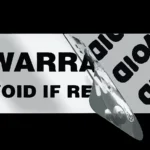Dealing with a black screen on your Windows computer can be frustrating and worrying. The issue could be due to software glitches or hardware problems. Here’s a guide to help troubleshoot and fix the black screen problem.
The problem may be caused by software or driver issues. You can start troubleshooting by using keyboard shortcuts like Windows logo key + Ctrl + Shift + B, which can sometimes reset the graphics system and fix the black screen. If that doesn’t work, you can try resolving driver issues by rolling them back to previous versions if an update caused the black screen problem. Surface users can find specific troubleshooting methods tailored to their devices.
Dealing with a Windows Black Screen
Basic Troubleshooting Steps
- Check Connections: Start by ensuring all your monitor cables are securely connected to both your monitor and computer. Try swapping cables if you have spares. If you’re using a laptop, simply shut and reopen the lid.
- Hard Reset: Press and hold your computer’s power button for about 10-15 seconds to force a hard shutdown. Wait a few seconds and then power it back on.
- Keyboard Shortcuts: Try these key combinations that might help reset your display:
- Windows Key + Ctrl + Shift + B
- Windows Key + P (to switch projection modes)
If the Black Screen Persists
If you still have a black screen after basic troubleshooting, try the following:
- Check Task Manager: Press Ctrl + Shift + Esc to open Task Manager. If Task Manager opens, look for “Windows Explorer” under the “Processes” tab. Right-click and select “Restart.” If this doesn’t work, click “File” -> “Run new task” and type “explorer.exe” and hit Enter.
- Start in Safe Mode: Follow these steps to boot into Safe Mode:
- Restart your computer repeatedly during boot-up until you see the Windows Recovery options.
- Select “Troubleshoot” -> “Advanced Options” -> “Startup Settings”. When prompted, select the option to boot into “Safe Mode with Networking.”
If none of the above get any output on your screen, try connecting a different monitor or switching ports on your video card. If you have multiple video cards or video options (ie- onboard and discrete graphics card) on your system, switch to a different one. If you are using a laptop try connecting to an external monitor to see if there may be a problem with your display.
Fixing the Black Screen in Safe Mode
Once in Safe Mode, try these options:
| Action | Purpose |
|---|---|
| Update Graphics Drivers | Outdated/corrupt graphics drivers can cause black screens |
| Disable Startup Apps | Conflicting programs might interfere at startup |
| Roll Back Updates | Recent Windows updates may have caused the problem |
| System Restore | Restore your system to a point before the black screen issue started |
Note:
If none of these solutions work, you might have a serious display or hardware issue with your computer. In this case, consider seeking help from a professional technician.
Key Takeaways
- Utilize keyboard shortcuts to attempt a quick fix for black screen issues.
- Investigate and manage driver updates as a possible solution.
- Apply device-specific guidance for Surface computers when facing black screen problems.
Diagnosing Black Screen Issues
When your screen goes black, knowing where to start can be key. This guide will help you pinpoint the problem so you can get back to using your computer.
Check Physical Connections
Make sure all cables connecting your monitor to your desktop are secure. A loose video cable can cause a black screen. Check the connection at both ends. If the monitor remains black, try plugging it into a different monitor to see if the issue is with the screen.
Boot in Safe Mode and Troubleshoot
To get to the root of the issue, restart your computer in safe mode. This mode loads only the essential programs and can help you determine if the black screen is due to software conflicts. Use the keyboard shortcut Shift + Restart on the login screen to enter the Windows Recovery Environment. From there, you can select Troubleshoot, then Advanced options, and finally Startup Settings to reboot in safe mode.
Explore Display Issues
Issues with your display adapter drivers can cause a black screen. In safe mode, you can roll back a driver update that might be causing problems. To do this, open the Device Manager, find the Display Adapters section, right-click the adapter and choose the option to roll back the driver. If brightness settings are incorrect, adjust the brightness level directly on your monitor or through the settings on your computer.
Software and Driver Solutions
When facing a black screen on your Windows 10 or 11 computer, several software and driver fixes can often resolve the issue. This section provides methods focused on driver management and software repair.
Update or Roll Back Drivers
Driver Update:
- Open Device Manager by right-clicking the Start button and selecting it from the list.
- Expand ‘Display adapters’, right-click your graphics driver and choose ‘Update driver’.
- Select ‘Search automatically for updated driver software’ and follow the prompts.
Roll Back Driver:
If a recent update caused the black screen, rolling back to an earlier version might help.
- Open Device Manager, go to ‘Display adapters’, right-click your graphics card, and select ‘Properties’.
- Navigate to the ‘Driver’ tab and click ‘Roll Back Driver’ if the option is available. Follow the instructions to revert to the previous driver.
Perform System Recovery
System Restore:
If software changes led to the black screen, System Restore could undo the changes.
- Boot into Advanced Startup Options by restarting your computer while holding the Shift key.
- Select ‘Troubleshoot’ > ‘Advanced options’ > ‘System Restore’.
- Choose a restore point before the issue started and go through the process to reset the system files.
Fix Windows Boot and Explorer Issues
Fix Boot Problems:
A broken Windows boot sequence can result in a black screen.
- Access the Advanced Startup Options as described above.
- Choose ‘Troubleshoot’ > ‘Advanced options’ > ‘Startup Repair’ to fix boot-related issues.
Restart Windows Explorer:
- Press Ctrl + Alt + Del to open Task Manager.
- If you don’t see the full interface, click ‘More details’.
- Find ‘Windows Explorer’, right-click it, and select ‘Restart’. This can fix issues with the explorer process that manages the desktop and taskbar.
Frequently Asked Questions
In this section, we provide solutions to common issues users face with black screens on Windows 10 and Windows 11 computers. These step-by-step guides will help you quickly and effectively resolve your black screen problems.
What are the steps to resolve a black screen issue on a Windows 10 laptop at startup?
First, try forcing a restart by holding the power button for 10 seconds until the machine turns off. Then, turn it back on. If you still see a black screen, perform a hard reset by removing the battery and unplug the power cord if it’s a laptop. After a minute, reinsert the battery and plug in the power cord, then start the computer.
How can I troubleshoot a black but operational computer screen on Windows 10?
If the screen is black but the computer seems to be running, press “Windows logo key + Ctrl + Shift + B”. This keyboard shortcut can refresh the graphics driver and might bring the screen back.
What methods can fix a black screen with a visible cursor after logging into Windows?
When you can see a cursor, try to open Task Manager by pressing “Ctrl + Alt + Delete” and selecting “Task Manager”. From there, you can restart the Windows Explorer process by finding it in the list, right-clicking, and selecting “Restart”. This may restore the display.
Why does my laptop display remain black despite being powered on, and how can I fix it?
A black screen could be caused by a display issue. Try connecting an external monitor to determine if the screen itself is faulty. If the external display works, the laptop screen might require repair or replacement.
What troubleshooting steps should I take if my PC screen goes black after startup on Windows 11?
For Windows 11, if your computer shows a black screen after startup, access Task Manager by pressing “Ctrl + Shift + Esc” and restart the Windows Explorer process. If this doesn’t work, check for updates or roll back a recent update that might have caused the issue.
How can I resolve a persistent black screen problem on my Windows laptop?
Persistent black screen issues may be due to out-of-date drivers. Boot in Safe Mode by restarting your computer and repeatedly pressing “F8” or “Shift + F8”. Then, update your graphics driver through Device Manager. If the problem continues, consider a system restore to revert to previous settings that worked.