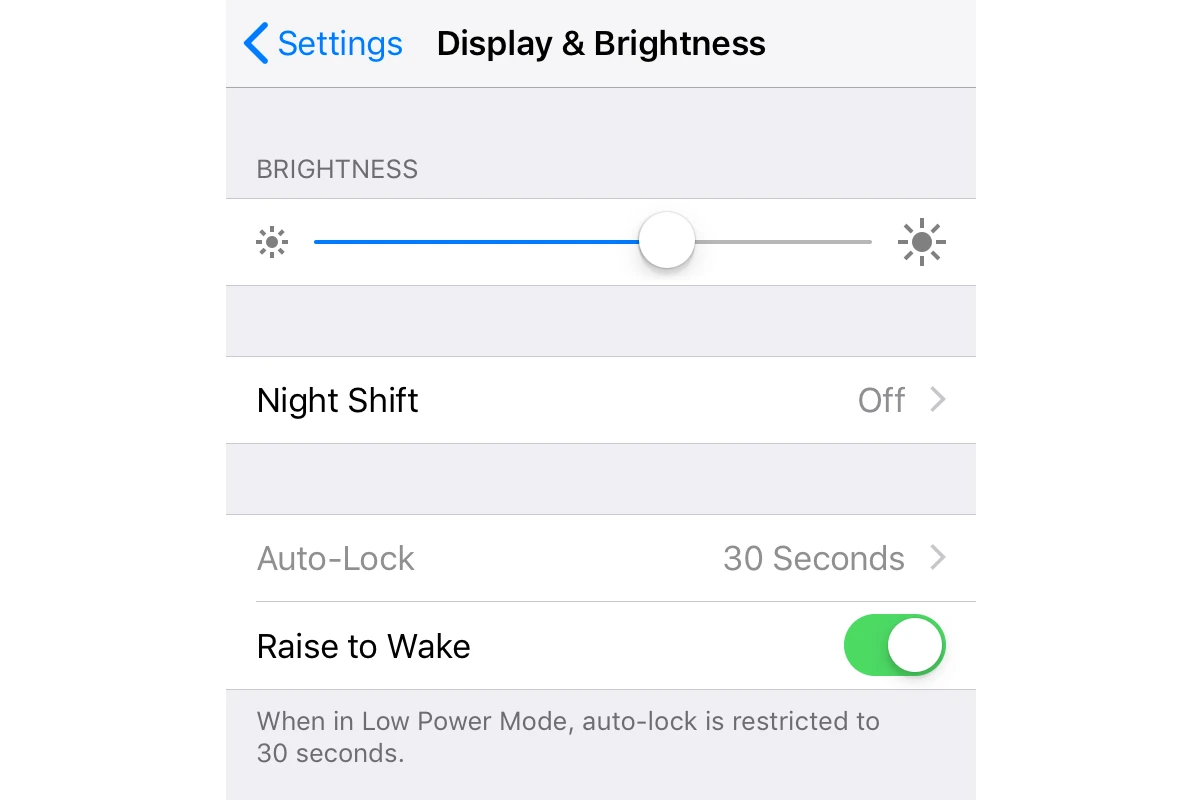Dealing with iPhone auto lock issues can be frustrating. Many users find that their device doesn’t lock when it should, affecting battery life and security. To fix iPhone auto lock problems, start by checking your settings to ensure the feature is enabled and configured correctly. If your iPhone doesn’t lock automatically, follow these troubleshooting steps before seeking professional help. First, check your Auto-Lock settings, disable Low Power Mode, and review Face ID & Attention settings. If the problem persists, try disabling Attention-Aware features, closing running apps, restarting your iPhone, or updating iOS.
By following these steps, you should be able to resolve most Auto-Lock issues and get your iPhone back to its usual secure self. Sometimes, a simple restart or reset of your settings can solve the issue entirely. If the problem persists, explore other potential causes, such as screen time settings or software glitches, and address them one by one. Addressing auto lock issues promptly not only helps in maintaining your phone’s battery life but also increases overall security and convenience. Follow the steps outlined in this guide to troubleshoot and resolve these common problems.
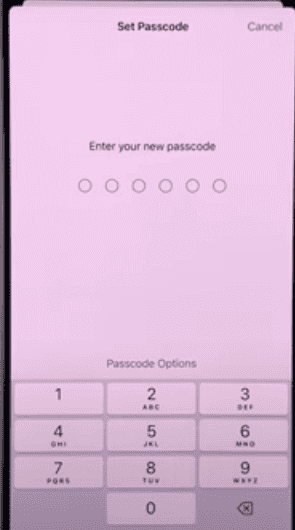
Unlocking the Solution: Fixing iPhone Auto-Lock Problems
Check Auto-Lock Settings
Ensure Auto-Lock isn’t set to “Never.” Navigate to Settings > Display & Brightness > Auto-Lock and choose a suitable timeframe.
Disable Low Power Mode
Low Power Mode can interfere with Auto-Lock. Go to Settings > Battery and toggle it off.
Review Face ID & Attention Settings
For Face ID models, go to Settings > Face ID & Passcode. Ensure “Require Attention for Face ID” is enabled if you want the phone to lock when you look away.
Disable Attention-Aware Features
If you have an iPhone with Attention-Aware features (e.g., dimming the screen when not looking at it), disable them temporarily to see if they affect Auto-Lock.
Check for App Interference
Some apps might keep your screen active. Close all running apps and test if Auto-Lock works correctly.
Troubleshooting Table
| Issue | Possible Solution |
|---|---|
| Auto-Lock doesn’t engage | Check settings, disable Low Power Mode, adjust Face ID & Attention settings. |
| Auto-Lock engages too soon | Increase Auto-Lock duration in settings. |
| Auto-Lock doesn’t work consistently | Check for app interference, restart your iPhone, update iOS. |
Additional Troubleshooting Tips
- Check for Screen Time Restrictions: If you have Screen Time restrictions enabled, they might override your Auto-Lock settings. Navigate to Settings > Screen Time > Content & Privacy Restrictions > Allowed Apps and make sure the Clock app is allowed.
- Reset All Settings: If other troubleshooting steps fail, you can try resetting all settings on your iPhone. Go to Settings > General > Transfer or Reset iPhone > Reset > Reset All Settings. This will restore your settings to their default values but won’t delete your data.
- Hardware Issues: In rare cases, a faulty proximity sensor or other hardware component might cause Auto-Lock problems. If the issue persists after trying all the software fixes, contact Apple Support or visit an Apple Store for further assistance.
Specific iPhone Model Considerations
- iPhone X and later: These models use Face ID for authentication and might have additional settings related to Attention Aware features that could affect Auto-Lock.
- Older iPhones with Home button: These models use Touch ID and might have different settings in Accessibility or Display & Brightness that impact Auto-Lock.
Tips to Prevent Auto-Lock Issues
- Keep your iPhone updated: Regularly install the latest iOS updates to ensure bug fixes and improvements.
- Avoid extreme temperatures: Exposure to extreme heat or cold can affect your iPhone’s sensors and battery, potentially causing Auto-Lock issues.
- Clean your screen: A dirty or smudged screen can sometimes interfere with the proximity sensor and prevent Auto-Lock from working correctly.
- Use a case that doesn’t obstruct sensors: Make sure your iPhone case doesn’t cover the proximity sensor or other crucial components.
Remember, the specific troubleshooting steps might vary slightly depending on your iPhone model and iOS version. Always refer to Apple’s official support resources or contact Apple Support if you’re unsure or need further assistance.
Key Takeaways
- Check and adjust auto lock settings on your iPhone.
- Restarting or resetting settings can often resolve the issue.
- Ensuring proper configuration enhances security and battery life.
Diagnosing Auto-Lock Issues
Diagnosing Auto-Lock issues involves checking settings and doing advanced troubleshooting if needed steps may vary depending on your iPhone model or software version.
Preliminary Checks and Common Solutions
First, check if Auto-Lock settings are correct. Open the Settings app and go to Display & Brightness. Make sure that Auto-Lock is not set to Never. If it is, choose a shorter duration.
Check if Low Power Mode is on under Battery settings. It might interfere with Auto-Lock. Turn this mode off and see if the issue resolves.
If Face ID or Touch ID is in use check related settings. Go to Face ID & Passcode or Touch ID & Passcode to make sure attention-aware features are set up correctly.
Restarting your device can fix many glitches. Simply turn off the iPhone and then turn it back on. This can resolve many minor system issues.
Advanced Troubleshooting and Resolution Steps
If initial checks don’t fix the problem, try these advanced steps. First, check for any iOS updates. Go to Settings > General > Software Update and install if available.
Reset all settings by going to Settings > General > Reset. Choose Reset All Settings. Be aware this won’t delete your data but will reset preferences.
Force restart the iPhone. For most models, press and release the volume up button quickly then press and release the volume down button quickly finally hold down the side button until the Apple logo appears.
If the problem persists, the issue might be hardware-related. Contact Apple Support or visit an Apple Store. They can conduct a detailed check and provide help for issues that might involve sensors or other hardware problems.
Frequently Asked Questions
This section will address common concerns about iPhone auto-lock issues and provide practical solutions for different models and iOS versions.
How can I fix an iPhone auto-lock problem that persists after updating to iOS 17?
Sometimes, updating to a new iOS version can lead to settings being reset or glitches. Check your Auto-Lock settings in the Settings app. If the problem continues, restart your iPhone and ensure all apps are updated.
What steps should I take if my iPhone 11 auto-lock feature is not functioning correctly?
First, ensure that Auto-Lock is enabled in Settings > Display & Brightness > Auto-Lock. If it still doesn’t work, disable other features like Attention Aware in Settings > Face ID & Passcode. Restart your iPhone after making these changes.
Why won’t my iPhone lock automatically when I press the power button?
Pressing the power button should lock your iPhone. If it doesn’t, clean the button to remove any debris. If the issue persists, check Settings > Accessibility > Side Button to ensure the settings are correct. Restarting your iPhone can also help.
In what ways can I resolve the iPhone 13 auto-lock feature not working?
For an iPhone 13, the Auto-Lock setting can sometimes be disrupted by software bugs. Make sure Attention Aware Features are disabled and that your screen is clean and free from any obstructions. Restart your iPhone and update iOS if necessary.
What troubleshooting methods can address the iPhone Auto-Lock being stuck on 30 seconds?
If Auto-Lock is stuck on 30 seconds, check if Low Power Mode is on, as it limits Auto-Lock options. Go to Settings > Battery to turn off Low Power Mode. If that doesn’t work, try resetting your settings in Settings > General > Reset > Reset All Settings.
What are common troubleshooting tips for auto-lock issues on iPhones with iOS 15 or iOS 14?
Check Settings > Display & Brightness > Auto-Lock to ensure it’s set correctly. If it’s still not working, disable Attention Aware Features and restart your iPhone. Updating to the latest compatible iOS can also resolve many issues.