If you’re trying to revive an old iPhone 7 that won’t turn on anymore, there are several simple fixes to try. First, charge it for at least an hour using a working cable and power source. If that doesn’t work, try a hard reset: press and hold the volume down button and side button simultaneously until the Apple logo appears. If the phone vibrates but the screen stays black, the issue may be with the screen.
In this case, you might need to take it to a repair shop. Don’t worry if your iPhone 7 seems dead – there are troubleshooting steps to try. This guide walks you through diagnosing the problem step by step, from basic fixes like charging and force restarting to advanced options like DFU mode and seeking professional help.
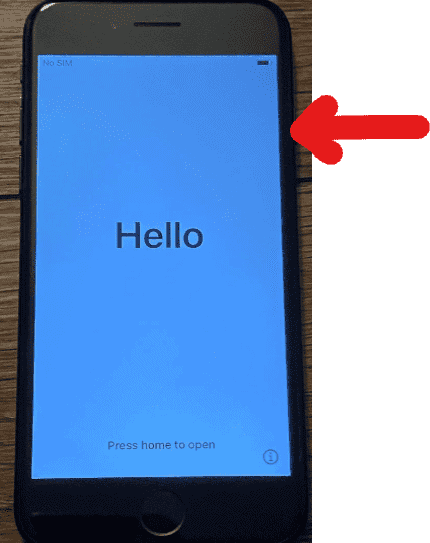
iPhone 7 Power Woes: Troubleshooting Tips and Tricks
Basic Troubleshooting Steps
- Charge It Up: The most common reason for an unresponsive iPhone is a dead battery. Connect your iPhone 7 to a charger and leave it plugged in for at least an hour. If the battery icon appears, that’s a good sign.
- Force Restart: If charging doesn’t work, try a force restart. Press and hold both the Side (or Top) button and the Volume Down button until the Apple logo appears.
- Check the Charging Port: Inspect the charging port for any debris or damage. A dirty port can prevent proper charging. Clean it gently with a toothpick or a soft-bristled brush.
- Try a Different Cable and Charger: Sometimes, the issue lies with the charging cable or adapter. Use a different set to see if it makes a difference.
- Connect to a Computer: If your iPhone still won’t turn on, try connecting it to a computer with iTunes or Finder installed. See if the device is recognized and if you can perform a restore.
Advanced Troubleshooting Options
If the basic steps fail, consider these options:
- DFU Mode: Put your iPhone 7 in DFU (Device Firmware Update) mode and restore it using iTunes or Finder. This can fix software issues that prevent the phone from booting up.
- Apple Support: Contact Apple Support or visit an Apple Store for further assistance. They can diagnose the problem and offer repair options if needed.
- Third-Party Repair: If your iPhone is out of warranty or Apple Support is not an option, you can take it to a reputable third-party repair shop.
When to Seek Professional Help
If you’ve tried all the troubleshooting steps and your iPhone still won’t turn on, it’s likely a hardware issue. Seek professional help to diagnose and repair the problem.
Potential Hardware Issues:
| Problem | Possible Causes |
|---|---|
| iPhone won’t turn on at all | Dead battery, damaged charging port, faulty logic board |
| iPhone stuck on Apple logo | Software glitch, corrupted iOS, hardware issue with the display or logic board |
| iPhone screen remains black | Hardware issue with the display or backlight |
Key Takeaways
- Charge your iPhone 7 for at least an hour before trying other fixes
- Try a hard reset by pressing volume down and side buttons together
- If the phone vibrates but screen stays black, seek professional help
Initial Checks and Simple Fixes
When an iPhone 7 won’t turn on, there are a few basic steps to try first. These quick fixes often solve the problem without needing expert help.
Assessing Power Issues
Check if your iPhone 7 is charged. Plug it into a wall outlet with the original charger. Try a different outlet and cable to rule out faulty equipment. If the screen stays black, look for signs of charging. A red battery icon means it needs more time. No icon could mean a deeper issue.
Let the phone charge for at least 30 minutes. If it still won’t turn on, check the charging port for dirt or damage. Clean it gently with a soft brush. Make sure the cable fits snugly.
Performing a Forced Restart
A forced restart can fix many software glitches. It’s safe and won’t erase your data. Here’s how to do it on an iPhone 7:
- Press and hold the Side button and Volume Down button at the same time.
- Keep holding both buttons for about 10 seconds.
- Release the buttons when you see the Apple logo.
If the logo appears, your phone should start up normally. If not, try the process again. Sometimes it takes a few tries.
A forced restart is different from a regular power off. It can help when the screen is black or frozen. If this doesn’t work, you may need to try more advanced fixes or contact Apple support.
Advanced Troubleshooting Techniques
When basic fixes don’t work, try these more advanced methods. They can often solve stubborn iPhone 7 issues.
Utilizing Recovery Mode for Software-Related Issues
Recovery Mode can fix many software problems on an iPhone 7. To enter Recovery Mode:
- Connect the iPhone to a computer
- Press and quickly release the Volume Up button
- Press and quickly release the Volume Down button
- Hold the Side button until the Recovery Mode screen appears
Once in Recovery Mode, you can update or restore the iPhone through iTunes or Finder. This can fix issues like software crashes or failed updates.
If updating doesn’t work, try restoring. This erases all data but can fix more severe software issues. Always back up your data first if possible.
Seeking Professional Assistance
If nothing else works, it’s time to get expert help. Apple Support can offer guidance over the phone or online chat. They may suggest taking the iPhone to an Apple Store or authorized repair shop.
At an Apple Store, technicians can run tests to find hardware issues. They can check the battery, display, and other parts. If the iPhone is under warranty, repairs may be free.
For out-of-warranty iPhones, repair costs vary. Getting a quote first is smart. In some cases, replacing the iPhone may be more cost-effective than fixing it.
Frequently Asked Questions
iPhone 7 users may face issues with their device not turning on or responding. Here are some common questions and solutions for troubleshooting these problems.
What should I do if my iPhone 7 will not turn on, or gets stuck on the Apple logo?
Try a force restart. Press and hold the power button and volume down button at the same time. Keep holding until the Apple logo appears. If this doesn’t work, connect your iPhone to a charger for at least an hour before trying again.
How can I troubleshoot my iPhone 7 if it won’t charge or turn on?
Check the charging cable and power adapter for damage. Try a different cable or adapter. Clean the charging port gently with a soft brush. If these steps don’t work, try a force restart as described above.
What are the steps to perform a hard reset on an iPhone 7 that won’t turn off?
Press and hold the power button and volume down button at the same time. Keep holding for about 10 seconds until the screen goes black. Release the buttons when the Apple logo appears.
How can I resolve an issue where my iPhone 7 screen is frozen and unresponsive?
First, try a force restart. If that doesn’t work, connect your iPhone to a computer and open iTunes. Put the iPhone in recovery mode by holding the power and volume down buttons until the recovery mode screen appears.
What are the recommended actions if an iPhone 7 is completely dead and won’t charge?
Let the iPhone charge for at least 30 minutes using a known good charger and cable. If it still won’t turn on, try a force restart. If these steps fail, the battery may need replacement.
What are the potential causes of the ‘black screen of death’ on an iPhone 7?
Software issues, a drained battery, or hardware problems can cause a black screen. Software glitches can often be fixed with a force restart. If the battery is drained, charging for an hour may help. Hardware issues may require professional repair.







