The boot process of a PC is a critical phase during which the system checks hardware and loads the operating system. If a PC fails to boot, it is often due to hardware or software issues. Common signs of this problem include the system not turning on, fans spinning without the system booting, or getting stuck on the BIOS screen.
Getting Your PC Back Up and Running
Basic Checks:
- Power Supply: Make sure the power cord is plugged in securely to both the PC and the wall outlet. Check if the outlet itself is working by plugging in another device. If you’re using a power strip, ensure it’s turned on.
- Power Button: Press the power button on the PC case and see if any lights or fans turn on.
- Monitor and Cables: Check if the monitor is turned on and the cables (HDMI, DisplayPort, etc.) are connected properly to both the PC and the monitor. Try a different cable if available.
Internal Checks:
- Open the Case: Carefully open your PC case and ensure all internal cables are securely connected, especially those to the motherboard, GPU, and storage drives.
- Reseat Components: Try reseating the RAM modules, GPU, and any other expansion cards.
- Check for Loose Screws: Make sure no screws are loose inside the case that could be causing a short circuit.
BIOS/CMOS Reset:
- Locate the CMOS Battery: Find the small, round battery on the motherboard.
- Remove and Reinsert: Carefully remove the battery for a few minutes, then reinsert it. This will reset the BIOS/CMOS settings to their defaults, potentially resolving any configuration issues preventing boot-up.
- Alternatively, Use Jumper: Some motherboards have a jumper to clear the CMOS. Refer to your motherboard manual for instructions.
Booting with Minimal Hardware:
- Disconnect Peripherals: Unplug all external devices except for the monitor, keyboard, and mouse.
- Remove Extra RAM: If you have multiple RAM sticks, try booting with only one installed in the first slot.
- Disconnect Additional Storage Drives: If you have multiple drives, disconnect all except the one with your operating system.
Advanced Troubleshooting:
- Check for Beep Codes: Listen for any beep codes during startup. These can indicate specific hardware issues. Refer to your motherboard manual for beep code meanings.
- Test Components Individually: If you suspect a specific component is faulty, try replacing it or testing it in another compatible PC.
- Boot into Safe Mode: If your PC turns on but doesn’t fully boot, try booting into Safe Mode to diagnose software issues.
Common Boot Issues and Solutions
| Issue | Possible Cause | Solution |
|---|---|---|
| No power at all | Faulty power supply, loose power cord | Check power cord, try different outlet, replace power supply if necessary |
| PC turns on but no display | Monitor or cable issue, GPU issue | Check monitor and cables, try different cable, reseat or replace GPU |
| PC turns on but no boot | BIOS/CMOS issue, RAM issue, storage drive issue | Reset BIOS/CMOS, reseat RAM, check storage drive connections |
| PC starts but crashes or restarts | Overheating, faulty component, software conflict | Check CPU and GPU temperatures, test components individually, boot into Safe Mode |
If you’ve exhausted all troubleshooting options and your PC still won’t boot, it’s advisable to consult a professional computer repair service for further diagnosis and assistance.
Check Power Connections
Start simple. Make sure your PC is plugged in properly and the power outlet is working. Try a different outlet or power strip. Ensure the power switch on the back of the PC is flipped to “on.”
Inspect for Loose Cables
Check all cables connected to your PC, including the power cable, monitor cable, keyboard, and mouse. Gently push them in to ensure a secure connection.
Test Monitor
Sometimes, the issue lies with the monitor, not the PC. Connect the monitor to a different device (e.g., a laptop) to check if it works.
Listen for Beeps
When you turn on your PC, listen for beeps. Different beep patterns can indicate specific hardware issues. Consult your motherboard manual or the manufacturer’s website for beep code meanings.
Check RAM and Graphics Card
If your PC has multiple RAM modules, try removing one at a time and rebooting to see if one of them is faulty. Also, make sure the graphics card is properly seated in its slot.
Try Safe Mode
Restart your PC and repeatedly press F8 (or another key depending on your motherboard) during boot to enter Safe Mode. If your PC starts in Safe Mode, it suggests a software issue.
Check Hard Drive and SSD
Ensure your hard drive or SSD is properly connected. You can also use diagnostic tools from the manufacturer to check for errors.
BIOS Settings
Enter the BIOS (usually by pressing DEL or F2 during boot) and check if the boot order is correct. Make sure your primary boot device (usually the hard drive or SSD) is listed first.
Table: Troubleshooting Tips at a Glance
| Issue | Possible Solution |
|---|---|
| No power | Check power connections, outlet, switch |
| No display on monitor | Check monitor connection, test monitor |
| Beeping sounds | Consult beep code meanings |
| Won’t boot into Windows | Try Safe Mode, check hard drive/SSD |
| Incorrect boot order | Check BIOS settings |
If none of these steps resolve the issue, it’s advisable to seek professional help from a computer technician.
Key Takeaways
- Check Power Connections: Ensure all cables are securely connected.
- Inspect Hardware Components: Look for any signs of damage or improper installation.
- Update BIOS: Necessary for compatibility, especially with newer CPUs.
- Boot in Safe Mode: Helps isolate software issues.
- Test with Minimal Components: Simplify the setup to rule out faulty parts.
PC Boot-Up Issues: Step By Step Guide
Here’s a table outlining a step-by-step troubleshooting procedure for a PC that won’t boot:
| Step | Action | Description |
|---|---|---|
| 1 | Check Power | – Ensure the power cord is securely plugged into both the outlet and the PC. – Verify that the power outlet is functioning by testing it with another device. |
| 2 | Inspect Power Supply | – Listen for fan noise or observe LED lights on the power supply unit (PSU) to confirm it’s receiving power. – If there are no signs of life, consider testing with a known-good PSU. |
| 3 | Verify Power Connections | – Check all internal power cables, ensuring they’re firmly connected to the motherboard, CPU, graphics card, and storage drives. |
| 4 | Reseat RAM | – Remove and reinsert RAM modules to ensure proper seating. – Try booting with only one RAM module at a time to isolate any faulty RAM. |
| 5 | Disconnect Non-Essentials | – Disconnect all external peripherals except for the keyboard, mouse, and monitor to rule out conflicts. |
| 6 | Clear CMOS | – Consult your motherboard’s manual for instructions on clearing the CMOS (BIOS settings) by removing the CMOS battery or using a jumper. |
| 7 | Inspect for Physical Damage | – Look for any signs of physical damage to components, such as bulging capacitors or burn marks. |
| 8 | Test Hardware Components | – If possible, test individual components (CPU, RAM, graphics card, storage drives) in a different, known-working system to isolate hardware failures. |
| 9 | Check Boot Order | – Access the BIOS/UEFI settings and ensure the correct boot drive is selected. |
| 10 | Inspect for Overheating | – Check for excessive dust buildup or malfunctioning fans that could cause overheating and prevent booting. |
| 11 | Perform Software Troubleshooting | – If the PC powers on but doesn’t boot into the operating system, consider using recovery tools or reinstalling the OS. |
| 12 | Seek Professional Help | – If none of the above steps resolve the issue, consult a qualified technician for further diagnosis and repair. |
Additional Tips:
- Consult your PC’s documentation or manufacturer’s website for specific troubleshooting steps and support resources.
- Note any error messages or beep codes displayed during startup, as they can provide valuable clues.
- Handle internal components with care to avoid electrostatic discharge (ESD) damage.
- Document your troubleshooting steps to track progress and avoid repeating unnecessary actions.
Understanding the Boot Process
Common Causes of Boot Failures
- Power Supply Issues: A faulty or inadequate power supply can prevent booting.
- Hardware Malfunctions: Issues with RAM, the motherboard, or other components can halt the boot process.
- Software Glitches: Corrupted system files or improper software installations can cause boot failures.
- BIOS Problems: An outdated BIOS may not support newer hardware, leading to boot issues.
Real-World Scenarios from Reddit
- A user on r/buildapc mentioned their PC wouldn’t boot after a BIOS reset, suggesting a potential compatibility issue with their CPU.
- Another user on r/techsupport experienced boot issues after changing their case and CPU cooler, indicating possible hardware or connection problems.

Troubleshooting Steps
- Check All Connections: Ensure all cables, especially the power and data cables, are securely connected.
- Inspect Hardware: Look for visible damage or improper installation of components like RAM and the CPU.
- Test with Minimum Hardware: Strip down to essential components (CPU, one RAM stick, motherboard, power supply) to isolate the issue.
- Clear CMOS: Resetting the BIOS settings can resolve compatibility and hardware recognition issues.
- Boot into Safe Mode: If the issue is software-related, booting into Safe Mode can help diagnose the problem.
Advanced Tips
- BIOS Update: Essential for newer CPUs, especially if the motherboard is older.
- RAM Testing: Try booting with individual RAM sticks to rule out faulty memory.
- Check Storage Drives: A failing hard drive or SSD can prevent booting. Use tools like Seatools for diagnostics.
- Power Supply Tester: Use a tester to ensure the power supply is delivering adequate power.
Practical Solutions from Reddit Users
- A r/pchelp user solved their boot issue by updating the BIOS for 13th Gen CPU compatibility.
- On r/techsupport, a user fixed a boot loop by unplugging unnecessary peripherals, highlighting the impact of external devices on the boot process.
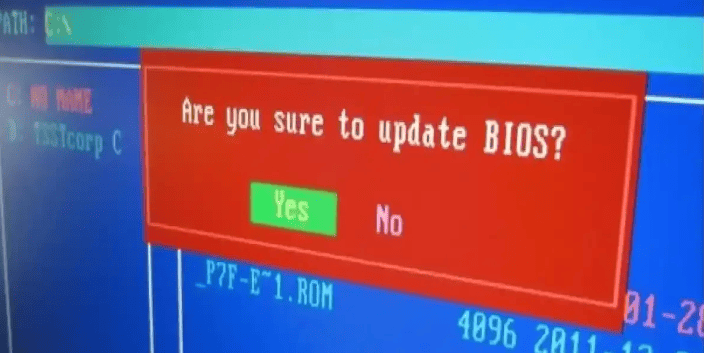
When to Seek Professional Help
If you’ve tried all the above steps and your PC still won’t boot, it might be time to consult a professional. Hardware failures, particularly with the motherboard or CPU, often require expert intervention.
FAQs
What should I do if my PC turns on but doesn’t boot?
Start by checking power connections, reseating RAM and GPU, and clearing the CMOS. If these steps don’t work, try booting with minimal hardware.
How can I tell if my power supply is the issue?
Symptoms of a failing power supply include random shutdowns and the PC not turning on at all. Using a power supply tester can confirm this.
Can outdated BIOS prevent my PC from booting?
Yes, especially if you’ve recently upgraded your CPU. Updating the BIOS can resolve compatibility issues.
What’s the best way to test my RAM for issues?
Use one stick of RAM at a time and try different slots to isolate a faulty stick or slot.
Should I try to repair boot issues myself or seek professional help?
If you’re comfortable with basic troubleshooting, you can attempt repairs. However, for complex issues like motherboard or CPU failures, professional help is recommended.




