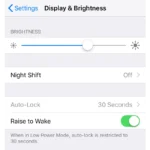If your Apple Watch is not working properly, you can try the following steps:
- 1. Power down both your iPhone and Apple Watch, and then restart them.
- 2. Ensure that both your iPhone and Apple Watch are connected to the same WiFi network. If possible, try connecting to a different WiFi network.
- 3. If the issue persists, disconnect from WiFi and try using your mobile carrier’s network instead.
- 4. On your iPhone, make sure that Airplane Mode is off and that Wi-Fi and Bluetooth are on. You can check this by opening Control Center.
- 5. If Airplane Mode is on your watch face, open Control Center and turn off Airplane Mode.
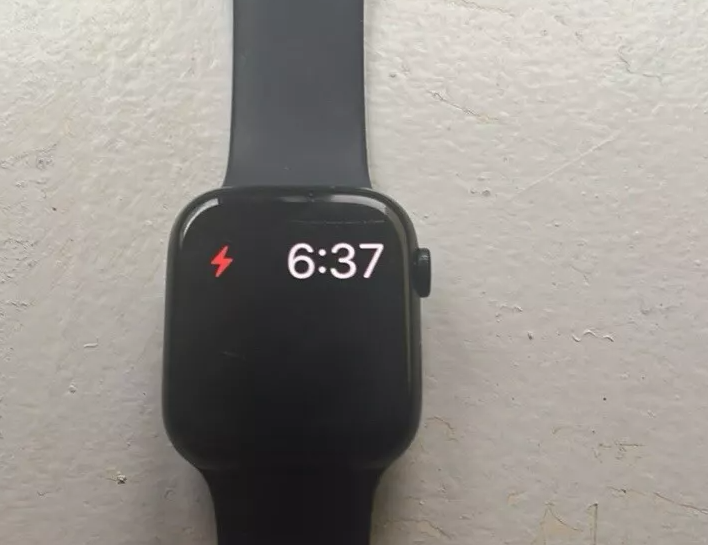
Here’s a troubleshooting guide to fix some common issues:
Resolving Common Apple Watch Problems
Apple Watch Won’t Turn On
- Check the Battery: Charge your Apple Watch for at least 30 minutes. If the battery is completely drained, it might take a while for the charging indicator to appear.
- Force Restart: Hold down both the side button and Digital Crown for about 10 seconds until you see the Apple logo.
Apple Watch Not Connecting to iPhone
- Check Bluetooth: Make sure Bluetooth is turned on for both your iPhone and Apple Watch.
- Check Wi-Fi: Your Apple Watch needs a Wi-Fi connection or cellular data for some features. Ensure your iPhone has a strong connection.
- Restart Both Devices: Turn both your iPhone and Apple Watch off and on again.
- Unpair and Re-Pair: If all else fails, unpair your Apple Watch from your iPhone using the Watch app, and then set it up again.
Apps Not Working on Apple Watch
- Force Quit the App: Double-click the side button, swipe to the app, and swipe it away. Reopen it to try again.
- Update the App: Check the App Store on your iPhone for any app updates.
- Restart Your Watch: See the earlier instructions on how to do this.
- Reinstall the App: Delete the app from your Apple Watch and reinstall it from the App Store.

Watch is Running Slow
- Close Background Apps: Double-click the side button and swipe away any apps you’re not actively using.
- Reduce Animations: Go to Settings > Accessibility > Reduce Motion on your Apple Watch and toggle it on.
- Restart your Watch: See the earlier instructions for a restart.
Additional Troubleshooting Tips
Here’s a quick table of other common issues and their solutions:
| Problem | Solution |
|---|---|
| Apple Watch won’t update | Make sure your watch is connected to Wi-Fi and has at least 50% battery. Go to the Watch app on your iPhone > General > Software Update. |
| Apple Watch screen is cracked or broken | Contact Apple Support for repair options. |
| Battery draining too quickly | Reduce screen brightness, turn off unnecessary notifications, and close background apps. |
If you’ve tried these solutions and are still having problems, you can find more help on the Apple Support website: https://support.apple.com/watch
Additional Troubleshooting Tips
Here are some additional points to enhance your troubleshooting guide for the Apple Watch:
Software-Related Fixes
- Force Quit Apps: If an app is freezing or causing your watch to slow down, force quit it by double-pressing the side button, swiping to the app, and then swiping up on it.
- Update watchOS: Make sure your Apple Watch is running the latest version of watchOS. Go to the Watch app on your iPhone, tap on “General,” then “Software Update,” and install any available updates.
- Unpair and Re-pair: If software issues persist, unpairing your Apple Watch from your iPhone and setting it up again can sometimes resolve software glitches.

Hardware-Related Fixes
- Check for Water Damage: If your Apple Watch has been exposed to water and is experiencing issues, refer to Apple’s guidelines for water-resistant devices and consider contacting Apple Support if necessary.
- Check for Physical Damage: Inspect your Apple Watch for any cracks, dents, or other damage that might affect its functionality. If you notice any damage, contact Apple Support for repair options.
Specific Issues and Fixes
- Apple Watch Not Responding to Touch: Try cleaning the screen with a microfiber cloth and ensure your hands are clean and dry. If the problem persists, a force restart might help.
- Haptic Feedback Not Working: Go to Settings > Sounds & Haptics on your Apple Watch and adjust the Haptic Strength. If that doesn’t work, try restarting your watch.
- Siri Not Responding: Make sure “Hey Siri” is enabled in Settings > Siri on your watch. Also, check your internet connection and ensure the microphone isn’t obstructed.
Additional Resources
- Apple Support Website: Apple’s official support website offers comprehensive troubleshooting guides and resources for various Apple Watch issues.
- Apple Store or Authorized Service Provider: If you’ve tried all the troubleshooting steps and are still experiencing problems, consider visiting an Apple Store or authorized service provider for further assistance.
Troubleshooting Guide for Apple Watch
| Problem | Possible Causes | Solution |
|---|---|---|
| Apple Watch won’t turn on | Battery is dead | Charge your Apple Watch for at least 30 minutes. |
| Apple Watch freezes or crashes | Software glitch | Force restart your Apple Watch. Press and hold the side button and Digital Crown simultaneously for at least 10 seconds, until you see the Apple logo. |
| Apple Watch not pairing with iPhone | Bluetooth is turned off | Make sure Bluetooth is turned on on both your Apple Watch and iPhone. |
| Apple Watch not syncing with iPhone | Wi-Fi or cellular connection is not working | Connect your iPhone to a Wi-Fi network or turn on cellular data. |
| Battery drains quickly | Excessive background activity | Close unused apps and disable background app refresh. |
| Display is unresponsive | Screen is dirty or damaged | Clean the screen with a soft, dry cloth. If the screen is damaged, contact Apple Support. |
| Digital Crown doesn’t work | Digital Crown is dirty or damaged | Clean the Digital Crown with a soft, dry brush. If the Digital Crown is damaged, contact Apple Support. |
| Side button doesn’t work | Side button is dirty or damaged | Clean the side button with a soft, dry cloth. If the side button is damaged, contact Apple Support. |
| App is not working | App needs to be updated | Update the app to the latest version. |
| Music won’t play | Music is not downloaded to your Apple Watch | Download the music you want to listen to to your Apple Watch. |
| Workout data is not accurate | GPS is turned off | Turn on GPS for your workouts. |
| Heart rate sensor is not working | Heart rate sensor is dirty or covered | Clean the heart rate sensor with a soft, dry cloth. |
| Apple Watch is lost or stolen | Find My iPhone is not enabled | Enable Find My iPhone on your iPhone. This will allow you to track your Apple Watch if it is lost or stolen. |
Additional resources:
- Apple Watch User Guide: https://support.apple.com/guide/watch/your-apple-watch-apd2054d0d5b/watchos
- Apple Support: https://support.apple.com/
Note: This is a general troubleshooting guide. If you are experiencing a specific problem, please contact Apple Support for further assistance.
Key Takeaways
- Understand the basics of Apple Watch setup and common issues.
- Learn how to address charging and battery issues effectively.
- Get insights into resolving screen and display problems.
- Explore solutions for connectivity and pairing issues.
Introduction to Apple Watch Troubleshooting
The Apple Watch is a versatile device that can sometimes encounter issues related to charging, screen functionality, connectivity, and software glitches. Understanding the basic troubleshooting steps can often resolve these issues without the need for professional assistance.
The Apple Watch has so much capability. It can serve as a fitness tracker, communication device, time keeper, fashion statement, and so much more. This comprehensive guide aims to arm you with the knowledge to troubleshoot common Apple Watch problems.
Charging and Battery Issues
Battery Not Charging
If your Apple Watch fails to charge, check the following:
- Cable and Charger Inspection: Examine the charging cable for any signs of damage or dirt. Try different cables and chargers to rule out a hardware malfunction.
- Charging Method: Opt for a wall outlet over a laptop’s USB port for more effective charging.
- Restarting the Watch: If the watch is unresponsive, consider restarting it. Here’s a guide on restarting your Apple Watch from GadgetMates.

Preserving Battery Life
To extend battery life, consider these tips:
- Turn off the watch when not in use.
- Regularly monitor and manage your battery’s health.
- Keep your Apple Watch clean, particularly the Digital Crown, to prevent performance issues.
Display and Screen Issues
Occasionally, the Apple Watch screen may become unresponsive or fail to display correctly. To address this:
- Force Restart: Press and hold both the side button and Digital Crown for at least 10 seconds until the Apple logo appears.
- Screen Replacement: If the display is physically damaged, consider a professional screen replacement. iFixit offers a detailed guide on screen replacement.
Connectivity and Pairing Problems
Connectivity issues, such as Bluetooth or Wi-Fi troubles, can often be resolved with these steps:
- Restarting Devices: Try restarting both your Apple Watch and the connected iPhone.
- Re-pairing the Watch: Unpair and re-pair your Apple Watch with your iPhone. Apple’s official support page provides a step-by-step process.
- Make sure to check out our guide on Apple Watch Won’t Pair With My New Phone if you’re setting up a watch with a new phone.
Application and Software Troubles
Software glitches can occur, but these steps can help:
- Regular Updates: Ensure your Apple Watch is updated with the latest software.
- App Management: Install and delete apps as needed. Remember, deleting an app on your Apple Watch does not affect the one on your iPhone.
YouTube Resources for Troubleshooting
Additional Tips
Physical Damage and Repair Options
If your Apple Watch has physical damage like scratches or water damage, consider these steps:
- Check the Apple warranty and repair options.
- For minor scratches, screen protectors or cases can offer additional protection.
Fitness and Health Monitoring Issues
For concerns with heart rate or health monitoring:
- Ensure the sensors are clean and the watch fits snugly.
- Calibrate your Apple Watch for improved accuracy in fitness tracking.

Advanced Troubleshooting
Heart Rate and Health Monitoring Concerns
Experiencing issues with health tracking features? Consider these steps:
- Sensor Cleaning: Keep the back of your Apple Watch clean for accurate readings.
- Proper Fit: Ensure the watch is snug but comfortable on your wrist.
- Calibration: Calibrate your Apple Watch for improved tracking accuracy. Learn how to calibrate your Apple Watch for better accuracy.
Apple Watch Band Issues
If you’re facing problems with your Apple Watch band, such as fitting issues or skin irritation, try these solutions:
- Adjust the band to find a comfortable fit.
- Consider changing to a different material or style if irritation occurs.
Additional Tips
Saving Battery Life
Struggling with battery life? Implement these strategies:
- Reduce Notifications: Limit notifications to only essential ones.
- Background App Refresh: Turn off this feature for apps that don’t need constant updating.
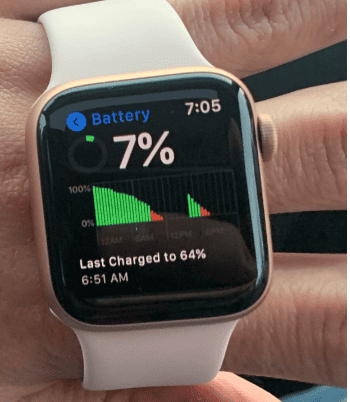
Apple Watch Cleaning and Maintenance
Regular maintenance ensures your Apple Watch’s longevity and performance. Here’s how:
- Wipe Gently: Use a soft, lint-free cloth for cleaning.
- Avoid Harsh Chemicals: Stick to water and avoid any cleaning agents.
- Band Care: Remove the band and clean it according to its material-specific instructions.
FAQs
How can I improve my Apple Watch’s battery life?
Turn off unnecessary features, reduce screen brightness, and update to the latest software.
What should I do if my Apple Watch isn’t tracking my activities accurately?
Ensure it’s snug on your wrist, recalibrate fitness tracking, and check for software updates.
Can I shower with my Apple Watch?
Most models are water-resistant but check your specific model’s guidelines.
How do I clean my Apple Watch?
Use a non-abrasive, lint-free cloth. Avoid soaps, cleaning products, and direct water exposure on ports.
Why won’t my Apple Watch update?
Ensure your iPhone is nearby, connected to Wi-Fi, and that your watch has at least 50% battery.