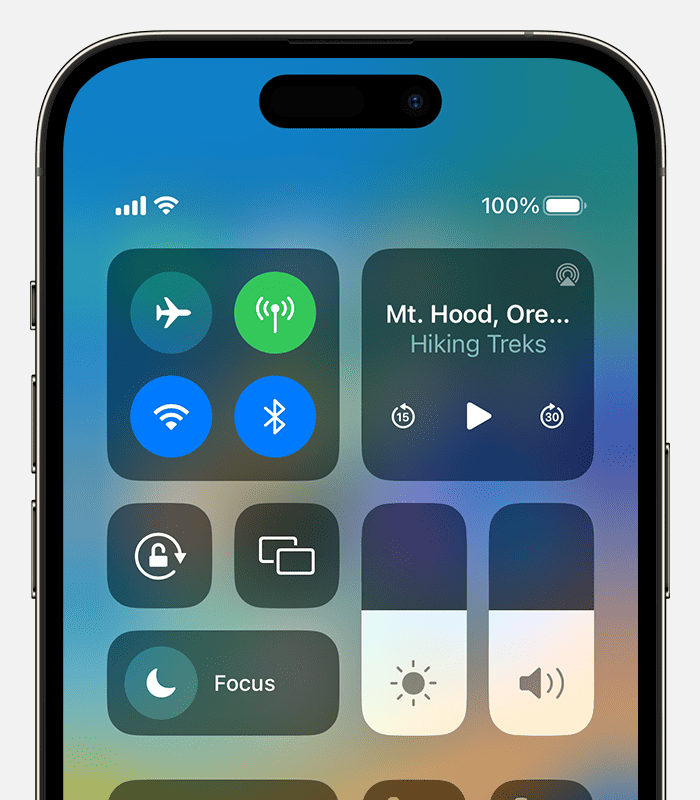Your iPhone battery icon turning yellow is a normal feature, not a cause for concern. The yellow battery icon indicates that your iPhone is in Low Power Mode, a setting designed to extend battery life when charge is running low. This mode activates automatically when your battery reaches 20% or you can turn it on manually.
Low Power Mode helps your iPhone last longer by reducing some features. It dims the screen, stops email fetch, pauses background app refresh, and disables some visual effects. These changes can extend your battery life by up to three hours.
You can easily turn off Low Power Mode in your iPhone’s Settings. Go to the Battery section and toggle the switch. The yellow icon will change back to its normal color once your iPhone is charged above 80% or when you manually disable the feature.
| Low Power Mode Effects | Normal Mode |
|---|---|
| Dims screen | Full brightness |
| Stops email fetch | Regular email updates |
| Pauses background apps | Apps refresh in background |
| Disables some visuals | All visual effects active |
Understanding iPhone’s Battery Icon Colors
The iPhone battery icon changes color to indicate different states. These visual cues help you quickly assess your device’s power status.
Meaning of the Yellow Battery Icon
A yellow battery icon on your iPhone signals that Low Power Mode is active. This feature helps conserve battery life when your device is running low on power.
Low Power Mode activates automatically when your battery level drops to 20%. You can also turn it on manually through Settings. When enabled, it reduces power consumption by limiting certain functions.
Here’s what happens in Low Power Mode:
- Background app refresh pauses
- Automatic downloads stop
- Mail fetch slows down
- Visual effects decrease
Your iPhone will exit Low Power Mode once it charges to 80% or you disable it manually. The battery icon then returns to its normal color.
| Battery Color | Meaning |
|---|---|
| Green | Normal operation |
| Yellow | Low Power Mode active |
| Red | Very low battery |
To turn off Low Power Mode, go to Settings > Battery and toggle the switch. You can also add a Low Power Mode shortcut to your Control Center for quick access.
Managing Low Power Mode
Low Power Mode helps extend your iPhone’s battery life by reducing power consumption. You can easily activate or deactivate this feature as needed.
Activating Low Power Mode
You can turn on Low Power Mode in several ways. The quickest method is through Control Center. Add the Low Power Mode toggle to Control Center in Settings > Control Center. Then swipe down from the top-right corner and tap the battery icon to activate it.
Another option is using the Settings app. Go to Settings > Battery and switch on Low Power Mode. Your iPhone will also prompt you to enable it when the battery drops to 20% or 10%.
When active, your iPhone’s battery icon turns yellow. Low Power Mode reduces background activities like email fetch and app updates to save power.
Deactivating Low Power Mode
To turn off Low Power Mode, use the same methods as activation. Tap the battery icon in Control Center or go to Settings > Battery and toggle it off.
Your iPhone automatically disables Low Power Mode when charged above 80%. This ensures normal functionality resumes once you have sufficient battery life.
| Low Power Mode Effects |
|---|
| Reduces mail fetch |
| Pauses iCloud sync |
| Dims display |
| Limits animations |
Remember, you can manually disable Low Power Mode anytime if you need full device performance. Balance battery savings with your immediate needs for the best iPhone experience.
Optimizing iPhone Battery Settings for Extended Life
Maximizing your iPhone’s battery life involves adjusting key settings. These changes can significantly boost your device’s power efficiency without sacrificing functionality.
Adjusting Screen Brightness and Auto-Lock
Your iPhone’s display is a major power consumer. To save iPhone battery life, lower the screen brightness. Swipe down from the top-right corner to access Control Center and adjust the brightness slider. Enable auto-brightness in Settings > Accessibility > Display & Text Size.
Set a shorter auto-lock time to turn off the screen quickly when not in use. Go to Settings > Display & Brightness > Auto-Lock and choose a shorter duration.
Here’s a quick reference for optimal display settings:
| Setting | Recommended |
|---|---|
| Brightness | 30-50% |
| Auto-Lock | 30 seconds |
| Auto-Brightness | On |
These small changes can lead to noticeable improvements in battery performance.
Managing Background Activity and Location Services
Background app refresh and location services can drain your battery quickly. To extend battery life, review and limit these features.
Go to Settings > General > Background App Refresh. Turn it off completely or selectively for apps that don’t need constant updates. For location services, visit Settings > Privacy > Location Services. Disable it for apps that don’t require your location or set to “While Using” instead of “Always”.
Consider these additional steps:
- Turn off push notifications for non-essential apps
- Disable automatic downloads in Settings > App Store
- Set mail accounts to fetch manually instead of push
Customizing System Settings to Save Energy
Several system settings can help conserve battery life. Enable Low Power Mode when your battery is running low. This feature reduces power consumption by limiting background processes.
Go to Settings > Battery and turn on Low Power Mode. You can also add it to Control Center for quick access. Enable Optimized Battery Charging to reduce battery aging. This feature learns your charging habits and delays charging past 80% until you need to use your iPhone.
Other energy-saving tips:
- Use Wi-Fi instead of cellular data when possible
- Turn off Bluetooth and AirDrop when not in use
- Reduce widgets on your home screen
- Update to the latest iOS version for improved battery optimizations
By implementing these settings, you can significantly improve your iPhone’s battery performance and longevity.
Monitoring and Improving Battery Health
Keeping tabs on your iPhone’s battery health and taking steps to extend its lifespan can help prevent the yellow battery icon from appearing too often. Regular maintenance and smart charging habits play a key role in preserving battery performance.
Checking iPhone Battery Health
To check your iPhone’s battery health, go to Settings > Battery > Battery Health. This screen displays your battery’s maximum capacity as a percentage. A capacity of 100% means your battery can hold the same charge as when it was new.
Battery health declines naturally over time. If it drops below 80%, you may notice reduced performance. The screen also shows if your battery supports peak performance capability.
iOS provides a useful graph of your battery level over the last 24 hours or 10 days. This helps you identify which apps drain your battery fastest. Adjust your usage of power-hungry apps to extend battery life between charges.
Tips to Extend Battery Lifespan
To maximize your iPhone’s battery lifespan:
- Keep your iPhone updated to the latest iOS version
- Avoid extreme temperatures, especially when charging
- Remove protective cases while charging to prevent overheating
- Use original Apple chargers or MFi-certified alternatives
- Enable optimized battery charging in Settings > Battery
- Avoid full discharges; charge when your battery reaches 20-30%
Reducing screen brightness and turning off unnecessary features like Background App Refresh can conserve battery. Use Low Power Mode when needed, but don’t rely on it constantly.
When to Seek Battery Service or Replacement
Consider battery service or replacement if:
- Your battery health drops below 80%
- You experience unexpected shutdowns
- Your iPhone doesn’t hold a charge as long as it should
Apple offers battery replacement services. You can check if you’re eligible for free battery replacement under warranty. Third-party repair shops may offer cheaper options, but using non-genuine parts can affect performance.
| Battery Health | Action Recommended |
|---|---|
| 100% – 80% | Normal usage |
| 79% – 60% | Monitor closely |
| Below 60% | Consider replacement |
Remember, a healthy battery helps avoid the yellow icon and keeps your iPhone running smoothly for longer.
Frequently Asked Questions
The yellow battery icon on iPhones indicates Low Power Mode activation. This feature helps conserve battery life but may affect some device functions. Here’s what you need to know about managing this mode and its impact on your iPhone.
How can I change my iPhone battery icon from yellow back to green?
To change your iPhone battery icon from yellow to green, turn off Low Power Mode. Go to Settings > Battery and toggle off Low Power Mode. Your battery icon will return to its standard green color.
What does the yellow battery icon on my iPhone indicate?
A yellow battery icon on your iPhone means Low Power Mode is active. This mode reduces power consumption by limiting background processes and some visual effects to extend battery life.
How do I disable Low Power Mode on my iPhone to restore the battery icon color?
To disable Low Power Mode, open Settings and tap Battery. Switch off the Low Power Mode toggle. Your battery icon will revert to its normal color, and full device functionality will resume.
What is the significance of the yellow battery icon at 100% charge on my iPhone?
A yellow battery icon at 100% charge means Low Power Mode is still active. Your iPhone won’t automatically turn it off when fully charged. You’ll need to manually disable it in Settings to restore normal operations.
Is it harmful to continuously use my iPhone in Low Power Mode with a yellow battery icon?
Using Low Power Mode continuously isn’t harmful, but it may affect your iPhone’s performance. Some features will be limited, and certain functionalities might slow down. It’s best to use it when necessary rather than all the time.
Can the iPad display a yellow battery icon similar to the iPhone, and how is it resolved?
Yes, iPads can also display a yellow battery icon when in Low Power Mode. To resolve this, go to Settings > Battery and turn off Low Power Mode. The process is similar to iPhones.
| Feature | Normal Mode | Low Power Mode |
|---|---|---|
| Battery Icon Color | Green | Yellow |
| Background App Refresh | On | Limited |
| Mail Fetch | Normal | Reduced |
| Visual Effects | Full | Reduced |
| Auto-Lock | User Setting | 30 seconds |
| iCloud Photos | Active | Paused |