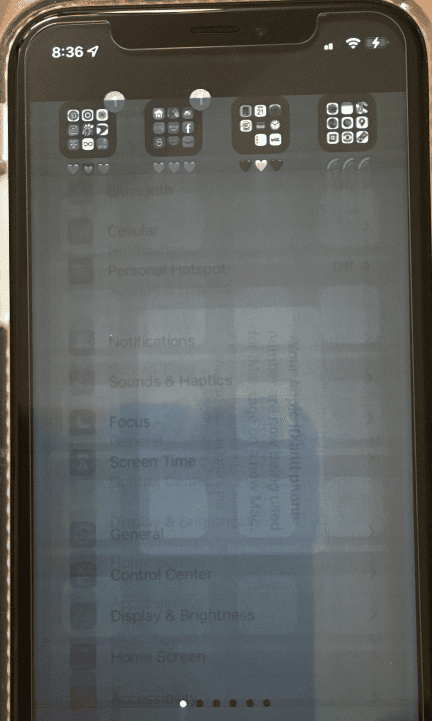If your iPhone screen turns grey, it could be due to an accessibility feature called grayscale that’s been activated. Grayscale is a display setting that can inadvertently get turned on, making the screen appear as if it has lost its color. Users might enable this feature without realizing it, or it might occur due to software issues.
To resolve the issue, check your iPhone’s settings to ensure Grayscale or Color Filters are not enabled. If the settings are correct and the screen continues to display in gray, a forced restart of the device may be necessary. It’s important to identify the correct steps for your particular model, as the process can differ from one iPhone to another.
Why Your iPhone Screen Is Grey and How to Troubleshoot
Sometimes iPhone screens turn a strange shade of gray. This can be confusing and frustrating! Here are a few reasons this might happen and some solutions to try:
Grayscale Mode
Your iPhone has an accessibility setting called Grayscale. It removes all colors from the display. Here is how to turn it off:
- Open Settings.
- Tap Accessibility.
- Choose Display & Text Size.
- Scroll down to Color Filters. Make sure the switch here is turned off.
Force Restart Your iPhone
A force restart can clear up minor glitches and bugs. The steps for this vary a little depending on your iPhone model:
For iPhone 8 or later:
- Quickly press and release the Volume Up button.
- Quickly press and release the Volume Down button.
- Press and hold the Side button until the Apple logo appears.
For iPhone 7 or 7 Plus:
Press and hold the Side and Volume Down buttons together until you see the Apple logo.
For iPhone 6S or earlier:
Hold down the Side (or Top) button and the Home button until you see the Apple logo.
Software Update
Is your iPhone’s software up to date? Outdated software can cause weird problems. Here is how to update it:
- Go to Settings.
- Tap General.
- Choose Software Update.
- If there’s a new update, tap Download and Install.
Factory Reset (Last Resort)
A factory reset will erase everything and take your iPhone back to its original settings. Make sure you have a backup before trying this! Here’s how to do it:
- Go to Settings.
- Tap General.
- Tap Transfer or Reset iPhone.
- Tap Erase All Content and Settings.
| Problem | Possible Solution |
|---|---|
| Grayscale mode | Turn off the Color Filters setting |
| Software glitch | Force restart your iPhone |
| Outdated software | Update your iPhone in Settings |
| Major software bug | Do a factory reset (make sure to back up your data) |
Key Takeaways
- An iPhone’s screen may turn gray if certain settings are enabled or due to software issues.
- Verify Grayscale or Color Filters settings and disable them if needed.
- A forced restart can sometimes resolve the gray screen issue.
Diagnosing the Issue
When an iPhone screen turns gray, identifying the root cause is crucial. It might stem from software settings, a glitch, or hardware trouble. The approach combines multiple checks and troubleshooting methods.
Assessing Screen Health
First, inspect the screen for any visible cracks or damage. Physical defects may indicate hardware issues. Water damage should also be inspected for, as it can affect the display’s ability to show colors correctly.
Software Troubleshooting
Here are steps to address potential software issues:
- Check grayscale mode: Go to Settings > General > Accessibility > Display Accommodations > Color Filters. If Color Filters are on, toggle them off.
- Restart your iPhone: Press and hold the side and volume buttons until the power-off slider appears, then slide to turn the device off.
- Update your phone: Settings > General > Software Update to install any pending updates.
- Force restart: For iPhone 8 or later, quickly press the Volume Up button, followed by the Volume Down button, then press and hold the Side button until the Apple logo appears.
- If problems persist, reset settings: Go to Settings > General > Reset > Reset All Settings. This will not erase your data, but it resets system settings to defaults.
- Recovery mode and DFU mode: Use these advanced steps if necessary – but be aware they can lead to data loss.
Remember to back up your iPhone before attempting a reset, recovery, or DFU mode.
Hardware Considerations
If the screen remains gray after software solutions have been tried, a hardware issue might be to blame.
- Schedule a service with Apple Support.
- Visit an Apple Store for professional assessment.
- Contact Apple Support for further assistance.
In cases of hardware failure, professional repair or replacement might be the only option. It’s important to solve the problem methodically, eliminating software issues before resorting to hardware solutions. If your device is under warranty, repairs might be covered.
Resolving the Gray Screen
When an iPhone screen turns gray, it can be due to settings or hardware issues. This section provides clear steps to fix this problem.
Adjusting Accessibility Settings
Most often, a gray screen is a result of changed accessibility settings. Users should first check Color Filters under Display Accommodations. To do this, go to Settings, select General, and tap Accessibility. Next, find and disable the Grayscale Color Filter if it’s on. Additionally, check if the Zoom Filter is set to grayscale, and change it if necessary.
Restoring or Updating the Device
If accessibility adjustments don’t work, try updating the iOS version. Connect the iPhone to a computer and open iTunes. Look for the option to Check for Updates and install any available. If this fails to fix the issue, performing a factory reset may be necessary. Back up data first, then use iTunes to Restore the device. For a serious software problem, put the iPhone into Recovery Mode Screen before restoring.
Seeking Professional Support
If these steps do not resolve the gray screen, a hardware issue might be responsible. Remove any screen protector to see if it affects the screen. If the problem persists, contact Apple Support or set up service for professional help. They can check for underlying issues that only a certified technician can fix.
Frequently Asked Questions
When an iPhone screen turns gray, this indicates a potential software issue or hardware malfunction. This section guides users through resolving the problem, covering a variety of iPhone models and situations.
What are the steps to resolve a grey screen issue on an iPhone?
First, perform a force restart. Press and quickly release the Volume Up button, then the Volume Down. Hold the Side button until the Apple logo appears. If the issue persists, check if grayscale mode is on in Settings, under Accessibility and Display Accommodations, and turn it off.
Why does an iPhone screen become unresponsive with a grey display?
An unresponsive iPhone screen with a grey display can be due to a software crash or a hardware fault. Hardware issues might involve a dropped iPhone or water damage that needs professional repair.
Is there a way to troubleshoot an iPhone 13 displaying a grey screen?
An iPhone 13 with a grey screen might need a force restart first. If this doesn’t fix the problem, update the device to the latest iOS version or reset all settings to clear potential software conflicts.
What leads to an iPhone exhibiting a grey screen with lines?
A grey screen with lines often points to a damaged display or internal components. It can result from physical damage or internal connection issues. Professional repair might be necessary.
How can I fix an iPhone X that has a grey, unresponsive screen?
Start by force restarting the device. If it doesn’t work, restore the iPhone in iTunes. Note that this will erase the device’s data, so ensure backups exist. If problems remain, visit an Apple Store or authorized service provider.
What could be the possible reasons for a sudden grey tint on an iPhone screen?
A grey tint could result from enabling grayscale mode, a depleted battery issue, or even a system glitch. One should check the color filter settings or battery health first and consider a force restart as an immediate troubleshooting step.