Are you having trouble turning on your PlayStation 4? Follow these troubleshooting tips and solutions to identify and potentially fix the issue yourself. This guide will walk you through a step-by-step process, from basic checks to more advanced troubleshooting techniques, to help you get your PS4 back up and running.
Troubleshooting a PlayStation 4 That Won’t Power On

Initial Checks and Simple Fixes
Begin by checking the obvious:
- Power connections: Ensure the power cord is securely plugged into both the PS4 and a working wall outlet. Try a different outlet if possible.
- Power button: Press and hold the power button on the console for at least 10 seconds. It should beep twice, indicating a full shutdown and restart attempt.
- Power strip or surge protector: If you use a power strip, try plugging the PS4 directly into the wall outlet to rule out any issues with the strip.
Power Cycling the Console
If the initial checks don’t work, power cycle the console:
- Turn off the PS4 completely (no lights should be on or flashing).
- Unplug the power cord from the back of the console.
- Wait at least 20 minutes.
- Plug the power cord back in and press the power button.

Inspecting for Hardware Issues
If the PS4 still doesn’t turn on, check for these potential hardware problems:
- Power supply: Look for any visible damage to the power supply unit or its cable. If you suspect the power supply is faulty, it may need to be replaced.
- Overheating: Ensure the PS4 is well-ventilated and not blocked by other objects. Dust buildup can also cause overheating, so clean the vents with compressed air.
- Hard drive: A malfunctioning hard drive can prevent the PS4 from starting. You can try removing and reinserting the hard drive or replacing it if necessary.
Trying Safe Mode
If none of the above solutions work, try booting the PS4 into Safe Mode:
- Turn off the PS4 completely.
- Press and hold the power button until you hear two beeps.
- Connect your controller to the PS4 with a USB cable and press the PlayStation button.
Safe Mode allows you to perform various troubleshooting steps, such as updating the system software, rebuilding the database, or restoring default settings.
Seeking Professional Help
If your PS4 still won’t turn on after trying all these steps, it’s time to seek professional help. Contact PlayStation Support or take your console to a qualified repair shop for diagnosis and repair.
Enhancing Your PS4 Troubleshooting and Care Guide
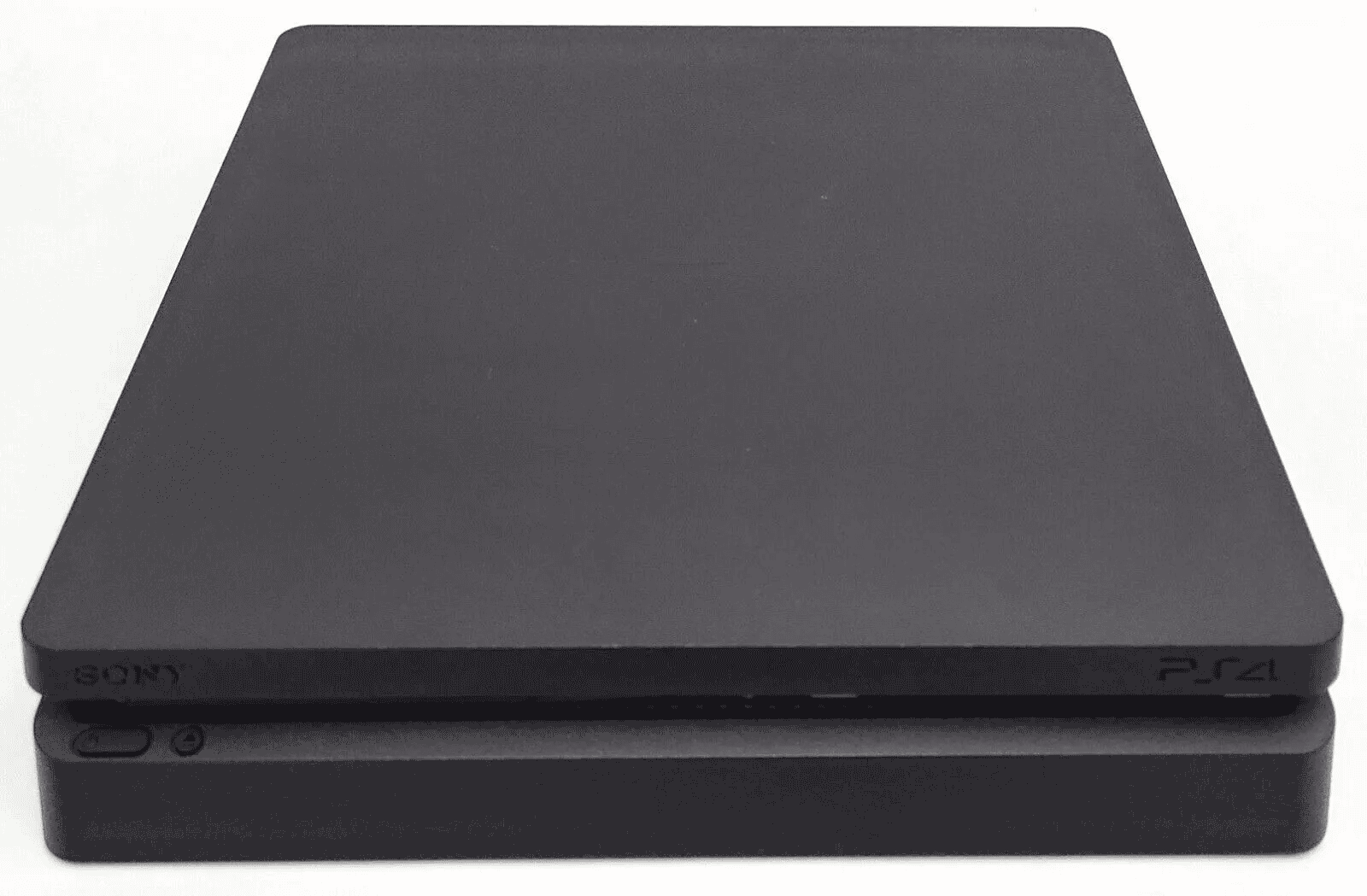
Understanding PS4 Indicator Lights
Your PS4 communicates through a series of indicator lights. These lights can provide valuable clues about the console’s status and potential issues.
- Blue Light: A blinking blue light followed by a solid white light is normal. However, a continuous blinking blue light, often called the “Blue Light of Death,” can indicate a hardware problem.
- White Light: A solid white light usually means the PS4 is powered on and functioning correctly.
- Orange Light: A solid orange light indicates that the PS4 is in rest mode.
- No Light: If no lights are present, it might point to a power supply issue or a faulty power button.
Delving Deeper into Safe Mode
Safe Mode on the PS4 offers a range of options to troubleshoot and resolve software-related problems. Here’s a closer look at the key options:
- Restart PS4: This option simply restarts the console, which can resolve minor software glitches.
- Change Resolution: This allows you to change the screen resolution if you’re experiencing display issues.
- Update System Software: This option lets you update the PS4’s system software using an internet connection or a USB drive.
- Rebuild Database: This option scans the drive and rebuilds the database, which can resolve issues like slow performance or game crashes.
- Initialize PS4: This option performs a factory reset, erasing all data on the console. Use this as a last resort and remember to back up your data beforehand.
- Initialize PS4 (Reinstall System Software): This option also performs a factory reset but reinstalls the system software. This can be helpful if you’re experiencing major software issues.
Checking the Internal Power Supply
If external checks of the power supply don’t reveal any issues, you might need to inspect the internal power supply. Warning: Opening your PS4 will void your warranty. Proceed only if you are comfortable with electronics and understand the risks involved.
- Unplug the PS4 and disconnect all cables.
- Remove the hard drive cover.
- Remove the screws holding the top cover in place.
- Carefully lift the top cover off the console.
- Locate the power supply unit.
- Check for any loose connections or signs of damage, such as burnt components or bulging capacitors.
- If you find any issues, you may need to replace the power supply unit.
Preventative Measures for a Healthy PS4
Taking preventative measures can help prolong the life of your PS4 and prevent future issues.
- Use a surge protector: This will protect your console from power surges that can damage its components.
- Ensure proper ventilation: Place your PS4 in a well-ventilated area to prevent overheating.
- Keep it clean: Regularly clean the vents and exterior to prevent dust buildup.
- Power off properly: Always use the system menu to turn off your PS4 instead of unplugging it directly.
- Don’t move it while it’s on: Avoid moving or jarring the console while it’s powered on, as this can damage the hard drive.
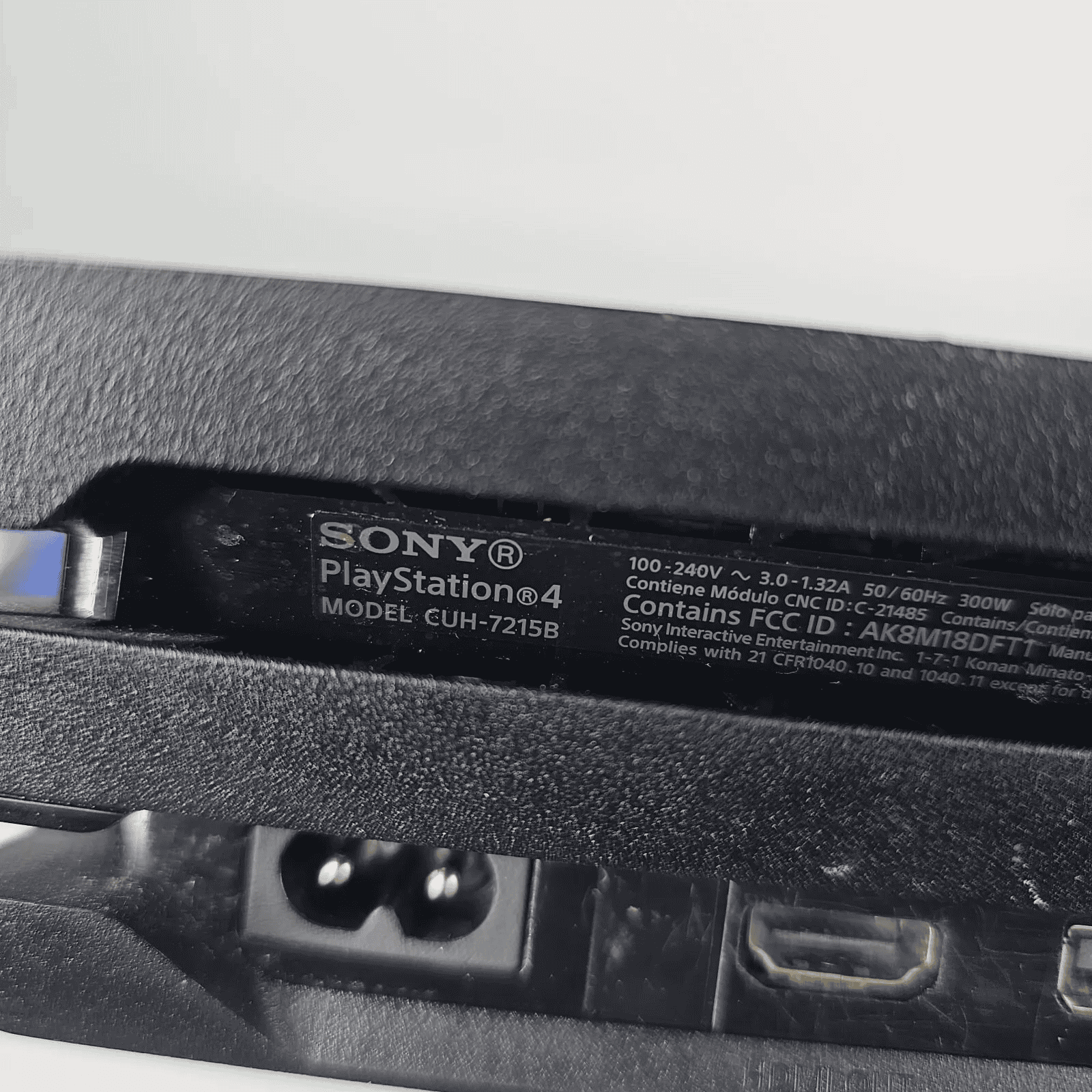
Seeking Professional Repair
If you’ve exhausted all troubleshooting options and your PS4 still won’t turn on, it’s time to seek professional help. Here are some resources:
- PlayStation Support: Visit the official PlayStation Support website or call their customer service line.
- Authorized Repair Centers: Find a list of authorized PlayStation repair centers on the PlayStation website.
- Local Repair Shops: Consider reputable local electronics repair shops that specialize in console repairs.
| Problem | Possible Causes | Troubleshooting Steps |
|---|---|---|
| PS4 won’t turn on; no lights | Power supply issue, faulty power button | Check power connections, power cycle console, inspect internal power supply (if comfortable) |
| PS4 turns on with beeps but no display | HDMI connection issue, hard drive problem | Check HDMI cable and connections, try Safe Mode options |
| PS4 controller won’t turn on | Drained battery, faulty USB cable, hardware issue | Charge controller, try different USB cable, reset controller |
| PS4 shows blue light but doesn’t turn on fully | Hardware issue (Blue Light of Death) | Power cycle console, seek professional repair if issue persists |
| PS4 has white light but won’t turn on | Video output issue | Check HDMI connections, try Safe Mode |
Table of Troubleshooting Steps
| Step | Description |
|---|---|
| 1 | Check power connections |
| 2 | Press and hold the power button for 10 seconds |
| 3 | Try a different power outlet or bypass the power strip |
| 4 | Power cycle the console |
| 5 | Inspect for hardware issues |
| 6 | Try Safe Mode |
| 7 | Contact PlayStation Support or seek professional repair |
Initial Troubleshooting Steps
Check Your Power Connection
First, ensure that the power cable is securely connected to both the PS4 and the power outlet. If connected to a power strip, try plugging directly into a wall outlet to rule out any issues with the strip.
Power Cycle Your PS4:
- Disconnect the power cable from the back of your PS4.
- Wait at least 30 seconds before reconnecting it.
- Press the power button on your PS4 and see if it turns on.
Inspect Your Cables:
Take a look at both the power cable and HDMI cable for any signs of damage. Try using different cables if available to ensure they aren’t the source of the problem.
Examine the Power Outlet:
Sometimes, the issue might be with the power outlet itself. Test the outlet by connecting another device to it and see if that device works.
Try the Controller:
Sometimes, the PS4 might be on but not showing anything on your TV. Press the PS button on your controller to see if the PS4 responds. If the light bar turns on, the issue could relate to the TV or HDMI connection.
Check Your TV Connection:
- Ensure the HDMI cable is properly connected to both the PS4 and the TV.
- Verify that the TV is set to the correct HDMI input.
By following these steps, you’ll likely identify the problem with your PS4 not turning on. If the problem persists, additional troubleshooting steps or professional assistance may be required.
Power Supply Issues
When a PlayStation 4 won’t power on, it’s often due to issues with the power supply. A thorough check of the power cable and the power source is crucial to diagnose the issue.
Checking the Power Cable
Ensure the power cable is securely connected to both the PS4 and the power outlet. The PS4 uses an IEC C7 power cable, which is also compatible with other consoles like the PS3 and PS5. Follow these steps for a quick check:
- Inspect the power cable for any signs of fraying or damage. If it’s damaged, replace it with a new one.
- Disconnect the power cable and wait for about a minute. This gives the console time to reset. After waiting, reconnect it and attempt to turn on the PS4.
- If the power light still doesn’t come on, try using a different power cord that you’re sure works to rule out a faulty cable.
Inspecting Wall Outlet and Power Strip
Sometimes the issue may not be with the PS4 itself but with the power source:
- Test the wall outlet by plugging in another device to see if it works. If the device doesn’t power on, the outlet might be the problem.
- If you’re using a surge protector or power strip, ensure it’s turned on. Try plugging the PS4 directly into a different outlet to bypass any issues with the power strip.
Console Hardware Problems
When your PlayStation 4 won’t power up, it’s important to check its physical components before assuming a software failure. Issues could stem from the hard drive, dust accumulation, or even an HDMI malfunction.
Examining the Hard Drive
The console’s hard drive can be a culprit for boot-up issues. Ensure it’s properly seated by checking the hard drive bay for any loose connections. If necessary, re-seat the hard drive or consider replacing it if you suspect physical damage.
Clearing Dust from Vents and Fans
Dust can choke the ventilation system of your PS4, leading to hardware problems. Regularly clean the vents and fans with compressed air to ensure proper airflow, which helps prevent overheating and improves system performance.
Checking for Overheating
Overheating is a common issue in consoles. If your PS4 feels hot to the touch or shuts down unexpectedly, give it time to cool. Make sure it’s placed in a well-ventilated area and that the cooling fan is not obstructed.
Inspecting the HDMI Port and HDMI Cable
A faulty HDMI connection can prevent your PS4 from turning on. Check the HDMI port for any signs of damage and try a different HDMI cable to rule out any connectivity issues.
Dealing with Potential Insect Infestation
Insects, like roaches, are attracted to the warm interior of electronic devices. If you suspect insects have made their way into your console, it’s advisable to professionally clean your PS4 to avoid short circuits which can cause hardware failure.
Software and Firmware Issues
If your PlayStation 4 isn’t responding when you press the power button, software or firmware issues could be at fault. These could range from corrupt files to an unsuccessful system update.
Entering Safe Mode
Safe mode is your go-to tool for diagnosing and fixing issues with your PS4 software. To access it:
- Turn off your console completely.
- Press and hold the power button until you hear two beeps: one when you first press, and another seven seconds later.
Performing a System Update
Sometimes, your PS4 might just need an update to get back on track. Here’s how to ensure your system’s software is current:
- Enter Safe Mode (as described above).
- Select Update System Software and follow the prompts to install any available updates.
Restarting or Factory Resetting the Console
If software glitches are present, a simple restart might clear them up. For persistent issues, consider a factory reset. Remember, a reset will erase all the data on your PS4, so back up your files first. To perform a factory reset:
- Enter Safe Mode.
- Choose Initialize PS4 and follow the on-screen instructions.
Controller and Connectivity
When your PlayStation 4 won’t turn on, it’s crucial to check the synchronization of the controller, examine USB and HDMI connections, and ensure Wi-Fi connectivity is stable. These steps often solve common issues that can prevent your console from starting up.
Syncing the PS4 Controller
Sometimes, your PS4 controller may lose sync with the console. To re-establish the connection:
- Power off the PS4.
- Connect the controller to the PS4 with a USB cable.
- Press the PS button on the controller. The light bar should flash and then turn steady, indicating a successful sync.
If the light bar doesn’t stabilize, try resetting the controller by inserting a small pin into the reset hole on the back for a few seconds.
Checking USB and HDMI Connections
Loose or faulty cables can be the culprit:
- USB: Ensure that the USB cable connecting your controller to the PS4 is not damaged. A faulty USB cable can interrupt the syncing process.
- HDMI: Check your HDMI connections for any signs of damage. Unplug and replug the HDMI cable from both the PS4 and the TV to ensure a secure connection.
Troubleshooting Wi-Fi Connection
For a smooth online experience, a solid Wi-Fi connection is necessary. If your PS4 is not starting due to network issues:
- Restart your router by unplugging it for about 60 seconds.
- Move your PS4 closer to the router to improve the signal strength.
- Use a wired connection with an Ethernet cable for a more stable network link.
A stable Wi-Fi connection helps prevent issues that could impact your console’s performance and its ability to turn on.
Cleaning and Maintenance
Maintaining a clean PlayStation 4 is crucial for its longevity and performance. Accumulated dust and dirt can lead to hardware issues, so regular cleaning should be part of your console care routine.
Regular Console Cleaning
Your PS4 is like any other piece of electronic equipment: over time, it gathers dust. The trick to keeping your console running smoothly is to clean it consistently. Turn off and unplug your PS4 before you start. First, use a microfiber cloth to wipe the exterior of the console. Then, gently use compressed air to blow away dust from the vents and other openings. Be sure not to insert the nozzle into the console or let the fans spin too fast to avoid damage.
Cleaning Game Discs and Disc Drive
For game discs and the disc drive, cleanliness is just as important. Always handle discs by the edges to avoid fingerprints and scratches that can cause read errors. If a disc is dirty, lightly wipe the surface with a soft, lint-free cloth from the center outward. The optical drive of the PS4 should be treated carefully. If there’s dust accumulation, careful use of compressed air can help. Spraying air into the disc drive slot can displace particles that might interfere with disc operation. Remember, never use liquids or harsh chemicals inside the disc drive as these can cause serious harm to the internal components.
Advanced Troubleshooting
Before calling in the pros, here are some advanced steps you can try to get your PS4 up and running. These methods target specific issues that could be preventing your console from turning on.
Rebuilding PS4 Database
If your PS4 turns on but doesn’t run as expected, rebuilding the database might help. This can fix software glitches by reorganizing game data. To do this:
- Turn off the PS4 completely.
- Press and hold the power button until you hear two beeps: one when you first press and another seven seconds later.
- Connect the DualShock 4 controller with the USB cable and press the PS button on the controller.
- Select “Rebuild Database” from the menu. This can take some time, and it’s important not to turn off your PS4 during this process.
Identifying Software Glitches
A software glitch can sometimes lock up your PS4. To troubleshoot this:
- Enter Safe Mode by holding the power button until you hear the second beep, as described above.
- Try selecting “Update System Software” or “Restore Default Settings” after you’ve backed up your data. Restoring default settings will not delete your saved game data but will reset your PlayStation settings to their defaults.
Power Cycling the Console
Power cycling can resolve the issue known as the blue light of death, which appears when the console has a power error. Here’s how to safely power cycle your PS4:
- Turn off your PS4 and unplug it from the power source.
- Wait for at least 30 seconds.
- Plug the console back in and turn it on.
By following these advanced troubleshooting steps, you might save yourself from needing professional repair services. Remember to back up your game data frequently to prevent loss during the troubleshooting process.
When to Seek Professional Repair
If your PlayStation 4 isn’t powering up, you might need to consider expert assistance. It’s time to seek professional repair when:
- Troubleshooting Fails: If you’ve attempted basic troubleshooting steps like power cycling your console and checking cable connections without success.
- Visible Hardware Damage: Should you notice physical damage on your console, professional service is advisable.
- Persistent Power Problems: If the issue recurs or persists after trying various solutions.
- Beyond Warranty Repairs: When your console is no longer under warranty and the issue is complex, repair services can be a cost-effective solution.
- Lack of Technical Skill: Not everyone is tech-savvy. If you’re hesitant to open your console, professionals are there to help.
Professionals can handle a range of hardware issues, from power problems to more intricate internal repairs, ensuring your console is treated with care and expertise.
When selecting a repair service, consider the following:
- Warranty Status: Check if repairs are covered under Sony’s warranty to potentially save on costs.
- Reputation: Choose a service known for reliable and quality repairs.
- Service Offerings: Ensure they provide a service specific to your problem.
Remember, repairing electronic devices involves risks. A trusted professional with experience in PlayStation 4 repairs is your best bet for a safe and effective fix.
Additional Tips for Long-Term Console Care
When it comes to keeping your PlayStation 4 in top shape, ventilation should be your best friend. Make sure the console has plenty of room to breathe. Avoid enclosed spaces that can trap heat. A well-ventilated area ensures it stays cool and prevents overheating, which can lead to hardware issues.
Audio output matters, not just for your gaming experience but also for your console’s health. Regularly check that audio cables are securely connected and aren’t causing any static. This helps you catch any potential malfunctions early on.
For turning the console off, always power off properly through the system’s menu rather than just unplugging it. This can prevent data corruption and extend the life of your hard disk drive (HDD).
Speaking of the HDD, consider using an external USB drive to transfer and store games. This strategy can keep your internal HDD from getting too full and slow, helping maintain your console’s performance.
When you clean your console, stay gentle. Dust it off regularly with a microfiber cloth. For the vents, use short bursts of compressed air to dislodge any buildup. Never use any liquid cleaners or harsh chemicals inside or on your PlayStation 4. This keeps your system dust-free and running smoothly without risking damage.
Lastly, periodic cleaning of the area around your PlayStation 4 is just as crucial. The cleaner the surroundings, the less likely dust will be pulled into the console’s internal parts. Regular maintenance like this helps you spot issues before they become serious, saving you time and trouble down the line.
Understanding Potential Power Issues
When your PlayStation 4 doesn’t turn on, it’s often related to power supply problems. A logical first step is to check the basics: make sure the power cable is plugged into the console and an electrical outlet. If using a power strip, confirm that it’s on and functioning properly. It’s not unheard of for a strip to fail, so plugging directly into an outlet is a good test.
If there’s no obvious damage to the cables and the connections seem secure but you’re still facing a black screen, you might need to reset the power supply. Disconnect the power cord from your PS4, wait a full minute, and then reconnect it. This can sometimes resolve what’s essentially a “glitch” in the power flow.
Additional Steps:
- Inspect the power cord: Look for signs of wear or damage that might prevent it from working.
- Use another power cord: PS4 is compatible with cords used by PS3 and PS5, so you can easily test with one of those if you have it.
- PlayStation button check: Sometimes the console is on but not transmitting to the screen. Press and hold the PlayStation button on your controller to see if the system responds.
Remember, persistent power issues might indicate a malfunction within the console itself or a serious problem with your home’s electrical setup. If simple troubleshooting doesn’t help, it may be time to call in a professional or reach out to Sony’s support for more substantial repairs.
Exploring Gaming Experience Enhancements
When your PlayStation 4 seems lifeless, you might focus on getting it to turn on again. Yet, it’s a good opportunity to consider how you can boost your gaming sessions. Keeping your game data safe and intact is a priority, so always back up your PS4 data to the cloud or an external hard drive.
Graphics and Performance: A game’s immersion often hinges on its visuals and smooth performance. For enhanced visuals, dive into the PS4 settings and select the best output for your specific TV or monitor. Upgrading to a solid-state drive (SSD) can also lead to swifter load times, making your gaming experience smoother.
Audio Experience: Crisp and clear audio can greatly enrich your gaming experience. Investing in a good pair of headphones or a sound system compatible with the PS4 is a solid move. Enable audio enhancements in your console settings for better sound quality.
Controller Customization: Your controller is the gateway to your gaming world. Consider customizing the button layout to suit your play style, and if possible, use a controller with a good grip and responsive triggers to make each action feel more impactful.
Regular Updates: Ensure your PS4 firmware and games are always updated. Manufacturers release updates to enhance performance and add new features. Here’s a quick checklist:
- Keep the system software up to date.
- Regularly check for game updates.
- Enable automatic downloads for new patches.
Lastly, remember that taking these steps not only prevents future issues but can also revitalize your existing library of games, providing a fresh experience even in titles you’ve played before.
Frequently Asked Questions
When your PS4 isn’t responding, it’s crucial to have reliable solutions. Below are the common questions and clear answers to get your gaming back on track.
How can I troubleshoot a PS4 that isn’t turning on with no lights or beeps?
First, check the power connection to ensure the cable is firmly inserted into the console and the wall outlet. If there’s no response after pressing the power button, disconnect the power cord for a minute, then reconnect and try again.
What steps should I take if my PS4 turns on with beeps but no display?
Ensure that your HDMI cable is secure and not damaged. Try connecting it to a different HDMI port on the TV or use another HDMI cable. If there’s still no display, you might need to check your TV’s input settings or consider troubleshooting the console’s hard drive.
What are the common causes for a PS4 controller not turning on, and how can I fix it?
A controller that won’t turn on is often due to a drained battery, malfunctioning USB cable, or hardware issues. Charge the controller for a while, try a different cable, and if it still doesn’t turn on, reset the controller using the small button on the back.
Why is my PS4 showing a blue light and not turning on fully?
The blue light can indicate a problem called the Blue Light of Death, which may be due to hardware issues. Try unplugging your console for a few minutes, then plugging it back in. If this doesn’t work, you may need to look into repairing or servicing your console.
What should I do if my PS4 has a white light but won’t turn on?
A solid white light could mean video output issues. Double-check your HDMI connections or try booting in Safe Mode by holding the power button for about 7 seconds until you hear a second beep.
How do I resolve issues with my PS4 not turning on after a power outage?
After a power outage, unplug the console for a short time before reconnecting. If your PS4 does not turn on, it could be in rest mode. Press and hold the power button for around 10 seconds until the system beeps twice. If issues persist, power imbalances during the outage may have affected the console’s power supply.







