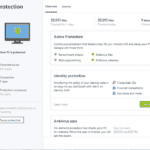Sometimes, you might accidentally turn on audio descriptions on Amazon Prime. Audio descriptions are a helpful accessibility feature. They provide extra narration that explains what’s happening on-screen visually. This is great for those who are blind or have low vision. But, if you don’t need audio descriptions, they can disrupt your viewing experience.
How to Manage Amazon Prime Audio Descriptions
Luckily, turning audio descriptions on or off in Amazon Prime is easy. Here’s how to do it on different devices:
On Your Smart TV:
- Start playing a video on Amazon Prime.
- Use your remote to access the playback or settings menu. This varies depending on your TV.
- Look for “Subtitles and Audio,” “Accessibility,” or a similar option.
- Select “Audio Languages.”
- Choose the audio track that doesn’t have “[Audio Description]” in its name.
On a Streaming Device (Roku, Fire Stick, etc.):
- Start playing a video on Amazon Prime.
- Pause the video and bring up the playback controls.
- Find a “Subtitles/CC” or “Audio” setting. The exact location varies by device.
- Select the audio track without “[Audio Description]”.
On Your Computer:
- Start playing a video on Amazon Prime.
- Hover your cursor over the screen to bring up playback controls.
- Click the “CC” (closed captions) icon.
- Select the audio track without “[Audio Description]”.
On Your Mobile Device:
- Start playing a video on the Prime Video app.
- Tap on the screen to bring up the controls.
- Tap the speech bubble or “CC” icon.
- Select the desired audio track (the one without “[Audio Description]”).
Understanding Audio Descriptions
| Feature | Description |
|---|---|
| Audio Description | Extra narration explaining visual elements of a video |
| Accessibility | A feature designed to help those with visual impairments |
| Narration | Often describes actions, settings, and characters’ appearances |
Understanding Audio Description on Amazon Prime
Audio descriptions on Amazon Prime Video ensure that all viewers, including those with visual impairments, can fully enjoy video content. This feature narrates the on-screen actions, providing a complete viewing experience for everyone.
The Importance of Audio Descriptions for Accessibility
Audio descriptions play a vital role in making visual content accessible to individuals who are blind or partially sighted. By offering a verbal depiction of on-screen activities and scenes, Amazon Prime Video ensures that all viewers have an equal opportunity to comprehend and follow the storyline. This service fosters inclusivity by allowing visually impaired audience members the ability to experience films and television in a richer, more engaging way.
Audio Description Services Across Streaming Platforms
Audio description services are becoming more common across various streaming platforms, demonstrating the industry’s commitment to accessibility. Unlike traditional broadcast TV, streaming services like Prime Video present their content on a global scale and are therefore equipped to offer a wide array of accessibility features. Prime Video, in particular, has taken significant steps to support its visually impaired viewers by integrating audio description across many of its titles, thereby setting a standard for accessible streaming content.
Navigating Audio Settings on Different Devices
When it comes to watching your favorite content on Amazon Prime, ensuring that audio settings are adjusted perfectly enhances your viewing experience. Here is how you can manage audio descriptions across different devices.
Adjusting Audio Descriptions on Smart TVs
Smart TVs come with various accessibility features, one of which includes audio descriptions. To adjust these settings:
- Locate the Settings or Options menu on your smart TV’s Amazon Prime application.
- Select Audio and find the Audio Descriptions option.
- Choose to enable or disable the feature based on your preference.
Smart TVs may vary; refer to your specific model’s manual for detailed instructions if necessary.
Managing Audio Descriptions on Mobile Devices
For iPhone or Android users, the Amazon Prime application allows easy control over audio descriptions.
- Open the Amazon Prime Video app on your device.
- While playing a video, tap the screen to see the options menu.
- Select the Subtitles and Audio option from the on-screen menu.
- For Audio, pick the language track without the audio description label.
On iPhones and Android devices, you can also use accessibility features like VoiceView or TalkBack to assist in navigation.
Configuring Audio Descriptions on Desktop and Web Applications
Desktop and web application users can change audio settings directly within the video player.
- Navigate to the Amazon Prime Video website on your PC.
- Start any show or movie and move your cursor to bring up the options menu.
- Click on the Subtitles icon, then select the Audio tab.
- Choose the standard audio track to turn off audio descriptions.
Bear in mind, these settings may have to be modified for each browser or device you are using to enjoy Amazon Prime videos.
Troubleshooting Common Issues with Audio Descriptions
When watching Amazon Prime Video, audio descriptions are great for those who need them, but sometimes you might find they’re turned on by mistake. Here’s how to get your streaming experience back to normal.
Resolving Playback Problems
If audio descriptions won’t turn off during playback, start by checking the settings. You can usually toggle them on or off through the Accessibility menu. Sometimes, the issue might be with a show rather than your settings. Try a different title to see if the problem persists. If it’s just one show, the issue might resolve itself later.
Dealing with Device-Specific Audio Description Glitches
Different devices have unique menus and settings. For Amazon Fire TV, navigate to Settings, select Accessibility, then VoiceView, and switch it off. On other devices, audio options are typically found within the Audio and Languages settings. If switching off the audio descriptions here doesn’t work, clearing your device’s cache or signing out and back in could help.
Contacting Amazon Prime Support for Assistance
When all else fails, reach out to Amazon Prime Support. They’re well-equipped to guide you through more complex issues and can provide solutions tailored to your situation. Don’t hesitate to call or use their online chat for real-time help.
Frequently Asked Questions
This section covers some of the most common questions about managing audio descriptions on Amazon Prime Video across different devices.
How can audio descriptions be disabled on Amazon Prime Video for Android devices?
To turn off audio descriptions on an Android device, go to the playback menu while watching a Prime Video. Then, tap on the screen, select the “Audio & Languages” option, and switch the audio to one that does not include descriptions.
What are the steps to disable audio narration on Amazon Prime Video on Apple TV?
For Apple TV users, while playing a video, swipe down on the remote to bring up the menu. Select “Audio” and choose a track that does not include the audio description.
What should I do to remove audio descriptions on Amazon Prime Video on Samsung TVs?
Samsung TV owners should press the down arrow on the remote while the content is playing, navigate to “Audio” settings, and select a non-descriptive audio track.
Can you guide me through turning off audio descriptions on Amazon Prime Video for LG TV?
On LG TVs, use the Magic Remote to select the speech bubble icon while a video is playing. From there, you can choose an audio track without the description feature.
What is the process to disable audio descriptions on Amazon Prime Video on an iPad?
For iPad users, start playing the video and tap the screen. Hit the dialog icon in the upper right, then select “Off” under the “Audio Descriptions” section.
What actions should I take if I’m unable to turn off the audio description on Amazon Prime Video using a Roku device?
If the audio description doesn’t turn off on Roku, navigate through the Options menu to Accessibility. Once there, turn off the audio descriptions, ensuring you’re selecting the standard audio track. If this doesn’t work, try restarting your Roku device.