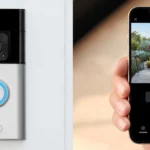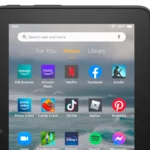Keep your children safe while enjoying their favorite shows on LG Smart TVs with parental control features. You can manage screen time, restrict access to inappropriate content, and monitor their TV usage. Creating a kid-friendly environment on LG Smart TVs involves several steps to ensure safe and appropriate content for children. This guide will walk you through the process and highlight key features and settings to tailor the TV experience for younger viewers.
To set up parental controls on an LG TV, you can:
- Press the Settings button on the remote
- Select All Settings
- Select General
- Select System
- Select Safety
- Toggle Safety to On
- Enter a PIN to create and manage protections
Once you’ve set up a PIN, you can use parental controls to:
- Lock channels: Block channels with content that’s not suitable for children. Locked channels won’t have any image or sound, but you can watch them by entering the password.
- Lock apps: Lock or unlock apps.
- Lock external input: Lock or unlock external input.
- Register websites: Block or allow access to specific websites.
- Set a usage limit: Restrict TV usage to a specified duration.
The initial password for LG TVs is 0000. It’s important to keep the PIN or password a secret and not share it with children.
Creating a Safe Viewing Environment on LG Smart TVs
Setting Up a PIN
Before accessing parental controls, you’ll need to create a PIN. This is a crucial step to prevent unauthorized changes to your settings. Head to All Settings > General > Safety and select Set Password. Choose a PIN that your child won’t easily guess.
Blocking Specific Channels or Programs
LG TVs allow you to block individual channels or programs based on their ratings. Navigate to All Settings > Safety > Program Lock. Here, you can choose the rating system you prefer (TV Rating or MPAA) and select the maximum rating level allowed.
App Restrictions
To control which apps your child can access, go to All Settings > Safety > Application Lock. You can lock specific apps or set an age limit for app usage. This prevents your child from accessing apps with inappropriate content.
Input Blocking
If you want to restrict access to specific input sources, such as HDMI or USB ports, head to All Settings > Safety > Input Block. Simply select the inputs you want to block and confirm your choice.
Setting Time Limits
LG TVs offer a “Screen Time” feature that allows you to set daily or weekly time limits for TV usage. Go to All Settings > General > Family Settings and enable Screen Time. You can customize the allowed duration and schedule for each day of the week.
Monitoring Usage
The “Screen Time Report” feature provides insights into your child’s TV usage. It tracks the total time spent watching TV and lists the apps used. This information can help you monitor their viewing habits and make necessary adjustments to the parental controls.
Additional Tips
- Use the “Eye Comfort Mode” to reduce blue light emission and protect your child’s eyes.
- Explore other parental control features like “Game Mode” and “Data Saver” to further customize the viewing experience.
Table: LG TV Parental Control Features
| Feature | Description |
|---|---|
| PIN | Secure your settings with a password |
| Program Lock | Block channels or programs based on ratings |
| Application Lock | Restrict access to specific apps |
| Input Block | Block specific input sources |
| Screen Time | Set daily or weekly time limits |
| Screen Time Report | Monitor TV usage and app activity |
Understanding LG’s Family Settings Feature
LG Smart TVs come with a dedicated Family Settings feature, designed to create a child-friendly viewing environment. This feature includes several tools and options that parents can use to control and monitor TV usage.
Time Limit Settings
One of the core components of Family Settings is the Time Limit feature. This allows parents to set specific start and end times for TV viewing, ensuring children are not watching TV beyond designated hours. If the set time limit is exceeded, the TV will require a password to unlock, preventing further viewing. The default password for this setting is typically ‘0000’, but it can be changed for added security.
Eye Care Mode
Eye Care Mode is another vital feature in LG Smart TVs, designed to reduce blue light emission. This helps in preventing eye strain and fatigue, particularly important for children who might spend long hours in front of the screen. It’s similar to the Blue Light Reduction option found in the Picture Quality settings but is specifically tailored for a safer viewing experience for kids.
Volume Limit Mode
To protect children’s hearing, LG Smart TVs have a Volume Limit Mode. This setting restricts the maximum volume level to prevent it from being too loud, which is particularly useful if children accidentally or intentionally try to increase the volume too much. The volume cannot be set above a certain level (typically 60), ensuring a safe listening environment.
Screen Time Report
The Screen Time Report feature in LG’s Family Settings provides a detailed overview of TV usage. It tracks the total time spent on the TV and breaks it down by app usage. This information is presented in a graph format, making it easy for parents to monitor and manage their children’s viewing habits.
Setting Up Family Settings on Your LG Smart TV
To activate and configure these features, follow these steps:
- Accessing Family Settings: Turn on your LG Smart TV and press the ‘Settings’ button on the remote. Navigate to ‘All Settings’ → ‘General’ → ‘Family Settings’.
- Using Time Limit Settings: In the Family Settings menu, select ‘Usage Limit Setting’. Here, you can set specific viewing times and the required password.
- Activating Eye Care Mode: Within the Family Settings, select ‘Eye Care Mode’ to reduce blue light emission.
- Setting Volume Limit Mode: Choose ‘Volume Limit Mode’ in the Family Settings to set a maximum volume limit.
- Viewing Screen Time Report: Select ‘Screen Time Report’ in the Family Settings to access detailed usage statistics.
Additional Tips for Kid-Friendly Viewing
Besides these specific Family Settings, there are a few additional tips that can help make your LG Smart TV more kid-friendly:
- Content Filtering: Use the built-in content filtering and parental control options to restrict access to inappropriate content. You can block specific channels, apps, or types of content based on ratings.
- App Management: Regularly review and manage the apps available on your TV. Uninstall or restrict apps that are not suitable for children.
- Educational Content: Focus on adding educational and age-appropriate apps and channels that offer value to your child’s learning and entertainment.
- Regular Monitoring: Regularly check the Screen Time Report and adjust settings as needed based on your child’s viewing habits.
FAQs
How do I set a viewing time limit on an LG Smart TV?
LG Smart TVs offer a handy feature called “Time Limit” within their Family Settings to help you manage screen time. Here’s how to set it up: 1. **Access Settings:** Press the Settings button on your LG TV remote. 2. **Navigate to Family Settings:** Go to All Settings > General > Family Settings. 3. **Set Usage Limit:** Select “Usage Limit Setting” and enable it. You’ll be prompted to set a start and end time for TV viewing. 4. **Set Password:** You’ll need to set a password to prevent unauthorized changes to the time limit. Once the time limit is reached, the TV will automatically turn off, encouraging healthy viewing habits.
What is the default password for LG TV’s Family Settings?
The default password for LG TV’s Family Settings is usually “0000” (four zeros). However, it’s highly recommended to change this default password to something unique and secure to prevent unauthorized access to your settings.
Can I control the volume level on my LG Smart TV to protect my child’s hearing?
Yes, LG Smart TVs include a “Volume Limit Mode” within the Family Settings. This feature allows you to set a maximum volume limit, preventing your child from accidentally or intentionally turning the volume up too loud and potentially damaging their hearing.
How does Eye Care Mode help in kid-friendly viewing?
Eye Care Mode on LG Smart TVs helps reduce blue light emission from the screen. Blue light can contribute to eye strain and fatigue, especially with prolonged viewing. By enabling Eye Care Mode, you can create a more comfortable viewing experience for your child, potentially reducing eye strain and promoting healthier viewing habits.
Is there a way to track my child’s TV usage on an LG Smart TV?
Yes, LG Smart TVs offer a “Screen Time Report” feature within the Family Settings. This report provides a summary of total TV usage time and a breakdown of app usage, giving you insights into your child’s viewing habits.
Can I block specific channels or content on my LG Smart TV?
Absolutely! LG Smart TVs provide various content restriction options. You can block specific channels, inputs (like HDMI), and even apps. You can also set age restrictions for content, ensuring your child can only access age-appropriate programs and movies.
How do I secure my LG Smart TV?
LG Smart TVs offer multiple ways to secure your TV and manage access: * **Family Settings:** Utilize the built-in parental controls to restrict content, set viewing time limits, and manage app access. * **Change Default Password:** Change the default password for Family Settings to something unique and secure. * **Application Locks:** Lock individual apps with a PIN to prevent unauthorized access. * **Screen Lock:** Enable the screen lock feature to require a PIN to turn on the TV. By using these security features, you can create a safer and more controlled TV viewing environment for your family.