Undervolting your CPU can boost performance and reduce heat output. Lowering the voltage supplied to your processor can lead to cooler temperatures, longer battery life, and improved stability. This technique allows your CPU to run more efficiently without sacrificing performance.
Many modern processors run at higher voltages than needed. By fine-tuning the voltage, you can optimize your system’s power consumption. This process is safe when done carefully and can be reversed if needed.
Here’s a quick look at the potential benefits of CPU undervolting:
| Benefit | Description |
|---|---|
| Lower temps | Reduced heat output from the CPU |
| Better battery | Longer battery life in laptops |
| Increased stability | Less thermal throttling |
| Same performance | No loss in processing power |
Undervolting Your CPU: A Guide to Cooler, Quieter Performance
Undervolting your CPU can lead to lower temperatures, reduced power consumption, and potentially even increased performance. It’s a technique that involves slightly reducing the voltage supplied to your CPU while maintaining stability. Here’s a breakdown of the process:
Disclaimer: Undervolting involves modifying your system’s settings and carries a small risk of instability. Proceed with caution and follow the steps carefully.
Why Undervolt?
- Lower temperatures: Reducing voltage can significantly lower CPU temperatures, especially under load. This can lead to quieter operation and potentially prolong the lifespan of your CPU.
- Reduced power consumption: Lower voltage means less power draw, which can save energy and reduce electricity costs.
- Increased performance: In some cases, undervolting can improve performance by allowing the CPU to boost to higher clock speeds for longer durations.
Before You Begin
- Check for support: Not all CPUs support undervolting. Generally, unlocked Intel CPUs (those with a “K” or “X” suffix) and some AMD CPUs are good candidates.
- Gather tools: You’ll need a program to monitor CPU temperatures (e.g., HWMonitor, Core Temp) and a stress testing tool (e.g., Cinebench, Prime95).
- Update BIOS: Ensure your motherboard’s BIOS is up to date. Newer BIOS versions often offer better undervolting options.
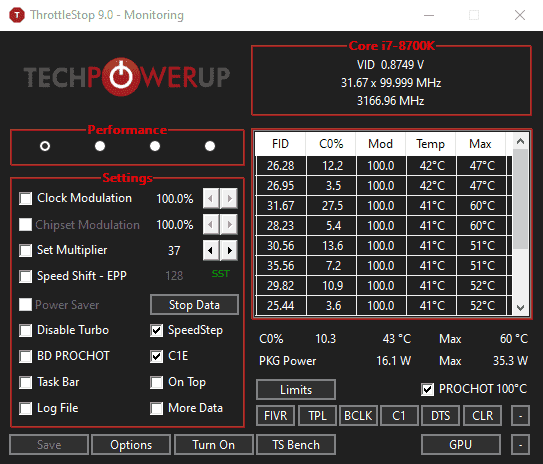
Undervolting Process
- Access BIOS: Restart your computer and enter the BIOS settings by pressing the designated key during startup (usually Del, F2, or Esc).
- Locate voltage settings: Navigate to the CPU voltage settings. The exact name and location may vary depending on your motherboard. Look for terms like “CPU Core Voltage,” “Vcore,” or “CPU VCCIN.”
- Set offset voltage: Instead of directly changing the voltage, it’s safer to use an “offset voltage.” This allows you to decrease the voltage by a specific amount from the default.
- Start with a small offset: Begin with a small offset, such as -0.05V or -0.1V.
- Save and exit BIOS: Save the changes and exit BIOS.
- Stress test: Run a stress test to ensure stability. Monitor your CPU temperatures during the test.
- Adjust and repeat: If the system remains stable, you can try increasing the offset voltage (e.g., -0.15V, -0.2V) and repeat the stress test.
- Find the sweet spot: Continue adjusting the offset voltage until you find the optimal balance between lower voltage and stable operation. If your system crashes or becomes unstable, reduce the offset voltage.
Important Notes
- Every CPU is different: The amount of undervolting you can achieve will vary depending on your specific CPU. Some CPUs can handle larger offsets than others.
- Stability is key: Prioritize stability over extreme undervolting. If your system becomes unstable, reduce the offset voltage.
- Monitor temperatures: Always monitor your CPU temperatures during stress tests to ensure they stay within safe limits.
- Be patient: Finding the optimal undervolt settings can take time and experimentation.
Undervolting Software
Some motherboards and CPUs offer software utilities for undervolting:
- Intel XTU (Extreme Tuning Utility): Allows for undervolting and other performance tuning options for Intel CPUs.
- AMD Ryzen Master: Provides undervolting and overclocking controls for AMD Ryzen CPUs.
These tools can provide a more user-friendly interface for undervolting compared to BIOS settings.
By carefully following these steps and monitoring your system’s stability, you can successfully undervolt your CPU and enjoy the benefits of cooler, quieter, and potentially more efficient performance.
Understanding CPU Undervolting
CPU undervolting reduces the voltage supplied to your processor. This technique can improve efficiency and cooling while maintaining performance.
The Basics of Voltage and CPU Operation
CPUs require electrical power to function. The voltage supplied determines the amount of energy the processor receives. Modern CPUs dynamically adjust their voltage based on workload. Higher voltages allow for faster speeds but generate more heat.
Manufacturers often set default voltages higher than necessary to ensure stability across all chips. This extra voltage creates a safety margin but leads to increased power consumption and heat output.
Undervolting aims to find the lowest stable voltage for your specific CPU. It reduces unnecessary power use without sacrificing performance.
Benefits of Undervolting Your CPU
Undervolting offers several advantages:
- Lower temperatures: Reduced voltage means less heat generation, keeping your CPU cooler.
- Extended lifespan: Cooler operation can prolong your processor’s life.
- Improved battery life: Laptops benefit from reduced power consumption.
- Quieter operation: Less heat allows fans to run slower, reducing noise.
- Potential performance gains: Lower temperatures may prevent thermal throttling, maintaining higher clock speeds.
| Benefit | Description |
|---|---|
| Temperature | Reduced heat output |
| Lifespan | Potential increase due to cooler operation |
| Battery | Extended runtime for laptops |
| Noise | Quieter fan operation |
| Performance | Possible boost from avoiding throttling |
Potential Risks and Drawbacks
While undervolting is generally safe, it comes with some risks:
System instability is the main concern. Too low voltage can cause crashes, freezes, or data corruption. Always test thoroughly after making changes.
You may encounter:
- Blue screens of death (BSODs)
- Random restarts
- Application crashes
Finding the right voltage takes time and patience. Each CPU is unique, so results vary. Some processors have limited undervolting potential.
Warranty concerns exist, as changing voltages may void manufacturer support. However, undervolting rarely causes permanent damage.
Remember, stability is crucial. Start with small adjustments and test extensively to ensure your system remains reliable.
Preparing for Undervolting
Before undervolting your CPU, proper preparation is crucial. You’ll need to check compatibility, gather necessary tools, and establish baseline performance metrics.
Compatibility Check for AMD and Intel CPUs
First, identify your CPU model. For Intel processors, most modern chips support undervolting. AMD CPUs have limited undervolting options, but some models allow it. Check your motherboard’s BIOS for voltage control features.
Intel users can typically undervolt through the BIOS or Intel XTU. AMD Ryzen owners may use Ryzen Master for supported models.
Verify your BIOS version supports undervolting. Update if needed, but be cautious as BIOS updates can be risky.
Collecting the Necessary Tools and Software
Gather these essential tools:
- Hardware monitoring software (e.g., HWMonitor, CPU-Z)
- Stress testing programs (Prime95, AIDA64)
- Undervolting software (Intel XTU for Intel, Ryzen Master for AMD)
For Intel systems, download Intel XTU from the official website. AMD users should get Ryzen Master from AMD’s site.
Install CPU-Z to view detailed processor information. HWMonitor helps track temperatures and voltages during the process.
Benchmarking for Baseline Performance Metrics
Run benchmarks to establish your CPU’s baseline performance. This helps you compare results after undervolting.
Use Cinebench R20 or R23 for a quick CPU test. Record your scores.
Run a stress test using Prime95 for 15-30 minutes. Monitor temperatures and clock speeds.
Track power consumption if possible. Some systems allow this through the BIOS or external meters.
Create a table to record your findings:
| Metric | Baseline Value |
|---|---|
| Cinebench Score | |
| Max Temperature | |
| Avg Clock Speed | |
| Power Consumption |
Keep these baseline metrics handy. You’ll compare them to your results after undervolting to ensure stability and performance gains.
Step-by-Step CPU Undervolting Guide
Undervolting your CPU can improve thermal performance and energy efficiency. This guide covers key methods to reduce voltage safely and effectively.
Adjusting Voltage with BIOS/UEFI Settings
Undervolting your CPU in BIOS offers a hardware-level approach. Start by entering your computer’s BIOS/UEFI settings during startup. Look for CPU voltage or offset settings in the advanced options.
Reduce the CPU voltage in small increments, typically -0.05V at a time. After each change, save and exit BIOS, then boot your system to test stability. If your system crashes, increase the voltage slightly.
Keep track of your changes. Most CPUs can handle a -0.05V to -0.1V reduction without issues. Push further only if temperatures and stability allow.
Using Software Utilities for Undervolting
Software tools provide an easier way to undervolt within your operating system. For Intel CPUs, use Intel XTU. AMD users can try Ryzen Master.
To undervolt with these tools, open the software and locate the core voltage offset option. Start with a -50mV reduction and test stability. Increase the undervolt gradually, testing after each change.
Monitor temperatures and performance using built-in benchmarks or stress tests. Stop if you notice instability or decreased performance.
Testing for Stability and Performance
After undervolting, thorough testing is crucial. Run stress tests like Prime95 or Cinebench to check stability under heavy loads. Monitor temperatures and clock speeds during these tests.
Use everyday applications and games to ensure normal performance. If you experience crashes or errors, reduce the undervolt slightly.
Benchmark your CPU before and after undervolting to compare performance. Tools like 3DMark or Geekbench can help quantify any changes.
| Test Type | Duration | Purpose |
|---|---|---|
| Stress Test | 30-60 minutes | Check stability under load |
| Benchmark | 5-10 minutes | Measure performance impact |
| Daily Use | Several hours | Ensure real-world stability |
Aim for a balance between lower temperatures, reduced power consumption, and stable performance. Adjust your undervolt as needed based on these results.
Maintaining System Health Post-Undervolting
After undervolting your CPU, ongoing maintenance is crucial. Regular checks and adjustments help keep your system running smoothly and efficiently.
Monitoring Temperatures and Performance Regularly
Undervolting your CPU can lead to cooler temperatures and improved performance. To ensure these benefits continue, monitor your system closely. Use reliable benchmarking programs to track CPU performance. Check temperatures under various loads using software like Core Temp or HWMonitor.
Keep an eye on your CPU cooler‘s effectiveness. If temperatures rise unexpectedly, it may need cleaning or replacement. Create a simple table to log temperatures and benchmark scores over time:
| Date | Idle Temp (°C) | Load Temp (°C) | Benchmark Score |
|---|---|---|---|
| 11/05 | 35 | 65 | 10000 |
| 11/12 | 36 | 67 | 9950 |
This helps you spot trends and address issues promptly.
Fine-Tuning Over Time for Optimal Results
Your initial undervolt settings may need tweaks as your CPU ages. Periodically test stability with stress tests like Prime95. If you notice crashes or errors, increase voltage slightly by 5-10 millivolts.
Adjust Speed Shift – EPP settings in your BIOS to balance power savings and performance. Lower values prioritize speed, while higher ones favor efficiency. Try different settings to find your ideal balance.
Monitor power draw using tools like Intel Power Gadget. This helps you gauge the effectiveness of your undervolt. If power consumption increases without performance gains, reassess your settings.
Remember, safety comes first. If you’re unsure about any changes, revert to stock voltages and consult expert resources or forums for guidance.
Frequently Asked Questions
Undervolting a CPU involves several key considerations and techniques. Users often have questions about the process, potential benefits, and specific steps for different systems.
What are the steps to undervolt a CPU on a laptop?
To undervolt a laptop CPU, you’ll need to use software like ThrottleStop. Open ThrottleStop and click on the FIVR button. Select CPU Core and adjust the Offset Voltage. Apply the same voltage to CPU Cache. Test stability with the TS Bench tool after each adjustment.
Start with small voltage reductions and gradually increase. Monitor temperatures and performance to find the optimal balance.
How can one access and modify CPU voltage settings in BIOS?
Many motherboards allow CPU voltage adjustments in BIOS. Restart your computer and enter BIOS during startup. Look for settings like “CPU Core Voltage” or “Vcore”. These are often found under “Advanced” or “Overclocking” sections.
Reduce the voltage in small increments. Save changes and test system stability after each adjustment.
What is the recommended procedure for undervolting an AMD CPU?
AMD CPUs can be undervolted using Ryzen Master software. Open Ryzen Master and navigate to the “Profile” section. Adjust the “CPU Core Voltage” value. Start with small reductions of -0.025V to -0.05V.
Test stability with benchmarks after each change. Gradually increase the undervolt until you find the optimal setting.
Are there any specific considerations for undervolting a CPU on an Asus motherboard?
Asus motherboards often provide voltage control options in BIOS. Enter BIOS and look for “AI Tweaker” or “Extreme Tweaker” sections. Find “CPU Core Voltage” or similar settings.
Use manual mode to adjust voltages. Start with small reductions and test thoroughly. Asus-specific software like AI Suite may also offer undervolting options.
What are the potential risks and benefits of undervolting a CPU?
Benefits of undervolting include lower temperatures, reduced power consumption, and potentially longer battery life. It can also lead to quieter operation as fans may not need to work as hard.
Risks are minimal but include system instability if voltages are set too low. This can cause crashes or errors. However, these issues are usually resolved by reverting to default settings.
How does one use Throttlestop for CPU undervolting?
ThrottleStop is a popular tool for CPU undervolting. Launch ThrottleStop and click the “FIVR” button. Select “CPU Core” and adjust the “Offset Voltage”.
Apply the same voltage to “CPU Cache”. Use the TS Bench tool to test stability. Gradually increase the undervolt until you find the optimal setting.
| Undervolt Level | Potential Benefits | Stability Considerations |
|---|---|---|
| Light (-0.05V) | Slight temp reduction | Generally stable |
| Moderate (-0.1V) | Noticeable temp drop | May require stability testing |
| Aggressive (-0.15V+) | Significant temp reduction | Requires extensive testing |




