The Fitbit Charge 6 is great as a fitness tracker, but by default, a lot of people have notifications off (or don’t know about them in the first place). The interface for notifications is not as good as what you might see from a Galaxy Watch or Apple Watch due to screen size limitations, but you can still get a lot of functionality out of the tracker if you just set it up correctly.
Manage Your Notifications on the Fitbit Charge 6
Requirements
Before you begin, you’ll need to make sure the following conditions are met:
- Fitbit app: You must have the Fitbit app installed on your compatible smartphone.
- Smartphone compatibility: Check Fitbit’s website for the list of officially supported smartphone models.
- Bluetooth: Ensure your smartphone’s Bluetooth is on and your Charge 6 is connected.
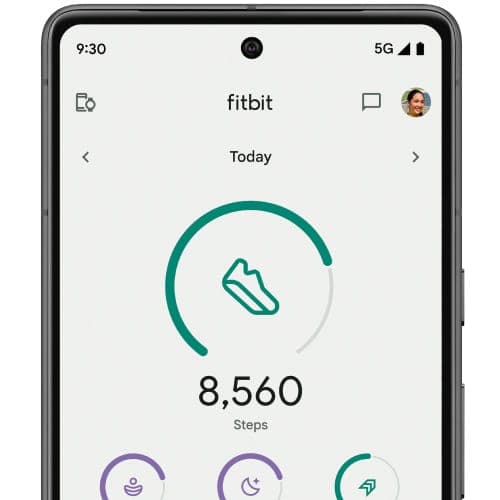
Setting Up Notifications
- Open the Fitbit app: On your smartphone, open the Fitbit app.
- Tap your profile picture: You’ll find your profile picture in the upper left corner of the app.
- Tap your Fitbit Charge 6 device: Select your Fitbit Charge 6 from the list of connected devices.
- Tap ‘Notifications’: Locate the “Notifications” option within the device settings.
- Enable notifications: Ensure that the necessary notifications types are toggled on (e.g., Calls, Text Messages, Calendar Events).
- Choose your apps: Tap ‘App Notifications’ and select the specific apps you want notifications from.
Customization
Once you’ve set up notifications, you can customize which alerts you receive. This customization is essential to balance staying informed and avoiding unnecessary interruptions.
Notifications customization options include:
- Email: Activate to get email alerts.
- Text messages: Toggle on to receive messages from your smartphone.
- App notifications: Choose which apps send you notifications.
- Quick replies: Android users can send quick replies directly from the Fitbit.
- Emoji: Receive emojis within notifications.
- Do Not Disturb: Use this mode to silence notifications when needed.
- Sleep mode: Schedule or activate sleep mode to prevent notifications during sleep.
Customize Quick Replies (Optional)
Your Fitbit Charge 6 allows you to reply to text messages with preset quick replies. Here’s how to set them up:
- In the Fitbit app, go to the Notifications settings for your Charge 6.
- Tap ‘Quick Replies’.
- Select ‘Default Replies’.
- Edit or add new quick reply messages.
Troubleshooting
If you don’t receive notifications on your Charge 6, try the following:
- Double-check app and Fitbit device permissions.
- Restart your Fitbit Charge 6 and your smartphone.
- Ensure ‘Do Not Disturb’ mode is off on both your smartphone and Charge 6.
| Troubleshooting Tip | What to Do |
|---|---|
| Not getting notifications at all | Verify in the Fitbit app that notifications are turned on for your Charge 6 device |
| Notifications are delayed | Ensure your Fitbit is within Bluetooth range of your phone |
| Missing notifications from specific apps | Check Notification settings in the Fitbit app, ensuring those apps are selected |
YouTube Video Showing The Process
You can follow along the step-by-step process in the YouTube video above to turn ON app notifications on your Charge 6. Again, you might run into a slight limitation with the screen size on the tracker so be aware of that limitation when using it. The good news about Fitbits is that they aren’t tied to just iPhone or just Android (they work with both). The functions you can expect from the notification alerts include notifications for texts, calls, and some applications directly on your wrist.
Frequently Asked Questions
Fitbit Charge 6 keeps wearers connected by displaying alerts from their phones. From enabling notifications to troubleshooting issues, find out how to manage these features.
How can I enable notifications on my Fitbit Charge 6?
To get notifications on your device, update your Fitbit’s firmware and the Fitbit app on your phone. Then, go to your Fitbit app, tap your device image, and select ‘Notifications’ to pick which alerts you want.
What should I do if my Fitbit Charge 6 isn’t showing notifications?
First, ensure your phone’s Bluetooth is connected to your Fitbit and that ‘Do Not Disturb’ mode isn’t on. If issues persist, restart both devices and check if notifications are activated in the app.
Are text messages visible on the Fitbit Charge 6, and how can I view them?
Yes, text messages can be viewed on the Fitbit Charge 6. Enable text notifications in the Fitbit app. When you receive a text, it will pop up, and you can read it on the screen.
Can I receive notifications on my Fitbit Charge 6 when using an iPhone?
Absolutely. Ensure your iPhone’s settings permit Fitbit to send notifications. Then, in the Fitbit app, choose which notifications, like calls or texts, to receive on your device.

