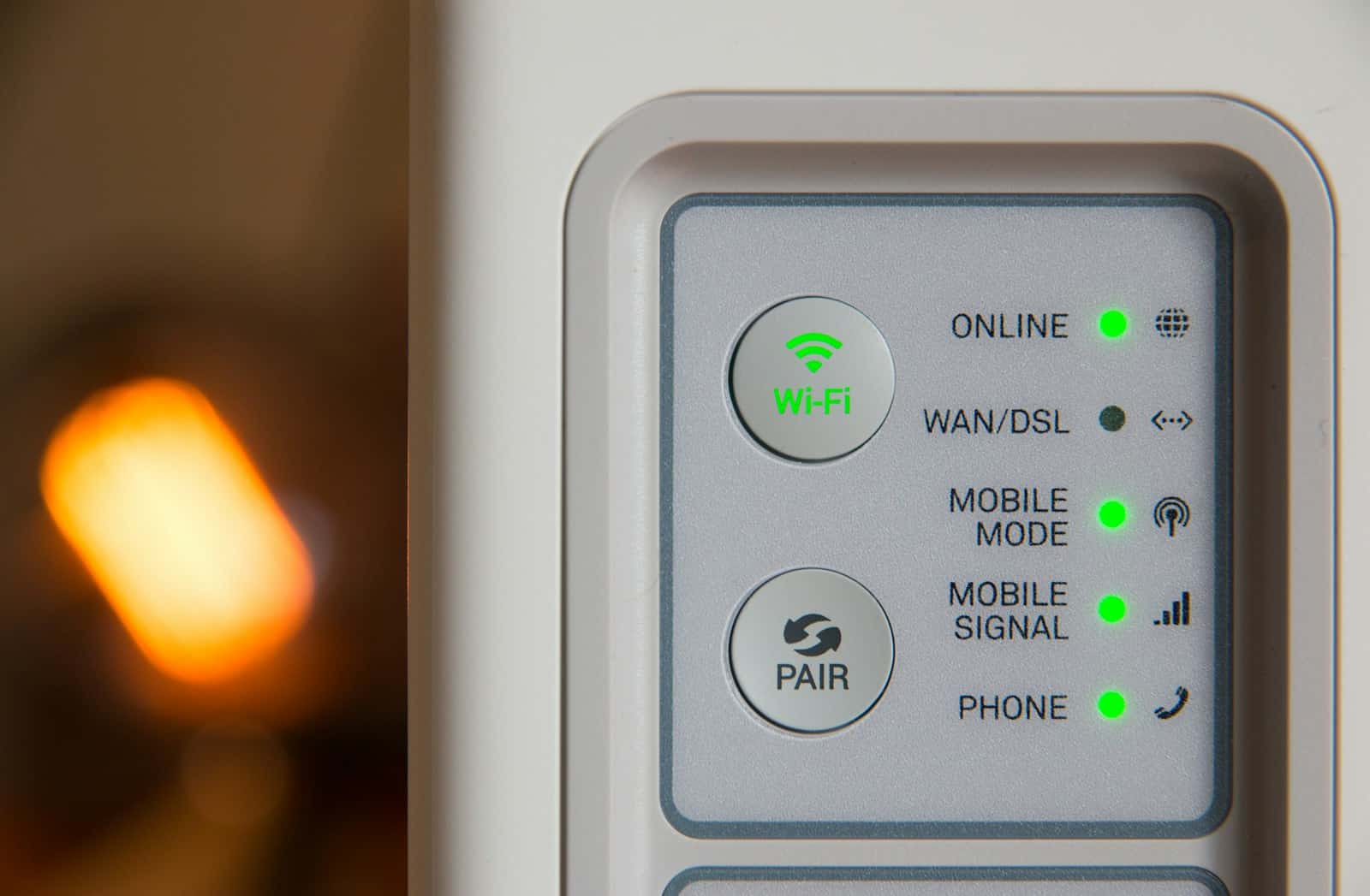Wi-Fi connectivity issues can be frustrating, especially when trying to get work done or relax online. Many times, these issues stem from a simple problem that can be fixed without much hassle. Checking if the Wi-Fi is turned on and rebooting the router can resolve common problems.
If that doesn’t work, it might be wise to look at the distance from your router. Moving closer to the router can often improve signal strength and connectivity. Slow speeds or dropped connections are sometimes caused by physical obstructions or distance from the router.
Adjusting Wi-Fi settings on your device, like resetting the Wi-Fi adapter, can also help. In serious cases, contacting your internet service provider could be necessary for more technical support.
Troubleshooting Common Wi-Fi Problems
Wi-Fi connectivity issues can be frustrating, but they’re often easy to fix. Let’s tackle some common problems and their solutions:
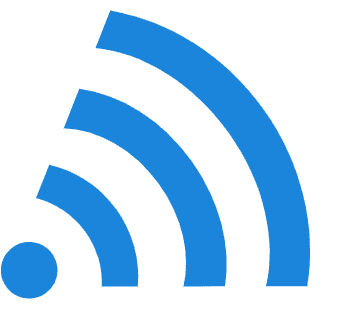
No Wi-Fi Networks Found
If your device isn’t detecting any Wi-Fi networks, try these steps:
- Restart Your Router and Modem: This can resolve temporary glitches. Unplug both devices, wait 30 seconds, then plug them back in.
- Check Wi-Fi Switch: Ensure that the Wi-Fi switch on your device is turned on.
- Update Network Drivers: Outdated or corrupted drivers can causeproblems. Go to your device manufacturer’s website to download the latest drivers.
Connected to Wi-Fi But No Internet Access
You see the Wi-Fi signal, but web pages won’t load. Here’s what you can do:
- Check Router Lights: Make sure the “Internet” light on your router is on. If not, contact your internet service provider (ISP).
- Renew IP Address: Sometimes, renewing your IP address can fix the issue. Go to your device’s network settings and look for the option to renew the IP address.
- Forget and Reconnect to Network: On your device, forget the Wi-Fi network, then reconnect using the correct password.
Slow Wi-Fi Speeds
If your internet is crawling, try these tips:
- Check for Interference: Other devices, appliances, or even walls can interfere with Wi-Fi signals. Try moving closer to your router or changing the Wi-Fi channel.
- Restart Your Router: This can improve performance.
- Upgrade Your Router: Older routers might not support faster speeds. Consider getting a new router.
- Limit Bandwidth Usage: If other devices are hogging your bandwidth, prioritize your device’s connection in your router’s settings.
Wi-Fi Keeps Disconnecting
If you keep getting disconnected from Wi-Fi, here are some things to try:
- Update Firmware: Make sure your router’s firmware is up-to-date. Check your router manufacturer’s website for instructions.
- Check for Overheating: If your router is overheating, it might disconnect to protect itself. Make sure it’s in a well-ventilated area.
- Reduce Distance from Router: Move closer to the router or consider using a Wi-Fi extender.
Troubleshooting Table
| Problem | Solution |
|---|---|
| No Wi-Fi networks found | Restart router/modem, check Wi-Fi switch, update network drivers |
| Connected but no internet | Check router lights, renew IP address, forget and reconnect to network |
| Slow Wi-Fi | Check for interference, restart router, upgrade router, limit bandwidth usage |
| Wi-Fi keeps disconnecting | Update firmware, check for overheating, reduce distance from router |
By following these troubleshooting tips, you can often resolve common Wi-Fi issues and enjoy a smooth and reliable internet connection.
Key Takeaways
- Restarting your router and device can fix common Wi-Fi problems.
- Moving closer to your router can improve signal strength.
- Resetting your Wi-Fi adapter or calling your ISP might be needed.
Identifying Wi-Fi Connectivity Issues
Wi-Fi issues can cause a variety of problems, such as slow internet, frequent disconnections, and total loss of connectivity. To resolve these issues, it’s important to recognize common problems, use diagnostic tools, and assess both network and internet speed.
Recognizing Common Wi-Fi Problems
One common Wi-Fi issue is slow internet speed. This can happen if the device is too far from the router or if there is interference from other electronic devices.
Another issue is intermittent disconnection, which can occur due to outdated router firmware or problems with the internet service provider.
Complete loss of connectivity is also common. This might be due to service outages or issues with the router itself. Knowing these problems can help identify the right solutions.
Using Diagnostic Tools
Start by right-clicking the Wi-Fi icon on your device. Choose the option to “Troubleshoot problems.” This tool checks for common issues in the network and provides solutions, such as resetting the network adapter.
Using the command prompt can also help. Open it and type ipconfig to see the status of your network connection.
Applications can diagnose Wi-Fi problems too. Many routers have their own apps that provide diagnostic tools and tips to fix issues.
Assessing Network and Internet Speed
Use a speed test tool to check your connection speed. Websites like Speedtest.net can show how fast your internet is. Slow speeds might suggest a problem with your internet service provider or router.
Check the number of devices connected to your network. Too many devices can slow down your Wi-Fi.
Look at the status of the router. Blinking lights often indicate connection issues. Understanding the lights can help diagnose problems.
By following these steps, you can more easily identify and address Wi-Fi connectivity issues.
Frequently Asked Questions
Wi-Fi issues can vary, from devices not connecting to specific problems with connectivity. Here are some answers to common problems and practical solutions.
Why does my device show as connected to Wi-Fi but I have no internet access?
This is often due to a problem with your internet provider or your router. Restarting your router might help. Check if other devices have internet access. If they do, the problem might be with your device’s settings.
How can I troubleshoot Wi-Fi connection issues on my smartphone?
Start by turning off Wi-Fi and then turning it back on. Make sure airplane mode is off. If this fails, restart your phone. Check if there’s an available software update for your phone’s operating system.
What steps should I take when my Wi-Fi is working on some devices but not others?
Ensure the device that is struggling is not in airplane mode. Restart the device and the router. Check if the device is within range of the router. Make sure you are using the correct Wi-Fi password.
What could cause my Wi-Fi connection to suddenly cease functioning?
This might happen due to glitches with your internet provider or interference from other electronic devices. Try restarting the router and moving it away from other electronics. Check with your provider for outages.
How do I resolve a laptop’s inability to connect to Wi-Fi when other devices can?
Ensure the laptop’s Wi-Fi is turned on. Right-click the network icon and select “Troubleshoot problems.” Update your Wi-Fi drivers. If the issue persists, try connecting your laptop with an Ethernet cable to see if it’s a device-specific problem.
Why does my Wi-Fi continuously fail to connect, and how can I fix it?
Continuous disconnections can indicate interference or range issues. Move closer to the router, remove obstacles, and check for other devices causing interference. Restarting the router might also resolve this issue.