Before you reset your MacBook Air or MacBook Pro to its original state, make sure to back up all your personal data and log out of all essential services. This is important to avoid data loss and disconnect your personal accounts from the device.
When to Consider a Factory Reset
- Selling or giving away your MacBook: Protects your privacy and prepares the device for a new owner.
- Persistent software issues: When troubleshooting hasn’t resolved problems, a factory reset can offer a fresh start.
- Severe performance slowdown: If your MacBook is significantly lagging, a reset could provide a speed boost.
Before You Reset: Important Steps
- Back up your data: Use Time Machine or another backup method to safeguard essential files before erasing them.
- Sign out of iCloud, iTunes (older macOS versions), and iMessage: Prevents issues with reactivation later.
How to Factory Reset Your MacBook (macOS Ventura or later)
- Open System Settings: Click the Apple icon in the top-left corner and choose “System Settings.”
- Navigate to “Transfer or Reset”: Find the “General” section in the sidebar and click “Transfer or Reset” on the right.
- Click “Erase All Content and Settings”: This initiates the reset process.
- Follow the instructions: You may need to enter your administrator password and Apple ID.

Factory Resetting on Older macOS Versions
- Enter macOS Recovery: Turn off your MacBook. Hold down Command-R and press the power button until you see the Apple logo.
- Open Disk Utility: Select “Disk Utility” from the macOS Utilities window and click “Continue.”
- Erase your hard drive: Choose your main hard drive (usually “Macintosh HD”) and click “Erase.” Choose a format like “APFS” or “Mac OS Extended (Journaled).”
- Reinstall macOS: Quit Disk Utility and select “Reinstall macOS” from the Utilities window. Follow the prompts.
Key Things to Remember
- A factory reset is irreversible: Ensure you have a backup before proceeding.
- Internet is often needed: To reinstall macOS, an internet connection is usually required.
Pros and Cons of a Factory Reset
| Pros | Cons |
|---|---|
| Solves stubborn software issues | Time-consuming process |
| Improves performance in some cases | Data loss if you don’t have a backup |
| Prepares device for sale or transfer | Requires reinstalling apps and settings |
Preparing to Reset Your MacBook
Understanding the Reset Process
Resetting a MacBook to factory settings is the process of erasing all data from the device and reinstalling macOS. This operation returns the MacBook to its original state, just as it was when you first opened it out of the box. It’s a common step when you’re looking to sell, trade, or recycle your device, as it removes all personal information ensuring privacy and security.
Backing Up Your Data
The importance of backing up your data cannot be overstressed. Losing personal files and important documents can be a huge setback. Utilize Time Machine, the built-in backup feature of macOS, to back up your entire system to an external drive or another storage solution. Here’s how it’s done:
- Connect an external hard drive to your Mac.
- Open Time Machine from System Preferences.
- Click Select Backup Disk and choose your external drive.
- Enable Back Up Automatically to allow regular backups.
Alternatively, you can manually back up important files to iCloud or another cloud service to ensure they are safe.
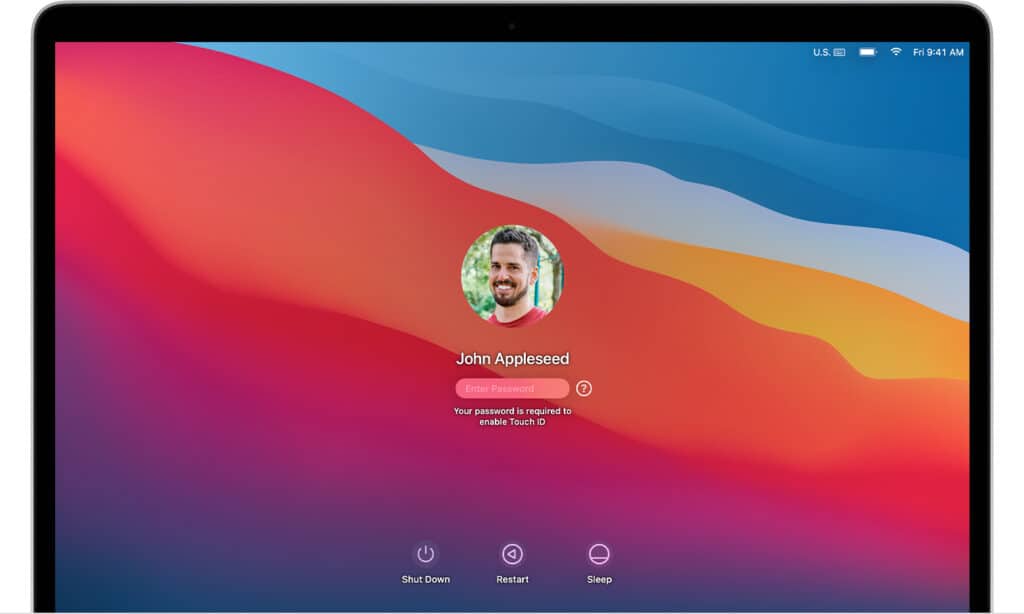
Signing Out of iCloud and iMessage
Before you reset your MacBook, it’s crucial to sign out from iCloud and iMessage to unlink your Apple ID from the device. For iCloud:
- Go to System Preferences.
- Click on Apple ID.
- Select Overview, then press Sign Out.
For iMessage:
- Open the Messages app.
- Choose Messages from the top menu, then Preferences.
- Go to the iMessage tab.
- Click on Sign Out to disassociate your account from the app.
These steps will help to ensure no one else can access your personal data or use your Apple ID once the MacBook is reset.
Initiating the Factory Reset
Before a MacBook Air or Pro can be sold or passed on to someone else, it must be wiped clean of personal data. To ensure protection of privacy and personal information, initiating a factory reset is a critical step.
Entering Recovery Mode
To begin the reset process, the user must first enter Recovery Mode. This is accomplished by turning off the MacBook and then turning it back on while pressing and holding the Command (⌘) and R keys simultaneously. The keys should be held down until the Apple logo appears. Recovery Mode is a special part of the Mac’s startup process that allows access to essential tools for several maintenance tasks.
Using Disk Utility to Erase the Drive
Once in Recovery Mode, the next step is to use Disk Utility to erase the MacBook’s drive. To do this:
- Select Disk Utility from the recovery mode utilities window.
- In Disk Utility, choose the main startup disk (often labeled Macintosh HD) from the sidebar.
- Click on the Erase button at the top of the Disk Utility window.
- When prompted, select a format:
- For Macs with SSDs, it is usually recommended to choose APFS.
- For older Macs or those with spinning hard drives, Mac OS Extended (Journaled) is the preferred format.
- Confirm the decision to erase the drive.
By thoroughly erasing the startup disk, the MacBook is wiped clean, making it ready for a fresh installation of macOS or for its next owner.
Reinstalling macOS
Reinstalling the macOS operating system can give a MacBook Air or MacBook Pro a fresh start. It’s important to select the correct version of macOS and to follow the onscreen instructions carefully during the installation process.
Selecting the Appropriate macOS Version
When reinstalling macOS, users should choose the version that best fits their needs. For recent models, macOS Monterey or the newer macOS Ventura can be appropriate choices. It’s essential to check the compatibility of the hardware with the desired macOS version. Apple provides this information on its official support website, where users can confirm which operating systems their Macs can support.
Following Onscreen Instructions for Installation
Once the macOS version is chosen, the user will need to follow onscreen prompts to complete the installation. This usually involves restarting the Mac and holding a specific key combination to boot into the macOS Recovery system. Here, they can find the option to reinstall macOS. Steps will include:
- Selecting “Reinstall macOS” from the utilities window.
- Clicking “Continue” and following the prompts to select the destination disk (normally the main hard drive).
- Clicking “Install” to begin the reinstallation process.
Users should make sure their MacBook is plugged into a power source to prevent any interruptions during the installation. The installation time will vary depending on the system and selected macOS version. During this process, the Mac may restart several times and show a progress bar. Following these steps carefully ensures that the operating system installs smoothly without issues.
Finishing the Reset Process
Once the MacBook has been wiped clean, the final steps involve setting it up as if it were brand new or restoring previous data if necessary.
Setting Up Your MacBook as New
After the reset, the MacBook restarts and presents the Setup Assistant, which guides one through the process of setting up the system preferences and other basics. To begin, choose a country or region and a keyboard layout. Then, connect to a Wi-Fi network, and sign in with an Apple ID. This step is crucial for accessing the App Store, iCloud, iMessage, and more. If the MacBook is intended for a new user, it’s best to skip the Apple ID step and allow the new owner to enter their personal information.
Restoring Data from Time Machine Backup (If Needed)
If the plan is to continue using the MacBook, restoring personal data is likely the next step. To do so, connect the external drive containing the Time Machine backup. During the setup, one will be prompted to transfer information to the MacBook. Select the option to Restore from Time Machine Backup and follow the on-screen instructions to select the relevant backup. This process transfers all documents, apps, user accounts, and settings back onto the MacBook, effectively bringing it back to the state it was in at the time of the last backup, without the clutter that necessitated the reset.
Additional Reset Considerations
Before resetting your MacBook Air or Pro, it’s essential to understand the role of advanced security features and consider your future plans for the device. These steps ensure that your sensitive information remains protected and that the MacBook is ready for its next user.
Understanding Apple T2 Security and Apple Silicon
MacBooks equipped with the Apple T2 Security Chip or Apple Silicon provide an enhanced level of security. When conducting a factory reset, the T2 chip ensures that all Secure Enclave data, which includes fingerprints and other secure information, are completely erased. For Macs with Apple Silicon, the entire system is more integrated, making the reset process swift while maintaining data security.
- Apple T2 Security Chip: A separate processor that handles Touch ID information and encrypted storage.
- Apple Silicon: Unified memory architecture for high performance and secure operations.
To begin the reset:
- Restart your MacBook.
- Hold down
Command + Rduring startup to enter Recovery Mode. - Here, you can use Disk Utility to erase the disk, and then reinstall macOS for a clean start.
Deciding to Sell or Give Away Your MacBook
If you’re planning to sell or give away your MacBook:
- Sign Out of all accounts, including iCloud, iMessage, and iTunes, to ensure none of your personal information is left on the device.
- Disable Find My Mac to disassociate your Apple ID from the MacBook, which is crucial for the new owner to use the device.
Remember to provide the new owner with the device’s:
- Serial number
- Apple ID password reset details (if keeping the same Apple ID)
- Support coverage status (if applicable)
Securely erasing your data protects both you and the next user. By following these steps, they’ll have a clean slate to start from, just like a new MacBook right out of the box.
Frequently Asked Questions
Resetting a MacBook Air or Pro to its original factory settings is a straightforward process, useful before selling or when encountering issues. This section covers common questions related to factory resetting.
What steps are required to perform a factory reset on a MacBook Air or Pro from startup?
Power on your MacBook while holding Command + R keys to enter Recovery Mode. In the macOS Utilities window, select “Disk Utility” and proceed to erase the main hard drive, usually labeled as ‘Macintosh HD’. After erasure, go back to the macOS Utilities window and choose “Reinstall macOS” to start the factory reset process.
Is it possible to force a factory reset on a Mac Pro or Pro model, and if so, how?
Yes, if a MacBook Pro is not responding, you can force a factory reset by entering Recovery Mode (press Command + R at startup), formatting the hard drive via Disk Utility, and reinstalling macOS via the macOS Utilities menu.
How can you reset a MacBook Air to its factory settings if you’ve forgotten the password?
If you’ve forgotten the password, turn off the MacBook Air. Hold Command + R while powering on to boot into Recovery Mode. Use Disk Utility to erase the drive then reinstall macOS from the Utilities menu. This process will remove all data, including the old password.
What is the procedure for wiping all data on a MacBook Pro before selling or repurposing it?
First, back up any important data. Then restart the MacBook Pro, enter Recovery Mode (Command + R), go to Disk Utility to erase the hard drive, and finally, reinstall macOS. This ensures all your data is wiped, and the device is clean for the next user.
How do you restore a MacBook Air (2015 or 2017 model) to its original factory condition?
For MacBook Air models from 2015 or 2017, shut down the device, start it up again in Recovery Mode (Command + R), use Disk Utility to erase the drive, and then choose to reinstall the original macOS that came with the device or the closest available version.
Can you factory reset a locked MacBook Pro, and what is the process?
Yes, you can factory reset a locked MacBook Pro by booting into Recovery Mode (Command + R on startup), using Disk Utility to erase the drive, and reinstalling macOS. Note that this will delete all data, including the lock.







