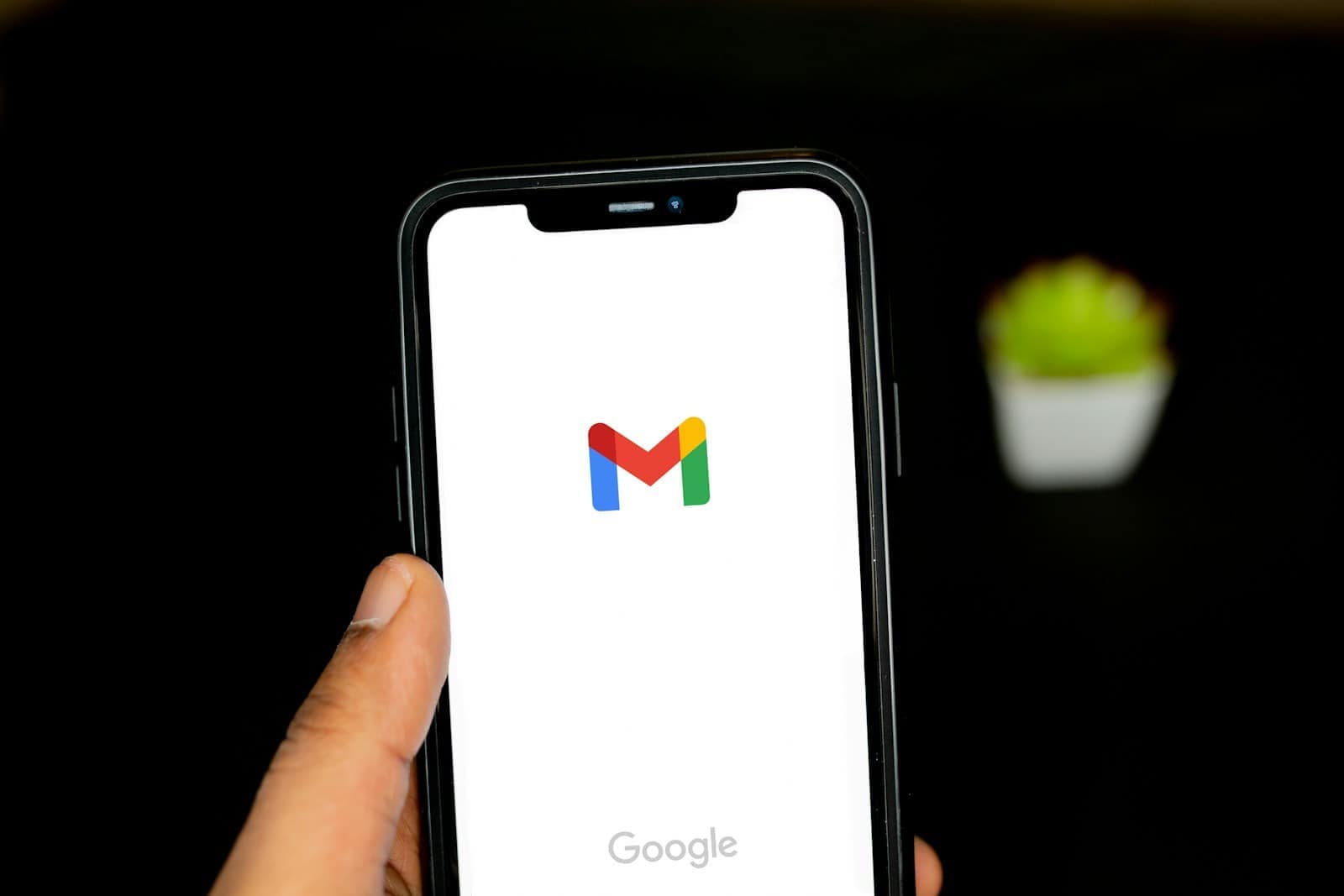Cleaning up your Gmail inbox can feel overwhelming because of the build-up of emails over time. Sorting through old newsletters, promotional offers, and irrelevant emails can take a lot of time and be frustrating. But you can make it easier by deleting a lot of emails at once. We’ve created an easy guide to help you do this efficiently. By following these simple steps, you can quickly get rid of unneeded emails, so you have a cleaner and more organized inbox. Don’t forget that an organized inbox can help you be more efficient and reduce stress.
Deleting Emails Efficiently in Gmail
Sometimes your Gmail inbox gets flooded with emails, making it a mess. Luckily, you can quickly delete many emails at once with a few easy methods.
Using the Search Bar
You can delete emails based on specific criteria using Gmail’s powerful search bar:
- Type your search terms: In the search bar, try the following:
older_than:1y– Finds emails over a year oldfrom:sender@example.com– Finds emails from a specific senderhas:attachment larger:10M– Finds emails with attachments larger than 10MB
- Select Emails: Click the checkbox at the top left to select all visible emails. Then, click the link “Select all conversations that match this search”
- Delete: Click the trash can icon to delete the selected emails.
Deleting All Emails
- Select All: In your inbox, click the main checkbox to select all visible emails. Click the link to “Select all conversations in [your inbox view]”.
- Delete: Click the trash can icon to delete all selected emails.
Important Notes
- Emails in your Trash folder will be automatically deleted permanently after 30 days.
- To empty the Trash folder immediately, open it, click the “Empty Trash now” link.
Table of Helpful Search Terms
| Search Term | Description |
|---|---|
from:sender@email.com | Finds emails from a specific sender |
to:recipient@email.com | Finds emails sent to a specific recipient |
subject:keyword | Finds emails with a specific keyword in the subject |
has:attachment | Finds emails with attachments |
larger:5M | Finds emails larger than 5MB |
older_than:2y | Finds emails older than 2 years |
Bulk Delete Emails in Gmail
Here’s a table summarizing the different ways to bulk delete emails in Gmail:
| Method | Steps |
|---|---|
| Delete by Label | 1. Go to your Gmail inbox. |
| 2. Click on the label containing the emails you want to delete. | |
| 3. Click the checkbox at the top left corner to select all emails in the label. | |
| 4. Click the trash can icon. | |
| 5. Confirm the deletion by clicking “OK” in the pop-up window. | |
| Delete by Search | 1. Go to your Gmail inbox. |
| 2. In the search bar, type your search query to filter the emails you want to delete. For example, you can search for emails from a specific sender, containing specific keywords, or within a specific date range. | |
| 3. Click the checkbox at the top left corner to select all emails matching the search query. | |
| 4. Click the trash can icon. | |
| 5. Confirm the deletion by clicking “OK” in the pop-up window. | |
| Delete by Size | 1. Go to your Gmail inbox. |
2. In the search bar, type larger:XMB (replace X with the desired size in megabytes). This will search for emails larger than the specified size. | |
| 3. Click the checkbox at the top left corner to select all emails matching the size criteria. | |
| 4. Click the trash can icon. | |
| 5. Confirm the deletion by clicking “OK” in the pop-up window. | |
| Keyboard Shortcuts | 1. Select the emails you want to delete. |
2. Press * and a on your keyboard simultaneously to select all emails on the current page. | |
3. Press # to delete the selected emails. |
Additional Tips:
- You can also use the “More” option in the search bar to access advanced search filters for more precise targeting.
- Before deleting emails, make sure you don’t need them anymore, as you cannot recover them once they’re gone.
- You can empty your trash folder after 30 days to permanently delete the deleted emails.
Step By Step
Step 1: Opening Your Gmail Inbox
Start by logging into your Gmail account. If you’re aiming to delete specific types of emails, like those older than a certain date, you can use the search bar. For example, typing ‘older_than:30 days’ will show all emails older than a month.
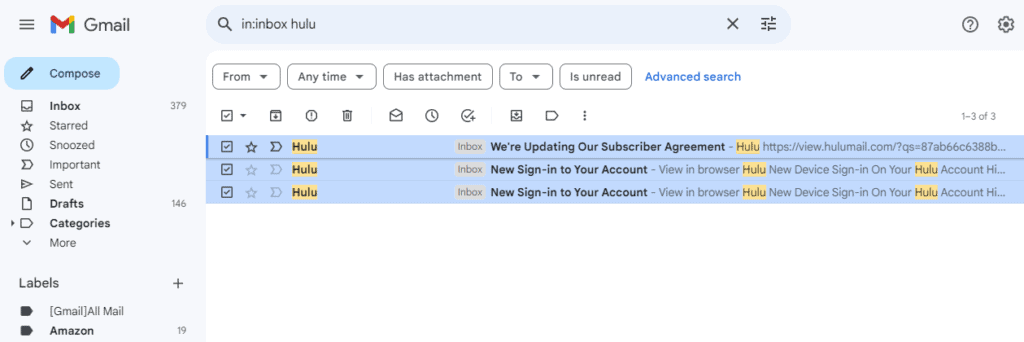
Step 2: Selecting Emails to Delete
Once you have your list of emails, it’s time to select them. At the top of your email list, you’ll see a checkbox. Clicking this selects all emails on the current page. But if you have more than one page of emails, don’t worry. A message will appear at the top of the screen, offering to select all conversations that match your search. Click this link to select all relevant emails.
Step 3: Deleting the Selected Emails
With all unwanted emails selected, click the trashcan icon to delete them. This moves them to the Trash folder, where they’re kept for 30 days before permanent deletion. If you want to immediately free up space, go to the Trash folder and click “Empty Trash now.”
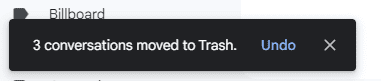
Additional Tips
- Deleting Emails by Size: If you want to delete large emails, you can search for them by size. For example, ‘size:5mb’ will show emails larger than 5MB.
- Using Labels: If your emails are organized into labels (like ‘Promotions’), you can open that label and follow the same process to delete emails just from that category.
- Regular Maintenance: Regularly deleting old or unnecessary emails can prevent your inbox from becoming overwhelming again.
Real-World Application
Consider Jane, a small business owner, who receives hundreds of emails daily. Over time, her inbox became cluttered, making it hard to find important client communications. By using the steps above, she was able to delete thousands of old promotional emails, streamlining her inbox and making it easier to stay on top of her business emails.
FAQs
Will mass deleting emails in Gmail permanently remove them from my account?
Not immediately. When you mass delete emails, they are moved to the Trash folder. Gmail keeps emails in the Trash for 30 days before permanently deleting them. If you want to remove them immediately, you can go to the Trash folder and select “Empty Trash now.”
Can I delete emails from a specific sender in bulk?
Yes, you can. In the search bar at the top of your Gmail, type ‘from:[sender’s email address]’ to display all emails from that sender. Then, follow the usual process of selecting all, and press the delete button. This is a handy way to get rid of multiple emails from the same source quickly.
Is there a way to undo a mass delete if I make a mistake?
Yes, Gmail offers an ‘Undo’ option, but it’s time-sensitive. Immediately after deleting the emails, a small pop-up at the bottom left of the screen will appear with the option to “Undo.” Click it to restore the emails. If you miss this, you can still retrieve them from the Trash folder within 30 days of deletion.