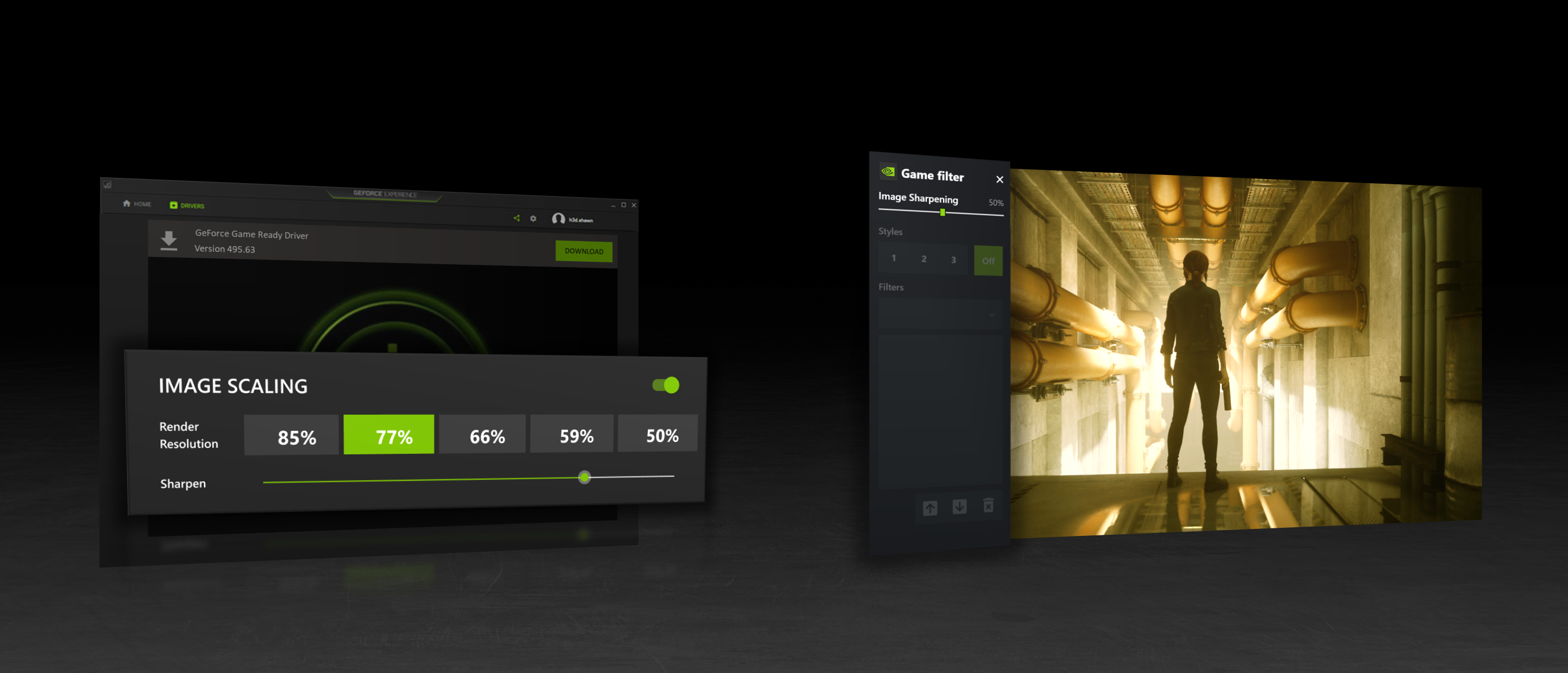GeForce Experience is a popular tool for gamers with NVIDIA graphics cards. It helps optimize game settings and update drivers. But sometimes it doesn’t work as expected.
To fix GeForce Experience not working, try updating your NVIDIA drivers or restarting the program in Windows services. These simple steps often solve common issues. If they don’t work, you might need to change your user account settings or run the program in full screen mode.
NVIDIA regularly updates GeForce Experience to add new features and fix bugs. Keeping the software up to date is key for the best gaming experience. If problems persist, NVIDIA’s support forums offer more advanced troubleshooting tips from other users.
Troubleshooting GeForce Experience Not Working
What is GeForce Experience?
GeForce Experience is a program from NVIDIA for gamers with NVIDIA graphics cards. It does a few key things:
- Driver Updates: Keeps your graphics drivers up to date for best performance.
- Game Optimization: Suggests optimal settings for your games based on your hardware.
- Game Recording and Streaming: Lets you record gameplay videos and stream to platforms like Twitch.
Common GeForce Experience Problems
Sometimes GeForce Experience might not work correctly. Here are some common issues:
- Won’t open: The program doesn’t start when you try to open it.
- Driver updates fail: Drivers don’t download or install properly.
- Game optimization doesn’t work: The program can’t find your games or doesn’t suggest settings.
- Recording/streaming issues: Recording or streaming features don’t work or have problems.
- Error messages: The program shows error messages.
Troubleshooting Steps
Here are some things you can try to fix GeForce Experience:
- Restart your computer: This simple step often fixes minor software glitches.
- Check internet connection: GeForce Experience needs internet to download drivers and updates.
- Update GeForce Experience: Make sure you have the latest version of the program. You can usually do this from within the program itself.
- Reinstall GeForce Experience: Uninstall and then reinstall the program. This can fix corrupted files. You can download the latest version from the NVIDIA website.
- Update your graphics drivers manually: You can download drivers directly from the NVIDIA website, even if GeForce Experience isn’t working. This can sometimes fix problems with the program.
- Check NVIDIA services: Make sure NVIDIA services are running in Windows. You can do this by opening the Task Manager (Ctrl+Shift+Esc), going to the “Services” tab, and looking for services that start with “NVIDIA.”
- Run as administrator: Try running GeForce Experience as an administrator. Right-click on the program’s shortcut and select “Run as administrator.”
- Check for conflicting software: Sometimes other programs can interfere with GeForce Experience. Try temporarily disabling other programs, especially overlay programs or antivirus software.
- Perform a clean driver installation: When installing drivers directly from NVIDIA’s website, there is an option for a “clean install.” This removes old driver files that can sometimes cause problems.
| Problem | Troubleshooting Steps |
|---|---|
| Won’t open | Restart computer, reinstall GeForce Experience, run as administrator |
| Driver updates fail | Check internet connection, update GeForce Experience, download drivers manually |
| Recording/Streaming Issues | Update GeForce Experience, Check NVIDIA Services, Check for conflicting software |
When to Contact NVIDIA Support
If you have tried all these steps and GeForce Experience is still not working, you can contact NVIDIA support for help.
Alternatives to GeForce Experience
If you don’t want to use GeForce Experience, there are some alternatives for driver updates:
- NVIDIA website: You can download drivers directly from NVIDIA’s website.
- Windows Update: Windows Update sometimes includes graphics driver updates.
For recording gameplay, there are other programs like OBS Studio and Fraps.
The Importance of Up-to-Date Drivers
Keeping your graphics drivers up to date is important for getting the best performance from your graphics card. It can also fix bugs and improve game compatibility.
Other Graphics Card Utilities
Besides GeForce Experience, there are other utilities for managing your graphics card. Some examples include:
- MSI Afterburner: For overclocking and monitoring graphics card performance.
- GPU-Z: For getting detailed information about your graphics card.
These tools can be useful for advanced users.
Key Takeaways
- Update NVIDIA drivers to fix most GeForce Experience issues
- Restart the program in Windows services if updates don’t help
- Keep GeForce Experience updated for optimal gaming performance
Troubleshooting GeForce Experience Issues
GeForce Experience is a valuable tool for NVIDIA graphics card owners, offering driver updates, game optimization, and recording/streaming capabilities. However, like any software, it can sometimes encounter problems. This guide provides a comprehensive set of troubleshooting steps to address common GeForce Experience issues, along with alternative options for managing your graphics drivers and recording gameplay.
GeForce Experience can sometimes stop working. This can be due to issues with Nvidia services or outdated drivers. Let’s look at how to fix these problems.
Assessing Nvidia Services
Nvidia services are key for GeForce Experience to work well. To check these:
- Open the Start menu and type “services.msc”
- Look for “NVIDIA GeForce Experience Service”
- Right-click and select “Restart”
Do the same for “NVIDIA Telemetry Container”. This often fixes GeForce Experience not opening.
If services won’t start check your antivirus. It might be blocking them. Try turning off the antivirus briefly to test.
Updating Nvidia Graphics Drivers
Old drivers can cause GeForce Experience problems. To update:
- Open Device Manager
- Find “Display adapters”
- Right-click your Nvidia card
- Choose “Update driver”
You can also download the latest driver from Nvidia’s website. After updating restart your PC.
If GeForce Experience still won’t open try running it as admin. Right-click the app and select “Run as administrator”.
These steps solve most GeForce Experience issues. They get the app working again so you can use its features.
Enhancing Gaming Performance
NVIDIA GeForce Experience offers tools to boost gaming performance. It helps optimize settings and adds useful features for a better gaming experience.
Optimizing GPU Settings
GeForce Experience can automatically optimize games for the best performance. It scans your system and adjusts game settings to match your GPU. This saves time and ensures smooth gameplay.
To use this feature:
- Open GeForce Experience
- Go to the “Games” tab
- Click “Optimize” next to a game
You can also tweak these settings manually. This lets you balance graphics quality and performance to your liking.
For more control try the NVIDIA Control Panel. It offers advanced options for:
- Texture filtering
- Antialiasing
- Power management
These settings can give your games an extra boost.
Utilizing GeForce Experience Features
GeForce Experience has many tools to enhance gaming beyond just graphics settings.
ShadowPlay lets you record gameplay with little impact on performance. It’s great for capturing your best moments or making tutorials.
Ansel is a powerful photo mode. It works in supported games to take high-quality screenshots. You can even capture 360-degree images.
The in-game overlay gives quick access to key features. You can:
- Adjust settings on the fly
- Monitor FPS
- Use filters to change the game’s look
Freestyle lets you add filters to games in real-time. This can improve visuals or help with colorblindness.
These tools make GeForce Experience a valuable app for gamers. They add new ways to enjoy and share your gaming experiences.
Frequently Asked Questions
GeForce Experience can sometimes run into issues. Here are some common problems and how to fix them.
What steps can resolve the ‘something went wrong’ error in NVIDIA GeForce Experience?
Try restarting your computer. If that doesn’t work, update your graphics drivers. You can do this by going to the NVIDIA website and downloading the latest drivers.
Sometimes, anti-virus software may block GeForce Experience. Check your anti-virus settings and add GeForce Experience to the whitelist if needed.
How can I troubleshoot GeForce Experience failing to detect games?
First, make sure your games are installed in the default location. If they’re not, add the folder to GeForce Experience manually.
Run the games once before trying to detect them. Some games need to create config files before GeForce Experience can find them.
What are the common fixes for error code 0x0003 in GeForce Experience?
Uninstall GeForce Experience and download the latest version from NVIDIA’s website. Install it and see if the error goes away.
If that doesn’t work, try running the program as an administrator. Right-click the GeForce Experience icon and select “Run as administrator”.
How do I address connectivity issues when GeForce Experience cannot connect to the internet?
Check your internet connection. Try opening a web browser to see if you can access websites.
If your internet is working, try disabling your firewall temporarily. If GeForce Experience connects, add it to your firewall’s allowed programs list.
What solutions are available for GeForce Experience issues on Windows 10?
Update Windows 10 to the latest version. Open Settings, go to Update & Security, and click “Check for updates”.
If problems persist, try reinstalling GeForce Experience. Uninstall the current version, restart your PC, then install the latest version.
How to fix problems with GeForce Experience on Windows 11?
Make sure your graphics drivers are up to date. You can do this through GeForce Experience or the NVIDIA website.
If issues continue, try resetting the app. Go to Settings > Apps > GeForce Experience. Click “Advanced options” and then “Reset”.