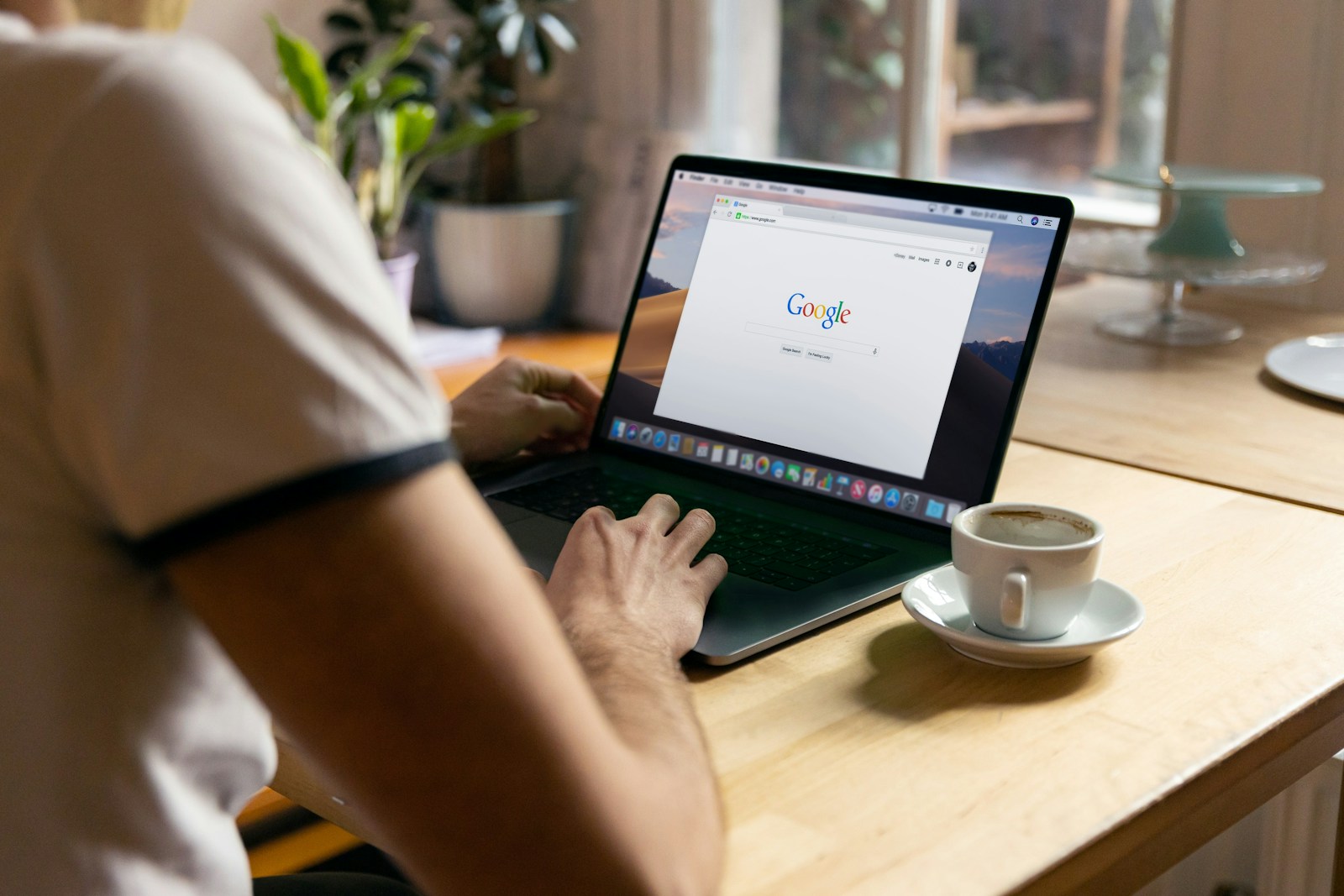When you visit a website, your browser uses something called DNS to find the site’s address on the internet. Sometimes, this DNS information is stored to help pages load faster the next time you visit. This stored data is known as the DNS cache. However, if the stored info is old or wrong, it can cause problems when trying to load a website. Clearing the DNS cache may help solve these issues.
Different browsers like Chrome, Firefox, and Edge let you reset the DNS cache. This process is simple and can help improve your web browsing experience. By flushing the DNS cache, you make sure your browser looks up the most current information when trying to reach a website. This can help with faster loading times and better connectivity.
Clearing Your Browser’s DNS Cache
If you’re having trouble accessing certain websites, clearing your browser’s DNS cache could help fix the problem. Here’s how to reset your DNS cache for the most popular browsers:
How to Clear the DNS Cache in Google Chrome
- Open a new Chrome tab.
- Type this address into the address bar: chrome://net-internals/#dns
- Press Enter.
- Click the “Clear host cache” button.
How to Clear the DNS Cache in Mozilla Firefox
- Open a new Firefox tab.
- Type this address into the address bar: about:networking
- Press Enter.
- In the left-hand menu, click the “DNS” option.
- Click the “Clear DNS Cache” button
How to Clear the DNS Cache in Microsoft Edge (Chromium-based)
- Open a new Edge tab.
- Type this address into the address bar: edge://net-internals/#dns
- Press Enter.
- Click the “Clear host cache” button
What is a DNS Cache?
Your browser keeps a local store of website addresses and their corresponding IP addresses. This is called the DNS cache. It helps your browser load websites faster. However, sometimes the cache can become outdated or corrupted, leading to website access issues. That’s why clearing the DNS cache can be a helpful troubleshooting step.
Resetting DNS Cache in Different Browsers
Clearing the DNS cache can solve browsing issues. It removes old and incorrect IP address info that your computer saved.
Chrome: Using Chrome’s Net Internals
In Google Chrome, type chrome://net-internals/#dns in the address bar. Press Enter. Click the Clear host cache button. This resets the browser DNS cache.
Firefox: Accessing Advanced Configuration
For Mozilla Firefox, type about:networking in the address bar. Press Enter. Click DNS on the left menu. Click Clear DNS Cache. This removes entries and fixes issues.
Edge: Clearing Browsing Data
In Microsoft Edge, type edge://settings/clearBrowserData in the address bar. Choose what to clear. Pick Cookies and saved website data and Cached data and files. Click Clear now to reset the browser cache.
Advanced Techniques for DNS Cache Management
Managing the DNS cache is crucial for maintaining a stable internet connection. Advanced users can use specific commands to troubleshoot issues and enhance performance.
Windows Command Line Methods
In Windows, the DNS cache can corrupt, affecting web browsing. To clear the DNS cache, use the command prompt. First, open it as an administrator. Next, type ipconfig /flushdns. This action clears the local DNS cache. Windows will then start fresh, making new DNS lookups for websites.
macOS Terminal Commands
Mac users can clear their DNS cache with the terminal. This helps when web pages don’t load right. To do so, find the Terminal and type sudo dscacheutil -flushcache. You’ll need your admin password. After that, also enter sudo killall -HUP mDNSResponder. This refreshes the DNS cache.
Flushing DNS Cache in Opera
Opera stores its local DNS cache to load pages quicker. Sometimes you might need to clear this cache. To flush the DNS cache in Opera, open the browser, type opera://net-internals/#dns in the address bar, and press Enter. Look for the clear button to empty the cache. This helps fix problems with loading websites.
Frequently Asked Questions
Clearing the DNS cache helps solve internet browsing issues. Follow these steps for Chrome, Firefox, and Edge.
What are the steps to clear the DNS cache in Google Chrome on Windows?
In Google Chrome, type chrome://net-internals/#dns in the address bar. Press Enter. Click the “Clear host cache” button.
How can one flush the DNS cache in Mozilla Firefox on a desktop platform?
In Firefox, type about:networking#dns in the address bar and press Enter. Click “Clear DNS Cache”.
Is it possible to clear the DNS cache in Microsoft Edge, and if so, how?
Yes, in Microsoft Edge, type edge://net-internals/#dns in the address bar. Click “Clear host cache”.
What is the procedure for purging the DNS cache in Chrome on an Android device?
For Chrome on Android, clear the app cache in the device’s Settings under “Apps”. Select Chrome and tap “Clear cache”.
Can the DNS cache be cleared in Firefox on an Android smartphone, and what is the method to do so?
For Firefox on Android, the DNS cache cannot be cleared manually. Restart the device to clear the cache.
How does one clear the DNS cache across multiple browsers simultaneously, such as Chrome, Firefox, and Edge?
To clear the DNS cache in all browsers at once, use a computer’s command prompt. Run ipconfig /flushdns.