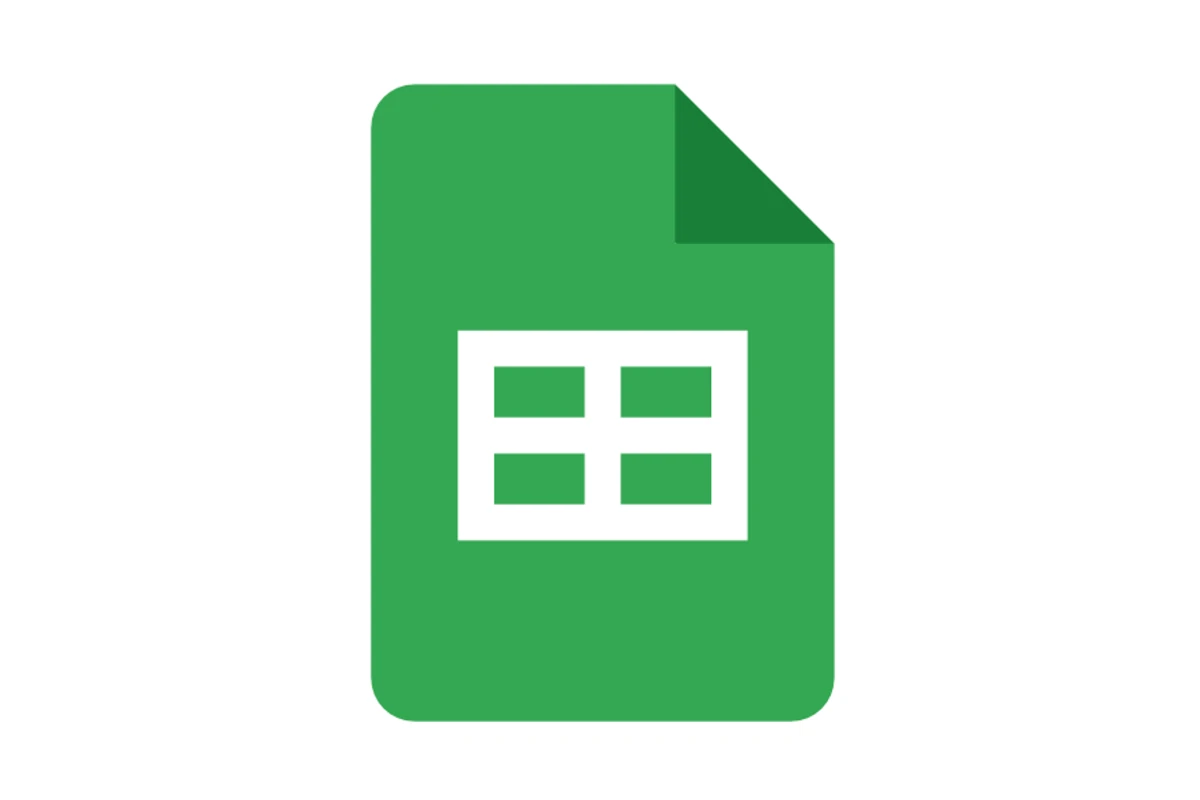Google Sheets is a free online spreadsheet tool. It lets you create and edit spreadsheets in your web browser. You can work on files alone or with others in real-time.
Google Sheets offers many features to help you organize and analyze data efficiently. You can make charts, use formulas, and format cells. It’s part of Google Workspace, which includes other helpful tools like Docs and Slides.
Learning to use Google Sheets can boost your productivity. It’s great for personal tasks, work projects, and team collaboration. With practice, you’ll find it easy to manage your data and create insightful reports.
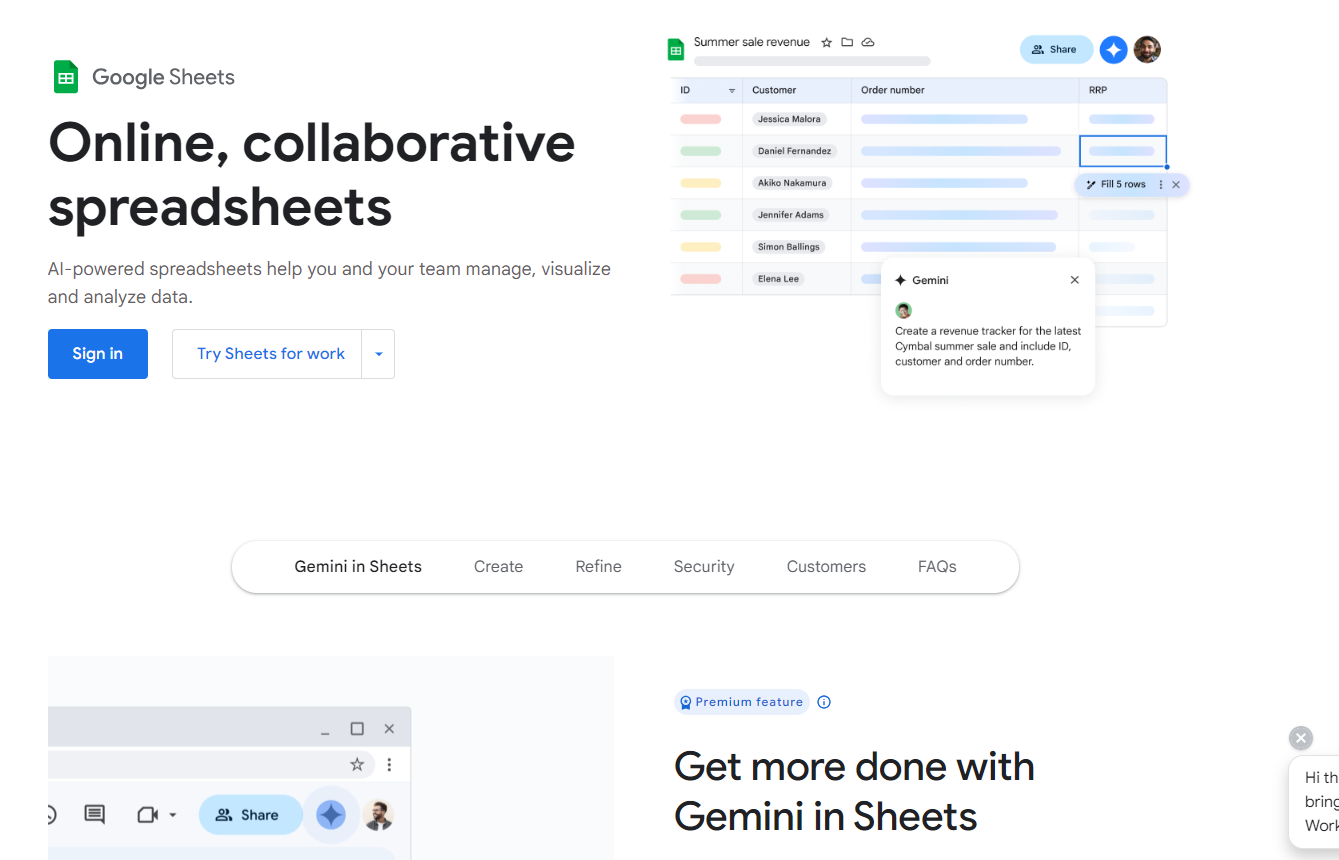
Unleashing the Power of Google Sheets: A Comprehensive Guide
Google Sheets is more than just a spreadsheet program. It’s a versatile tool that empowers you to organize data, perform calculations, collaborate with others, and even automate tasks. Whether you’re a beginner or an experienced user, this guide will equip you with the knowledge and skills to harness the full potential of Google Sheets.
Getting Started: The Basics
Creating a new sheet is easy. Just head to sheets.google.com and click on the “+” button. You’ll be greeted with a blank canvas, ready for your data and ideas. Familiarize yourself with the toolbar, where you’ll find essential formatting options like font styles, sizes, colors, and alignment. Google Sheets offers a clean and intuitive interface, making it easy to get started even for first-time users.
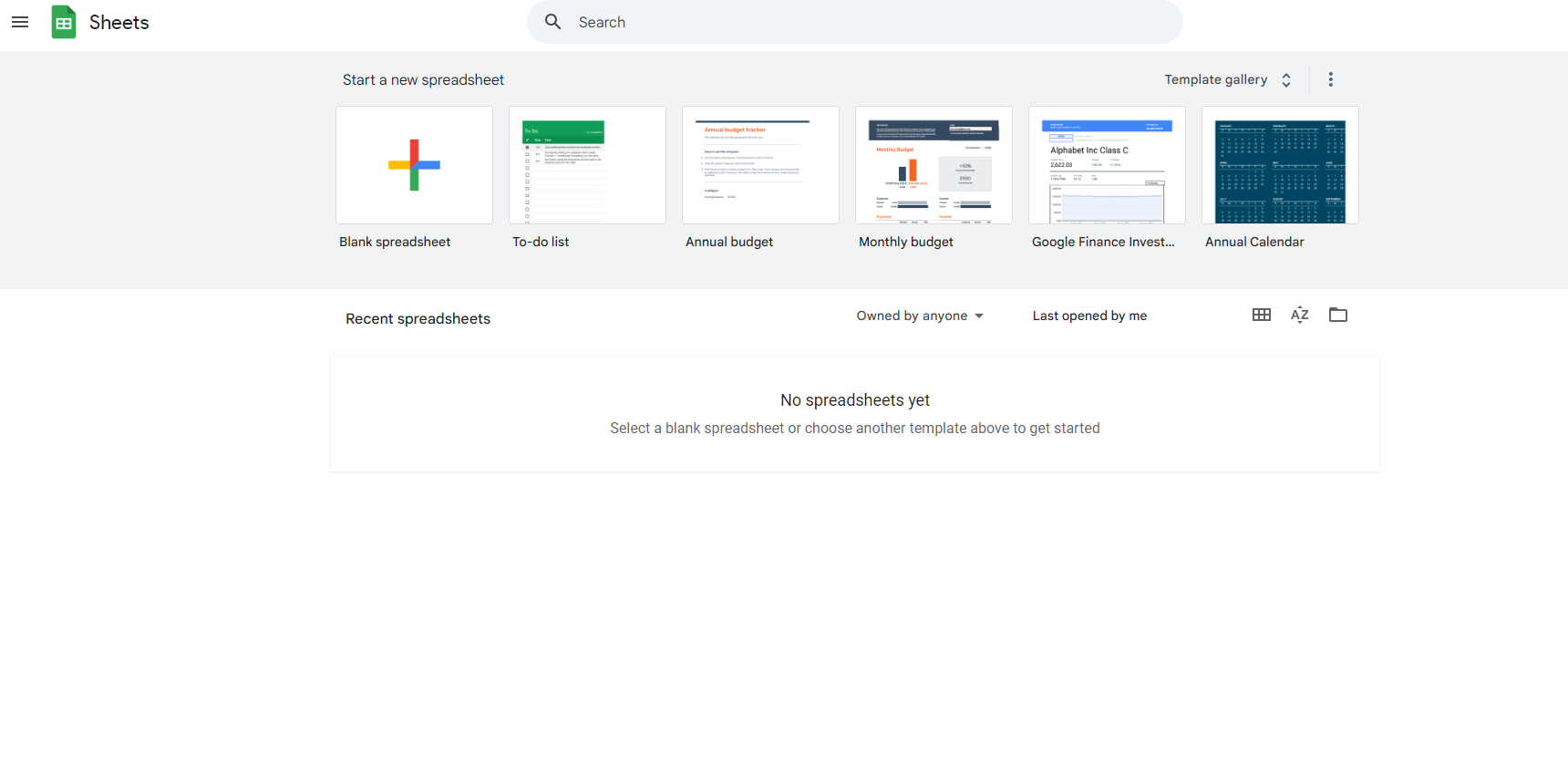
Data Entry and Organization: Building Your Spreadsheet
Entering data is as simple as clicking on a cell and typing. Use the arrow keys or your mouse to navigate between cells. Organize your data into rows and columns, using clear and descriptive headers to label your information. Google Sheets offers various data formatting options, such as number formats, dates, and currencies, to ensure your data is presented accurately and effectively.
Formulas and Functions: Performing Calculations
Sheets excels at performing calculations. Start with basic arithmetic operations like addition, subtraction, multiplication, and division. Use cell references (e.g., A1, B2) to include values from other cells in your formulas. Explore Sheets’ vast library of built-in functions, such as SUM, AVERAGE, COUNT, and more, to perform complex calculations with ease.
Collaboration: Teamwork Made Easy
One of Google Sheets’ greatest strengths is its collaborative capabilities. Share your spreadsheets with others and work together in real-time. See who else is editing the sheet and watch their changes appear instantly. Use the built-in chat feature to communicate with collaborators directly within the sheet. With different access levels (editing, commenting, viewing), you can control how others interact with your spreadsheet.

Data Visualization: Creating Charts and Graphs
Transform your data into visual insights with charts and graphs. Select the data you want to visualize and choose from a variety of chart types, including bar charts, line graphs, pie charts, and more. Customize your charts with colors, labels, and legends to effectively communicate your data and highlight key trends.
Advanced Features: Unlocking Deeper Insights
Google Sheets offers a range of advanced features to take your spreadsheet skills to the next level:
- Conditional Formatting: Highlight cells based on specific rules to visually identify patterns or outliers in your data.
- Data Validation: Ensure data accuracy by restricting input to specific values or formats.
- Pivot Tables: Summarize and analyze large datasets by grouping, filtering, and aggregating data to gain valuable insights.
- Google Apps Script: Automate tasks and create custom functions with Google Apps Script, a JavaScript-based scripting language.
Essential Keyboard Shortcuts for Google Sheets
| Action | Shortcut |
|---|---|
| Copy selected cells | Ctrl + C |
| Paste copied cells | Ctrl + V |
| Undo last action | Ctrl + Z |
| Redo last action | Ctrl + Y |
| Select entire row | Shift + Spacebar |
| Select entire column | Ctrl + Spacebar |

Data Analysis and Calculations
Google Sheets offers powerful tools for analyzing and calculating data:
- Calculating standard error: Use the formula
STDEV(data range) / SQRT(COUNT(data range))to calculate the standard error of a dataset. - Calculating age: Use the
YEARFRACfunction with the person’s birthdate andTODAY()function to calculate age in years. - Calculating percent error: Use the formula
ABS(Experimental Value - Theoretical Value) / Theoretical Value * 100to calculate the percent error. - Finding z-score: Use the
STANDARDIZEfunction to calculate the z-score of a value. - Multiplying two columns: Use the
SUMPRODUCTfunction to multiply corresponding values in two columns and sum the results. - Calculating hours worked: Subtract the start time from the end time and format the result as duration.
- Counting unique values: Use the
COUNTUNIQUEfunction to count the number of unique values in a range. - Calculating weighted average: Use the
SUMPRODUCTfunction to multiply values by their weights and divide by the sum of the weights. - Counting days: Use the
NETWORKDAYSfunction to count the number of business days between two dates or simply subtract the earlier date from the later date to count all days. - Calculating average percentage: Sum the percentages and divide by the number of percentages.
- Finding the difference between two numbers: Subtract one number from the other.
Formatting and Data Manipulation
Sheets provides various tools for formatting and manipulating data:
- Adding space in a cell: Insert a line break (Ctrl + Enter) to add space within a cell.
- Adding lines: Go to Insert > Horizontal line to insert a horizontal line.
- Removing a formula: Select the cell with the formula and press Delete.
- Adding text after a formula: Use the ampersand operator (&) to concatenate text with the result of a formula.
- Truncating text: Use the
TRUNCfunction to truncate text to a specific number of characters. - Removing the first character: Use the
RIGHTfunction to extract all characters except the first one. - Adding commas to numbers: Format the cells as “Number” or use the
TEXTfunction to format numbers with commas. - Removing time from date: Use the
INTfunction to extract the date portion from a date and time value.
Selection and Navigation
Efficiently select and navigate your spreadsheet:
- Locking a tab: Right-click on the sheet tab and select “Protect sheet.”
- Selecting all rows below: Click on the row number to select the entire row, then press Ctrl + Shift + Down arrow to select all rows below.
- Selecting every other row: Select the first row, then hold down Ctrl and click on every other row.
- Selecting multiple scattered cells: Hold down the Ctrl key and click on the cells you want to select.
- Unhiding columns: Select the columns surrounding the hidden columns, right-click, and choose “Unhide columns.”
- Unhiding rows: Select the rows surrounding the hidden rows, right-click, and choose “Unhide rows.”
Other Useful Tips and Features
Here are some additional tips and features to enhance your Sheets experience:
- Greater than or equal to: Use the “>=” operator in formulas.
- Adding a total row: Select the data range and go to Data > Pivot table.
- Sum shortcut:
ALT+= - Formula for date plus days: Use the
DATEfunction to add days to a date. - Flash Fill: Enter a few examples of the desired output, and Sheets will automatically fill in the rest.
- ANOVA: Use the
ANOVAfunction to perform an analysis of variance. - Grouping sheets: Select the sheets you want to group by holding down the Ctrl key and clicking on the sheet tabs.
- FIND function: Use the
FINDfunction to locate the position of a specific string within another string. - Counting colored cells: Use an add-on or a custom function with Google Apps Script to count colored cells.
- Yes or no box: Insert a checkbox from the “Insert > Checkbox” menu.
- Multiplication formula: Use the asterisk operator (*) to multiply numbers or cell references.
- Naming a series: When creating a chart, click on the series and enter a name in the “Series name” box.
- Sensitivity analysis: Use the “Data Table” feature to perform sensitivity analysis.
- Pasting horizontally: Use the “Transpose” option in the “Paste Special” dialog box.
- Changing orientation: Go to File > Page setup and choose the desired orientation.
- Refreshing data: If you have imported data from an external source, click Data > Refresh data.
- Calculating months between two dates: Use the
DATEDIFfunction with the “M” unit. - Moving a pivot table: Click and drag the pivot table to a new location.
- Adding a comma: Type a comma directly into the cell.
- Google Sheets scroll lock: Unfortunately, Google Sheets doesn’t have a dedicated scroll lock feature.
By mastering these tips and features, you can unlock the full potential of Google Sheets and become a spreadsheet power user!
Key Takeaways
- Google Sheets is a free, cloud-based spreadsheet tool for data management
- It offers real-time collaboration and integration with other Google Workspace apps
- Users can create charts, use formulas, and format data to suit their needs
Getting Started with Google Sheets
Google Sheets is a powerful online tool for creating and managing spreadsheets. It offers many features to help you organize data and work with others.
Understanding the Basics
Google Sheets looks a lot like Excel. It has rows, columns, and cells for entering data. To start, go to sheets.google.com. Click “New” to make a blank spreadsheet. You’ll see a grid with letters for columns and numbers for rows.
The main parts of a spreadsheet are:
- Cells: Where you type in data
- Rows: Go across the sheet
- Columns: Go up and down
- Range: A group of cells
You can type text or numbers into any cell. To add formulas, start with an equals sign (=). Formulas help you do math and work with your data.
Creating and Organizing Spreadsheets
To make a new spreadsheet, go to Google Drive and click “New”. Then pick “Google Sheets”. You can also use templates to get started faster. Templates are pre-made sheets for things like budgets or schedules.
Here’s how to organize your work:
- Name your sheet at the top
- Add tabs at the bottom for more pages
- Use folders in Google Drive to group sheets
You can rename or delete tabs by clicking the arrow next to the tab name. To move data, just drag and drop cells. You can also copy and paste.
Google Sheets saves your work as you type. This means you won’t lose your data. You can also share your sheet with others to work together in real-time.
Advanced Features and Collaboration
Google Sheets offers powerful tools for complex data tasks and teamwork. Users can create advanced formulas, visualize data, and work together in real time.
Mastering Formulas and Functions
Google Sheets provides a wide range of formulas and functions. These tools help users perform complex calculations and data analysis.
The VLOOKUP function is useful for finding data in large spreadsheets. It searches for a value in a column and returns a related value from another column.
Conditional formatting makes data easier to read. Users can highlight cells based on their values or apply color scales to show trends.
For financial calculations, the ABS function is handy. It returns the absolute value of a number, ignoring its sign.
Google Sheets also offers statistical functions. These include AVERAGE, MEDIAN, and STDEV for analyzing data sets.
Data Visualization and Management
Charts and graphs help present data in a clear, visual way. Google Sheets offers many chart types to choose from.
To create a chart:
- Select the data
- Click “Insert” in the menu
- Choose “Chart”
Pivot tables are powerful tools for summarizing large data sets. They allow users to rearrange data and spot patterns quickly.
Dashboards can combine multiple charts and data points. This gives a complete view of important information at a glance.
For handling large data sets, Google Sheets offers features like:
- Data validation
- Filters
- Sorting options
These tools help keep data clean and organized.
Collaborating in Real Time
Google Sheets shines in its ability to support teamwork. Multiple users can edit a spreadsheet at the same time.
To share a spreadsheet:
- Click the “Share” button
- Enter email addresses
- Choose access levels (view, comment, or edit)
Comments and tasks help teams communicate within the document. Users can tag others to assign work or ask questions.
Version history tracks all changes made to a sheet. This feature allows users to review or undo edits if needed.
Google Sheets also works well with other Google apps. This makes it easy to pull data from various sources into one place.
Frequently Asked Questions
Google Sheets offers many features for creating spreadsheets and managing data. These FAQs cover key topics like mobile use, formulas, and business applications.
How do you create and edit a Google Sheets document on a mobile device?
To make a new sheet on your phone, open the Google Sheets app. Tap the plus icon. Choose “Blank” or a template. To edit, tap a cell and type. Use the toolbar to format text or add functions.
The app works on both Android and iOS devices. It syncs your work to the cloud. This means you can access your sheets from any device.
What are the basic formulas and functions used in Google Sheets?
Common formulas in Google Sheets include SUM, AVERAGE, and COUNT. SUM adds up numbers. AVERAGE finds the mean. COUNT tallies items in a range.
Other useful functions are IF, VLOOKUP, and CONCATENATE. These help with data analysis and text combining. Start formulas with an equals sign (=).
In what ways can Google Sheets be utilized for business analytics and reporting?
Google Sheets is great for tracking sales and expenses. It can make charts to show trends. Businesses use it to create budgets and forecasts.
The tool allows real-time collaboration. Teams can work on reports together. It integrates with other Google services for seamless data flow.
What are the best practices for students to effectively manage assignments using Google Sheets?
Students can use Sheets to plan their homework schedule. They can list due dates and track progress. Color-coding helps prioritize tasks.
Conditional formatting can highlight important deadlines. Students can share sheets with study groups to collaborate on projects.
How can one transition from using Excel to Google Sheets for spreadsheet tasks?
Most Excel skills transfer to Google Sheets. The interface is similar. Many formulas work the same way in both programs.
Google Sheets offers easy file sharing and real-time editing. Users can import Excel files directly into Sheets. The “Help” menu provides guides for new users.
What are the differences between Google Sheets and Google Slides in terms of functionality and application?
Google Sheets is for data and calculations. It uses cells to organize information. Google Slides is for presentations. It uses slides with text and images.
Sheets can make charts that you can add to Slides. Slides focuses on visual layout. Sheets is better for number crunching and data analysis.