Having issues with your THX Spatial Audio? That can be very frustrating – especially when you’re excited to experience that immersive sound on your Razer headset or similar device. But don’t worry, here are some things to try to get your audio back on track. First you will want to cover the basics. Ensure that your THX Spatial Audio device or headset is selected as the main sound output. Sometimes Windows likes to change things up on you and your PC won’t output any sound. Check your Sound settings to make sure the right device is selected. Also, updating your audio drivers can sometimes work wonders – outdated ones can cause a bunch of weird problems.
Troubleshooting THX Spatial Audio: Fixing Common Issues
THX Spatial Audio can elevate your gaming and media experience, but problems can sometimes dampen the experience. Here’s a troubleshooting guide to get your immersive sound back on track.
Basic Checks
Before diving into more complex fixes, run through this quick checklist:
- Confirm Compatibility: Make sure your headphones or speakers are compatible with THX Spatial Audio. Check the Razer website or your device’s documentation.
- Check Connections: Ensure your audio device is properly plugged in and selected as the default playback device in Windows Sound settings.
- THX App Up-to-Date: Open the THX Spatial Audio app (Razer Synapse) and check for available updates.
Troubleshooting Specific Issues
If the basics don’t solve your problem, try these:
| Issue | Troubleshooting Steps |
|---|---|
| No sound at all | – Check that THX Spatial Audio is enabled in the app. – Restart your computer or reconnect the audio device. – Ensure ‘THX Spatial Audio’ is selected as the default playback device in Windows Sound settings. – If using Razer Synapse, try reinstalling the software and drivers. |
| Distorted or crackling audio | – Lower the volume levels in both the THX app and your media player to see if it resolves the issue. – Try a different pair of headphones or speakers to see if the problem is specific to your audio device. – Ensure your audio source (game, movie) is not overly loud. |
| Audio and gameplay feel out of sync | – Look for latency or audio delay settings within the THX app and adjust accordingly. – Some games might have their own audio latency settings. |
| Audio sounds muffled or unnatural | – Experiment with different THX Spatial Audio profiles or equalization settings within the app. – You may need to update or reinstall the THX Spatial Audio app or Synapse software. |
Still Stuck?
- Razer Support: Check the Razer website’s FAQs or contact their support team for further assistance.
- Online Forums: Search for specific issues related to your audio device or game for more solutions.
Troubleshooting Chart
| Problem | Possible Causes | Troubleshooting Steps |
|---|---|---|
| No sound or distorted audio | * Incorrect output device selected* | 1. Verify Output Device: In Windows Settings (Sound) or audio application settings, ensure “THX Spatial Audio” or your headset is selected. 2. Check Drivers: Go to Device Manager and update audio drivers if outdated. |
| Poor Sound Quality | * Improper EQ settings* * Sound enhancements in conflict* | 1. Tweak EQ: In the THX Spatial Audio app, adjust EQ to your preference. 2. Check Sound Enhancements: Disable enhancements in Windows Sound settings – they may interfere. |
| THX Spatial Audio not toggling on/off | * Software glitch* * Installation issues* | 1. Restart: Close the THX Spatial Audio app, restart your computer, and retry. 2. Reinstall: Uninstall and reinstall THX Spatial Audio software. |
| Spatial effects not noticeable | * Incompatible content* * Incorrect settings* | 1. Use Supported Content: Ensure the game or movie supports spatial audio. 2. Check Surround Mode: In the THX Spatial Audio app, select the correct surround mode (5.1. or 7.1) |
| Connection issues (wireless headsets) | * Bluetooth interference* * Weak signal* | 1. Minimize Interference: Move away from other wireless devices, microwaves, etc. 2. Reset headset: Refer to your headset’s manual for reset instructions. |
| THX Spatial Audio app not launching | * Corrupt software* * Compatibility problems* | 1. Run as Administrator: Right-click the app icon and select “Run as administrator”. 2. Reinstall: Uninstall and reinstall as a fresh installation. 3. Check Windows Updates: Ensure Windows is up to date. |
If the sound is still not working, try playing with the EQ settings in your THX Spatial Audio app. Maybe you’ll find a preset or custom setting that hits the spot. It’s also worth turning off any sound enhancements Windows might have running, as those can clash with THX and mess up your sound. If your THX Spatial Audio device is not turning on at all try to restart all the hardware and re-open whatever application you’re running to see if that fixes it. If not, reinstalling the THX Spatial Audio software completely might do the trick.
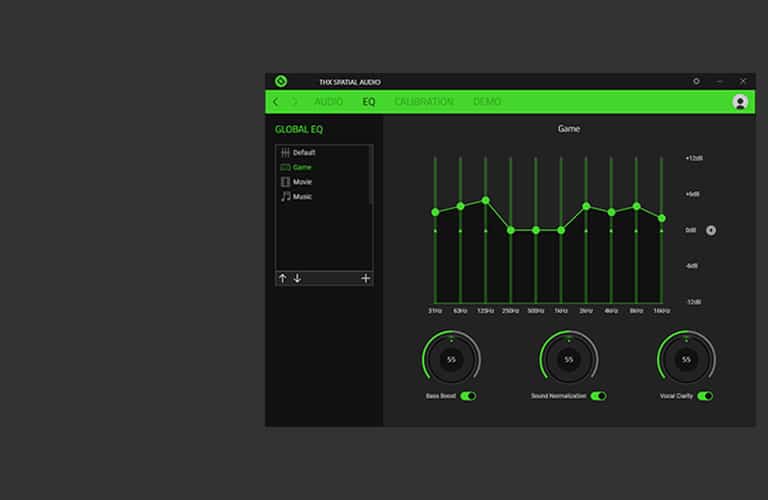
If you’re finding the spatial effect isn’t very noticeable, make sure you’re using content that actually supports it! Not all games or movies do. Also, double-check that you’ve got the right surround sound mode selected within the THX app (like 5.1 or 7.1). Still having trouble? If you’ve tried all of this, check that your headset is officially supported by THX Spatial Audio, and don’t be afraid to reach out to THX support for help – they’re the experts on their technology
Key Takeaways
- Checking and setting the correct default playback device is essential for optimal audio function.
- System updates can affect audio settings, necessitating a review and adjustment of audio configurations.
- Advanced troubleshooting and support may be required for persistent audio issues.
Optimizing Your Audio Setup
When setting up your audio on a computer, it is crucial to ensure your drivers are current, devices are properly configured, and that your components are compatible.
Updating Audio Drivers
To keep your audio crisp and glitch-free, regularly check for driver updates. Windows users can use Device Manager to find their sound card and select ‘Update driver’ from the context menu. Third-party tools like Driver Easy can automate this, but always confirm you’re downloading from trustworthy sources.
Troubleshooting Common Audio Issues
Run the Windows Audio Troubleshooter if you encounter sound problems. This can often automatically detect and fix issues with audio playback. You can access this tool through the Control Panel or by right-clicking the audio icon in the system tray.
Enhancing Audio Playback
For a richer audio experience, consider using sound enhancements. You can find options like spatial audio, EQ, bass boost, or soundscapes within your sound card’s properties in Windows Settings. Adjust settings based on your preference for music, games, or movies.
Configuring Razer Synapse Settings
If you own Razer devices, the Synapse software is key to optimal performance. Ensure the software is up-to-date to benefit from the latest bug fixes and enhancements. In the software, users can adjust audio to their liking and save profiles for different uses.
Default Device and Playback Management
Always check your default playback device in Windows Sound Settings to avoid sending audio to the wrong source. If you connect a new audio device, remember to set it as your default if that’s where you want sound to come from.
Peripheral and Accessory Compatibility
Check compatibility between your computer’s operating system and external audio peripherals. USB headsets might need specific drivers for functionality, and these can often be downloaded from the manufacturer’s website or installed automatically via Windows Update.
Utilizing Audio Features for Entertainment
Take advantage of your system’s audio features for an enhanced entertainment experience. Gamers will benefit from surround sound features, while movie enthusiasts might prefer settings that emulate cinema soundscapes. Each feature can usually be configured within your audio device’s settings.
Social Media and Software Interaction
When using applications like Facebook or software from the Microsoft Store, make sure the audio settings within those apps match your system. Some software allows you to choose your output device and adjust the volume independently from the system settings.
Advanced Audio Configuration and Support Options
Excellent audio quality can transform the experience of gaming or watching movies on a Windows PC. This section walks you through various strategies to tackle sound issues, particularly with THX technologies and Razer devices, ensuring you get the most out of your audio setup.
Exploring Windows Advanced Settings
In the search for better sound quality, Windows settings are a good starting point. Right-click the speaker icon on your taskbar and dive into the sound settings. If you own a Razer device, set the Razer Audio Controller as the default and check the Audio Enhancement area. For spatial audio, access your sound properties and ensure that settings like Windows Sonic are correctly adjusted.
Leveraging Third-Party Tools
Sometimes default tools don’t cut it. Software like Driver Easy can help you find the right audio drivers for your system. Its Pro version offers more features and comes with a money-back guarantee if it doesn’t fix your issues. Also, third-party EQ tools can give you greater control over your audio, allowing for fine-tuning beyond standard bass boost and calibration.
Seeking Professional Assistance
When self-help does not resolve your audio challenges, reaching out to technical support can be vital. Professionals can guide you through bug fixes or suggest a system restore if recent Windows updates seem to have had an adverse effect. When all else fails, a repair tool may be recommended to diagnose deeper system issues.
Navigating Software Updates and Licenses
Keep your eye on software updates, as they are essential for optimal performance and often address known issues. Go through the Microsoft Store to locate and install THX Spatial Audio Control. Remember to keep track of your licenses to continue using proprietary software like Synapse for Razer devices.
Frequently Asked Questions
When tackling issues with THX Spatial Audio, the key is to approach each problem with step-by-step troubleshooting. This section provides help in resolving common difficulties encountered by users.
How can I fix issues with THX Spatial Audio not working on Windows 10?
Check audio drivers for updates, as outdated drivers often cause audio issues. Reinstall the THX Spatial Audio software if necessary.
What steps should I take when THX Spatial Audio won’t open or show up?
Ensure the THX software is correctly installed. If problems persist, reinstalling the application might resolve the issue.
Where can I find the THX Spatial Audio activation code?
The activation code is usually provided with the purchase of a compatible device or software. Check the product box or the email used for the purchase confirmation.
What troubleshooting methods are available for THX Spatial Audio not working on Windows 11?
Review the sound settings to make sure THX Spatial Audio is set as the default audio device and restart the computer to apply changes.
Why is the sound not functioning on my Razer headset with THX Spatial Audio?
Inspect the headset connection and ensure the device is set as the default playback device in audio settings. Update the Razer Synapse software if you haven’t in a while.
What should I do if my THX spatial microphone is not functioning?
Inspect the microphone settings on your computer to confirm it is the default device and not muted. Additionally, examine the microphone hardware for any physical issues.







