The PlayStation Portal offers an immersive gaming experience by facilitating remote play on a handheld device that’s connected to a user’s PS5 console via home Wi-Fi. As with any sophisticated electronic, this Sony device can encounter operational hiccups that disrupt the gaming experience. Tackling these issues head-on enhances the longevity of the device and ensures gamers can continue to dive into their favorite virtual worlds with minimal interruption.
When setting up or fixing the PlayStation Portal, a clear approach is crucial. Proper configuration and optimization lay the groundwork for seamless operation, but when things go wrong, one must know the steps to rectify common problems such as connectivity issues or performance lags. Let’s explore how gamers can troubleshoot their handheld companions effectively, maintaining a bridge between their console and portable gaming desires.
Troubleshooting Your PlayStation Portal
The PlayStation Portal can make remote play a breeze. But sometimes, things don’t go as planned. If you’re having issues with your PlayStation Portal, try these troubleshooting tips:
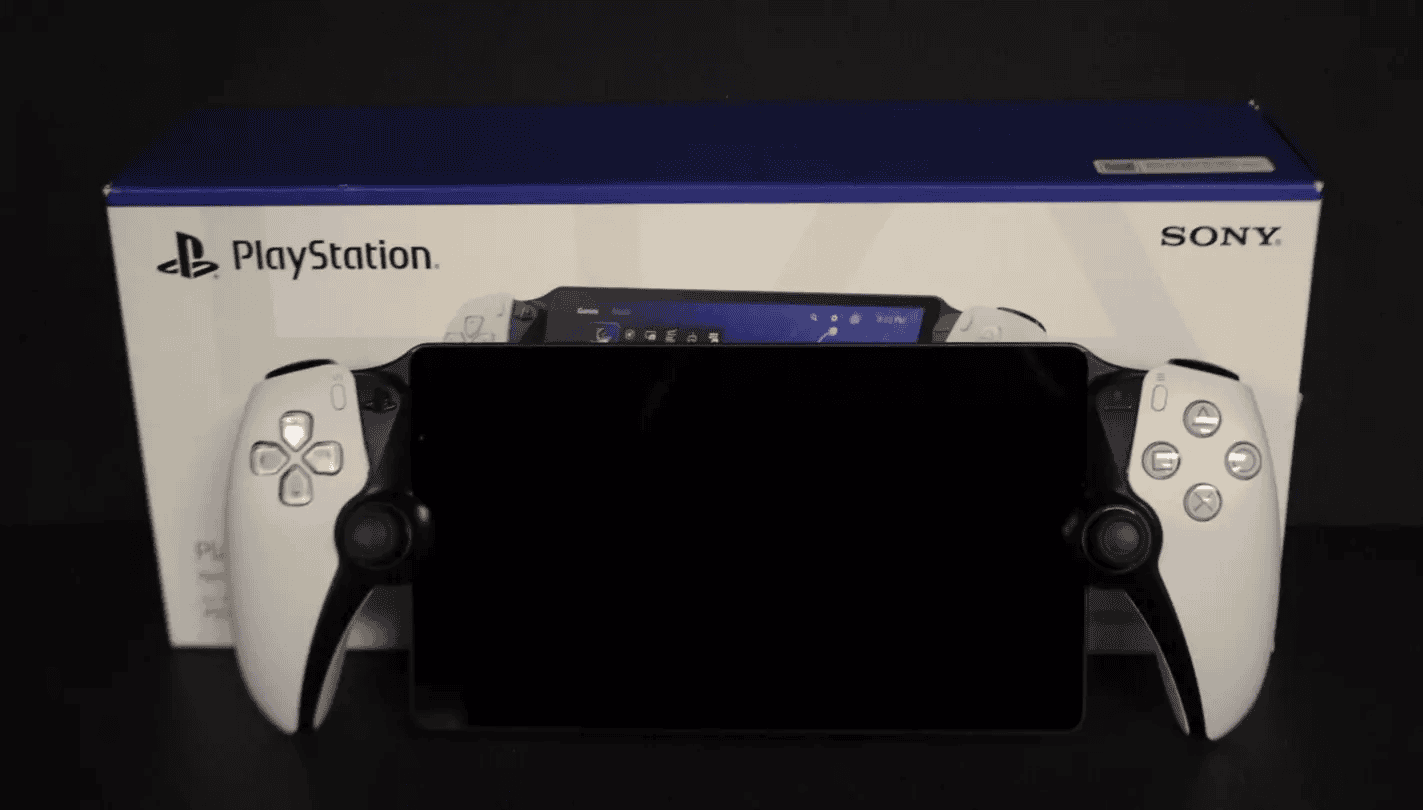
Basic Troubleshooting
Start with these simple steps:
- Check Your Power and Connections: Make sure your PlayStation Portal is plugged in and powered on. Check all cables for any loose connections.
- Restart Your Devices: Try restarting both your PlayStation Portal and your PlayStation 5 console. It’s a classic fix, but it often helps.
- Check for Software Updates: Ensure your PlayStation 5 and PlayStation Portal are running the latest software. Updates often improve compatibility and fix bugs.
Network Issues
- Strong Wi-Fi Signal: For a stable connection, place the PlayStation Portal close to your router. If possible, use a wired ethernet connection for your PS5.
- Minimize Network Interference: Other devices on your network can compete for bandwidth. Pause any large downloads or streaming on other devices while using the Portal.
- Check Internet Speed: Run an internet speed test to ensure you have sufficient upload and download speeds. Playstation recommends at least 5 Mbps for both.

PlayStation 5 Settings
- Double-Check Remote Play: Ensure that Remote Play is enabled on your PlayStation 5. You’ll find this setting under Settings > System > Remote Play.
Still Having Trouble?
If these tips don’t help, consider the following:
| Issue | Potential Solution |
|---|---|
| Image or sound stuttering | Try lowering the resolution settings on your PlayStation Portal. |
| Frequent disconnects | Move your Portal and PS5 closer to the router or try a different Wi-Fi channel. |
| Complete failure to connect | Reset your PlayStation Portal to its factory settings. |
Setting Up Your PlayStation Portal for Optimal Gaming
Getting your PlayStation Portal ready for action is a breeze. Follow these simple steps to ensure a smooth and enjoyable gaming experience.
Initial Setup
- Charge up: Before you begin, fully charge your PlayStation Portal using the included USB-C cable and charger.
- Power on: Press the power button to turn on your device.
- Sync with your PS5: Follow the on-screen instructions to link your PlayStation Portal to your PS5 console. This usually involves connecting to the same Wi-Fi network and entering a code displayed on your PS5.
Network Connectivity
A strong and stable network connection is essential for lag-free remote play.
- Connect to Wi-Fi: Access your PlayStation Portal’s settings and connect to your home Wi-Fi network. For optimal performance, use the 5 GHz band if available.
- Consider a Wired Connection (for your PS5): For the most stable connection, connect your PS5 console to your router using an Ethernet cable. This can significantly reduce latency and improve your remote play experience.
Display and Control Settings

Fine-tune your PlayStation Portal’s settings for a personalized gaming experience.
- Resolution and Frame Rate: On your PS5, navigate to **Settings > Screen and Video > Video Output > Resolution**. Set the resolution to 1080p and the frame rate to 60 fps to match your PlayStation Portal’s display capabilities.
- Controller Settings: Pair your PlayStation Portal’s controllers via Bluetooth or by connecting them directly using a USB-C cable. You can adjust controller settings on your PS5 by going to **Settings > Accessories > Controllers**.
- Audio Settings: Connect your headphones to the PlayStation Portal’s 3.5mm audio jack. You can adjust audio settings on your PS5 by going to **Settings > Sound**.
Troubleshooting Common Issues
Even with proper setup, you might encounter occasional issues. Here’s how to tackle some common problems:
Network and Connectivity Problems
- Check Network Status: Go to **Settings > Network** on your PlayStation Portal to confirm you’re connected to the internet.
- Switch to 5 GHz Wi-Fi: If available, use the 5 GHz band on your Wi-Fi network for a faster and more stable connection.
- Contact Your Internet Service Provider: If you suspect your internet speed is insufficient for remote play, contact your ISP.
Performance and Hardware Difficulties
- Check Accessories: Ensure all accessories, such as headphones or controllers, are properly connected and compatible with your PlayStation Portal.
- Restart Your System: A simple restart can often resolve temporary glitches and improve performance.
- Maintain Battery Life: Keep your PlayStation Portal charged to avoid performance issues caused by low battery.
System Errors and Software Glitches
- Perform a System Reset: You can reset your PlayStation Portal to its default settings without losing your games. Go to **Settings > System > Reset Options > Restore Default Settings**.
- Update Your Software: Keep your PlayStation Portal’s software up-to-date to benefit from bug fixes and performance enhancements.
- Check PlayStation Support: For persistent errors or specific troubleshooting steps, visit the official PlayStation support page.
Topics To Address
Here are answers to some common questions about using the PlayStation Portal:
| Topic | Answer |
|---|---|
| How do I troubleshoot PlayStation Portal issues on PS4? | Restart your PS4 and PlayStation Portal. If problems persist, consider resetting the Portal to its factory settings. |
| How do I enhance the performance of PlayStation Portal? | Use the 5 GHz Wi-Fi band for a faster and more stable connection. |
| What are common solutions for PlayStation Portal problems on PS5? | Try restarting your PS5 and PlayStation Portal. If that doesn’t work, reset your Portal to its original settings. |
| What should I do if my PlayStation Portal is not functioning properly without a PS5? | Check your Wi-Fi connection and ensure it’s working on other devices. If the problem persists, contact your internet service provider. |
If you still have problems after trying these steps, you can find more help on the official PlayStation support website: https://www.playstation.com/en-us/support/hardware/psportal-troubleshooting/
Key Takeaways
- Remote play on PlayStation Portal enriches gaming with mobility.
- Correct setup and regular maintenance prevent many issues.
- Systematic troubleshooting is key to resolve interruptions quickly.
Setting Up and Optimizing Your Playstation Portal
When getting your PlayStation Portal ready for action, the steps you’ll take revolve around installing, network connectivity, and fine-tuning the settings. Doing this right will help you get the best experience from your device, whether you’re playing remotely or just enjoying games directly on the portal.
Installing and Configuring the Device
Before diving into remote gaming adventures, you must correctly set up your PlayStation Portal. To start, charge the device using the provided charger and power it on. Proceed by syncing your PlayStation Portal with the PS5 by following the on-screen instructions. The quick menu offers a straightforward way to navigate the necessary settings.

Connecting to Your Network
A stable internet connection is vital for a smooth gaming experience, especially when using remote play. Connect your PlayStation Portal to your Wi-Fi network for wireless play, giving preference to a 5 GHz connection over the 2.4 GHz spectrum for speed and reliability. For the best stability and performance, consider a wired connection using an Ethernet cable to connect your portal directly to the modem or router.

Adjusting Display and Control Settings
Finally, personalize your display and control settings to suit your preferences. Here’s how you can adjust these settings:
- Resolution and Frame Rate: Navigate to the screen settings on your PS5 and set the resolution to 1080p and the frame rate to 60 fps to match your PlayStation Portal’s 8-inch LCD screen capabilities.
- Controller Settings: Ensure your controller is properly paired with your device for the best gameplay control. This can be done via Bluetooth or a USB cable directly connected to your PS Portal.
By methodically following these configuration steps, you can optimize your PlayStation Portal for an enjoyable gaming experience.
Troubleshooting Common Issues
In this section, we’ll go over how to identify and manage some frequent problems with the PlayStation Portal.
Networking and Connectivity Problems
Ensuring your PlayStation Portal maintains a strong network connection is essential for seamless gaming. If you’re experiencing connectivity issues:
- Go to Settings and check your network status to confirm your device is connected to the internet.
- For Wi-Fi troubles, switch to a 5 GHz band if available, which can reduce interference and improve your connection.
- Remote Play requires robust internet, ideally over 15 Mbps. Contact your internet service provider if you suspect lower speeds.
Performance and Hardware Difficulties
Hardware issues can lead to unexpected performance drops. To improve performance:
- For accessory-related problems, confirm they’re properly connected and compatible with your PlayStation Portal.
- A simple system restart can clear memory and refresh the system, often resolving temporary glitches.
- Maintain your Portal’s battery life by charging it correctly and avoiding overuse when it’s low on power.
System Errors and Software Glitches
Software hiccups can sometimes cause system errors. To address these glitches:
- Perform a system reset to restore default settings without erasing your games.
- Keep your device up-to-date with the latest patches to fix known issues.
- If an error persists, visit the official PlayStation support page for specific troubleshooting steps or consider contacting customer support.
Frequently Asked Questions
This section answers common queries and provides straightforward steps to get the most out of your PlayStation Portal.
What steps can I follow to troubleshoot PlayStation Portal issues on PS4?
If your PS Portal isn’t acting as expected on your PS4, begin by restarting the system. Press and hold the power button to turn off the device, then turn it back on after 30 seconds. If issues persist, consider resetting the device to its factory settings.
How do I enhance the performance of PlayStation Portal?
To improve your PlayStation Portal’s performance, shift your Wi-Fi connection to the 5 GHz band. This can minimize lag by ensuring a faster, more stable connection between your remote player and the console.
What are common solutions for PlayStation Portal problems on PS5?
For PlayStation Portal issues when used with PS5, regular troubleshooting includes a system reboot by holding down the portal’s power button. If this does not resolve the problem, reset your Portal to its original settings to clear any glitches.
What should I do if my PlayStation Portal is not functioning properly without a PS5?
If you’re facing issues with your PlayStation Portal which are not tied to PS5, check other devices on your network to see if Wi-Fi is functioning properly. Persistent problems might mean you need to contact your Internet service provider.
What techniques are there for using PlayStation Portal effectively?
Maximize PlayStation Portal potential by ensuring your Wi-Fi network is stable and strong, and that both your console and Portal are updated with the latest software. A consistent connection and updated system can enhance your gaming experience.
Why might my PlayStation Network be experiencing connectivity issues?
Connectivity hitches with the PlayStation Network may arise from incorrect Wi-Fi settings or a troubled Wi-Fi point. Verify if Wi-Fi is working on other devices; if it is, the issue could lie with your network settings or access point.




