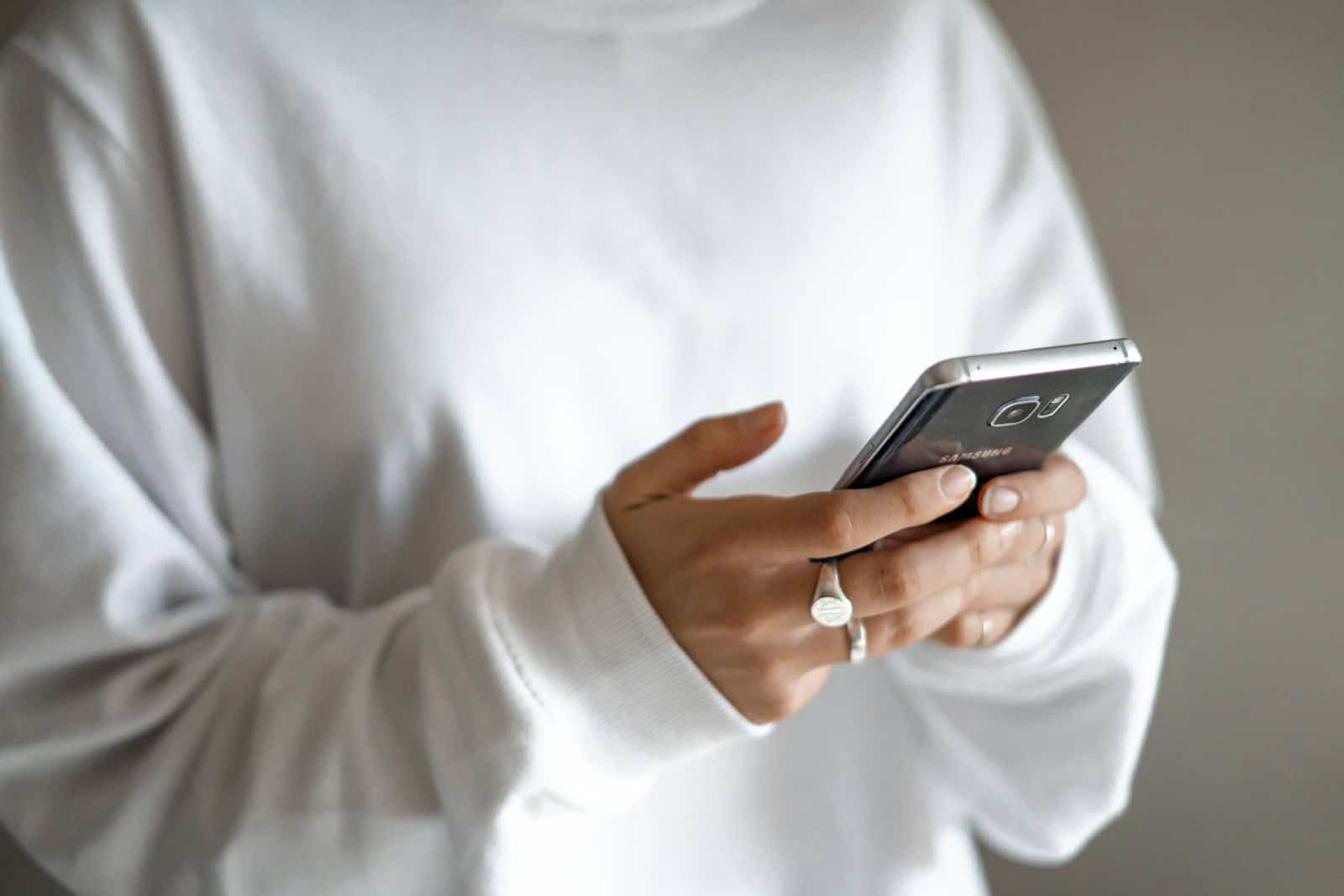Samsung users were recently surprised to find that the talk-to-text feature on their Android keyboards was removed after a new update. This sudden change has caused a lot of frustration because voice typing is a key tool for many people. For those who rely on this feature for quick messages or hands-free typing, the disappearance of the microphone icon is a big problem.
There are ways to bring back the voice-to-text feature on your Android device. Some users have had success by checking their keyboard settings and enabling voice typing. Others have switched to different keyboards like Gboard, which still supports voice-to-text.
Samsung’s update has affected many models including the Galaxy S23 series. Users can check the general management settings and enable keyboard options if disabilities arise. Make sure to stay updated on further solutions and fixes as they become available.
Troubleshooting Talk-to-Text on Your Android Keyboard
Common Reasons for Talk-to-Text Disappearing
Talk-to-text, a handy feature that lets you dictate messages instead of typing, can sometimes vanish from your Android keyboard. This can happen due to a few reasons:
- Software Update: A recent update to your phone’s operating system or keyboard app may have altered settings.
- Accidental Disable: You might have unintentionally turned off the feature in the keyboard settings.
- Microphone Permissions: The keyboard app might not have permission to access your phone’s microphone.
Fixing Talk-to-Text: Step-by-Step Guide
- Check Keyboard Settings: Open the keyboard in any app. Look for a microphone icon or a settings button (usually a gear icon). If you find the microphone, tap it to enable voice typing. In the settings, ensure the voice typing option is turned on.
- Check Microphone Permissions: Go to your phone’s Settings > Apps > [Your keyboard app] > Permissions. Make sure the microphone permission is granted.
- Restart Your Phone: A simple restart can often resolve minor glitches.
- Update Keyboard App: Check if there’s an update available for your keyboard app in the Google Play Store. Sometimes, updates fix bugs and restore missing features.
- Try a Different Keyboard App: If the problem persists, consider installing a different keyboard app, like Gboard (Google’s keyboard). It comes with built-in voice typing and might work better for you.
Additional Tips
- Clear Cache: In your phone’s Settings > Apps > [Your keyboard app] > Storage, tap “Clear Cache.” This can sometimes help with functionality issues.
- Check Language Settings: Ensure your keyboard language is set to one that supports voice typing.
Table: Popular Keyboard Apps with Voice Typing
| Keyboard App | Features | Availability |
|---|---|---|
| Gboard | Voice typing, GIFs, emojis, multilingual support | Free on Google Play Store |
| SwiftKey | Voice typing, predictive text, themes, multilingual support | Free on Google Play Store |
| Grammarly Keyboard | Grammar and spelling correction, voice typing | Free with in-app purchases |
Remember, if the problem continues, check your phone manufacturer’s support website or contact their customer service for further assistance.
Unpacking the Removal of Talk-to-Text Feature
The recent update to Android keyboards has removed the talk-to-text feature. This has caused confusion and frustration among users. Here we explain what changes have been made and how users are reacting.
The Shift in Android Keyboard Features
The talk-to-text feature was popular among Android users. It allowed people to speak into their phones and have their words converted to text. Many Android keyboards like Gboard and Samsung Keyboard had this feature.
With the latest update, this feature has been removed from many keyboards. Users noticed that the microphone icon, which activated the voice-to-text feature, was no longer available. This change was often due to “security” updates that aim to make the system safer.
To enable voice-to-text again, users might need to check their settings. For example, in Gboard, users can go to Gboard settings -> Voice typing and make sure it is enabled. Doing this can bring back the microphone button that is used for talk-to-text.
Understanding User Reactions and Concerns
Users are not happy with the removal of talk-to-text. Many found this feature useful for texting or messaging without typing. They describe the change as frustrating and annoying.
Some users feel that such updates are screwing up their phones. The basic voice-to-text feature was a simple function, yet very important for many. Now, they need to go through additional steps to get it back or find alternatives.
Forums and community posts show various complaints. Users share solutions, like turning on voice typing in settings or switching to a different keyboard app. The most discussed alternative is switching from the Samsung Keyboard to Gboard, which still offers voice typing.
By understanding these issues, developers can make better decisions to balance security and user needs.
Technical Insights and Workarounds
Here are some technical steps to resolve the issue and ways to use voice input through different methods.
Adjusting Settings and Permissions
Adjusting settings can often bring back the voice-to-text feature. For Samsung devices, go to Settings > General Management > Language and Input > On-screen Keyboard. Here, you can see the keyboards installed.
If the microphone icon is not showing, it might be turned off. Check “Show system apps” by tapping on the three dots on the top right.
Another fix is clearing the cache and data. Go to Settings > Apps > Samsung Keyboard > Storage > Clear Cache and Clear Data. This can often bring back the voice input feature.
Make sure the permissions for microphone use are enabled. Go to Settings > Apps > Permissions > Microphone and ensure it is on.
Alternative Methods for Voice Input
One alternative method is using the Gboard keyboard. Download it from the Google Play Store. Go to Settings > General Management > Language and Input > Default Keyboard and select Gboard.
Enable voice typing in Gboard settings. This method works well on most Android phones including the Galaxy S23 Ultra.
For Google services users, activating Google Voice can help. This allows you to use voice input in text fields without relying on the default keyboard.
Offline Speech Recognition is another feature. Enable this by downloading the necessary files in Settings > Language and Input. This ensures that the voice input works even without an internet connection.
Checking these options can often resolve the voice-to-text issues and provide a pleasant user experience.
Frequently Asked Questions
These are common questions users have when they lose the talk-to-text feature on their Android keyboard.
How can I restore the talk-to-text feature on my Android keyboard?
To bring back talk-to-text, you can switch to a different keyboard app like Gboard. Install Gboard from the Google Play Store, then go to settings, choose Language and Input, select Virtual Keyboard, and set Gboard as your default keyboard.
Where has the voice to text option gone after a recent Android update?
After an update, the voice to text option might move. Open your settings and go to General Management. Select Keyboard List and Default. Make sure Google Voice Typing is turned on.
What are the steps to re-enable the microphone for text messaging on Android?
To re-enable the microphone, open settings, choose Language and Input, and then Virtual Keyboard. Select Google Voice Typing and make sure it is turned on. If you do not see it, try installing Gboard.
Why has the voice input option disappeared from my Samsung device’s keyboard?
Samsung updates can sometimes hide the voice input option. Go to settings, select General Management, then tap on Keyboard List and Default. Make sure the Google Voice Typing option is toggled on.
Can I get the voice to text feature back if it’s missing after a keyboard update on Android?
Yes, you can get it back by installing a different keyboard app such as Gboard. Go to the Google Play Store, install Gboard, then open your device settings. Choose Language and Input, select Virtual Keyboard, then set Gboard as the default.
What troubleshooting methods can be used when the talk-to-text functionality stops working on Android?
If talk-to-text stops working, restart your phone. Also check your settings under Language and Input to see if Google Voice Typing is enabled. If it is still not working, try reinstalling your keyboard app or switching to Gboard.