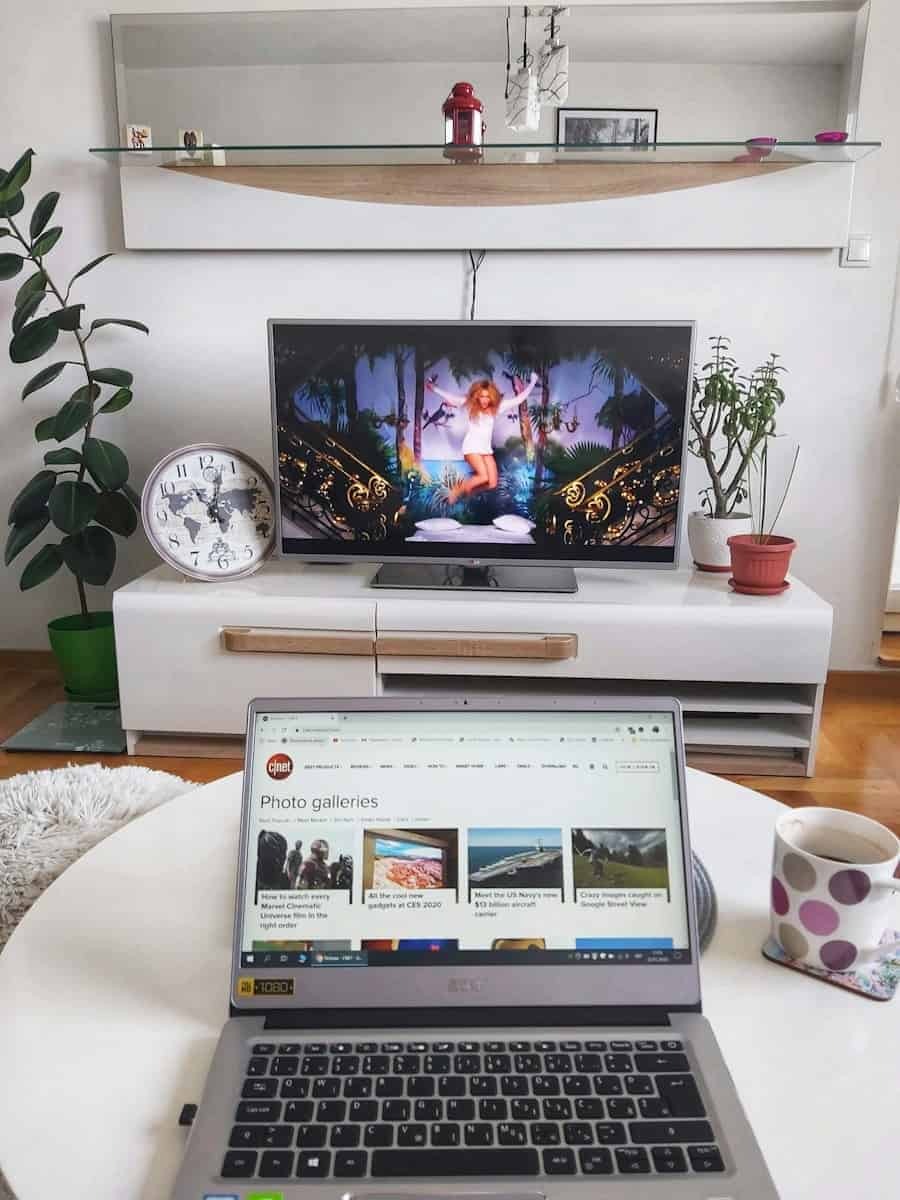Connecting your laptop to your TV opens up new possibilities for entertainment, productivity, and gaming. Whether you want to stream your favorite shows, share presentations, or play games on a big screen, the process is surprisingly simple. Here’s how to do it.
Wired and Wireless Screencasting Options
Wired Connections: HDMI and Beyond
The most reliable and straightforward connection is using an HDMI cable. Here’s what you do:
- Find the HDMI ports. Most laptops and TVs have HDMI ports located on the side or back of the device.
- Connect the cable. Plug one end of your HDMI cable into your laptop’s HDMI port and the other end into the TV’s HDMI port.
- Switch TV input. Using your TV remote, select the HDMI input corresponding to the port you used. You should now see your laptop’s screen mirrored on the TV.

If your laptop doesn’t have an HDMI port, here are some alternatives
| Port on Laptop | Port on TV | Adapter Required | Notes |
|---|---|---|---|
| USB-C | HDMI | USB-C to HDMI Adapter | Offers high resolution and audio support |
| Mini DisplayPort | HDMI | Mini DisplayPort to HDMI Adapter | Common on older MacBooks and some PCs |
| VGA | VGA | None (May need an Audio Cable) | Older standard, video only, lower resolution |
Wireless Connections: Cast Your Screen
For greater convenience and fewer cables, consider these wireless connections:
- Miracast: If your laptop and TV both support Miracast, you can wirelessly share your screen without external devices. Check your TV and laptop settings for compatibility.
- Chromecast: This affordable device plugs into your TV’s HDMI port and allows you to cast content from Google Chrome or compatible apps on your laptop.
- Apple AirPlay: MacBooks and compatible TVs can use AirPlay for easy screen mirroring and content casting.
Connecting Laptop to TV: Step-by-Step
| Step | Action | Description |
|---|---|---|
| 1. Identify your ports: | Check both your laptop and TV for available ports like HDMI, VGA, USB-C, or DisplayPort. HDMI is the most common and recommended option for high-quality video and audio. | If you lack matching ports, you might need an adapter. |
| 2. Gather your cables: | Use the appropriate cable based on your chosen ports. HDMI is the most common, but VGA and USB-C with DisplayPort adapters are also options. | Ensure the cable is long enough to reach comfortably. |
| 3. Connect the cable: | Plug one end of the cable into the corresponding port on your laptop and the other end into the TV port. | Make sure the connections are secure and snug. |
| 4. Adjust TV input: | Use your TV remote to switch the input source to the port you used (e.g., HDMI 1, VGA, etc.). | Consult your TV manual if unsure about input options. |
| 5. Extend your display (optional): | On your laptop, access the display settings (e.g., Windows Display Settings, macOS System Preferences > Displays). | Choose the option to “extend” your display to the TV. |
| 6. Adjust resolution and scaling (optional): | If the picture on your TV appears blurry or stretched, adjust the resolution and scaling settings on your laptop. | Both laptop and TV settings might need adjustments for optimal display. |
| 7. Enjoy! | Once everything is set up, you should see your laptop screen mirrored or extended onto your TV. | Use your laptop as usual, and the content will be displayed on both screens. |
Additional Notes:
- For older laptops or TVs, you might need additional adapters or drivers.
- Some smart TVs might offer wireless casting options instead of cables.
- Sound might require separate configuration depending on your setup. Check your laptop and TV audio settings.
- This is a general guide, and specific steps might vary slightly depending on your laptop and TV models.
Understanding Connection Basics
Connecting a laptop to a TV allows users to enjoy videos, slideshows, and more on a larger screen. It’s a simple process, but one needs to identify the right ports and cables to use.
Most modern TVs and laptops come with HDMI ports—the standard for high-quality video and audio. To hook up a laptop to a TV using HDMI:
- Locate the HDMI port on both devices.
- Connect one end of the HDMI cable to the laptop and the other to the TV.
- Select the correct HDMI input on the TV menu.
For laptops lacking an HDMI port, alternative connections include:
- USB-C: Newer laptops might have a USB-C port, which can carry video and audio. A direct USB-C to HDMI cable, or a USB-C to HDMI adapter may be necessary.
- DisplayPort: Similar to HDMI in quality, often found in gaming laptops. Users will need a DisplayPort to HDMI cable or adapter.
- VGA: An older standard that carries only video, so a separate audio cable will be needed. VGA to HDMI adapters are also an option.
- DVI: For video only, like VGA, DVI to HDMI adapters can be used.
- Mini DisplayPort or Thunderbolt: Often found in MacBooks, requiring a Mini DisplayPort to HDMI or Thunderbolt to HDMI adapter.
Other terms one might encounter include Micro HDMI and Thunderbolt 3, which are simply smaller or more advanced versions of the aforementioned ports and may require specific adapters or cables.
Here’s a brief rundown of adapter requirements:
| Laptop Port | Cable/Adapter Needed |
|---|---|
| USB-C | USB-C to HDMI cable/adapter |
| DisplayPort | DisplayPort to HDMI cable/adapter |
| VGA | VGA to HDMI adapter + audio cable |
| DVI | DVI to HDMI adapter |
| Mini DisplayPort | Mini DisplayPort to HDMI adapter |
| Thunderbolt 3 | Thunderbolt 3 to HDMI adapter |
With the right cable or adapter, creating an HDMI connection from a laptop to a TV should be hassle-free. Make sure to check the ports on both devices and choose the appropriate method of connection.
Preparing Your Equipment
Before connecting your laptop to a TV, gather all necessary equipment and adjust the settings accordingly.
For Windows Laptops (Windows 10/11):
- Check for an HDMI port on your laptop.
- Locate the HDMI input on your TV or monitor.
For MacBooks (macOS):
- Use AirPlay for wireless streaming to an Apple TV or Smart TV with AirPlay support.
Connection Steps:
HDMI Cable Connection:
- Connect: Insert one end of the HDMI cable to your laptop and the other to your TV.
- Switch: Turn on your TV and choose the correct HDMI input.
Wireless Connection:
- MacBook: Click the Control Center icon in the menu bar, then select “Screen Mirroring”.
- Windows: Go to Settings App, select “Display”, then “Connect to a wireless display”.
Audio Settings:
- On Your Laptop: Ensure the audio output is set to either HDMI or your TV’s speakers.
- On Your TV: Adjust the audio input settings if separate from the HDMI input.
Before streaming, like watching Netflix, confirm that both devices support the content quality. Always ensure that your laptop’s battery is fully charged or plugged in to avoid interruptions. If you encounter display issues, tweak the display settings on your laptop to match your TV’s resolution and aspect ratio.
Keep all these tips in mind, and you’re ready to enjoy your content on a larger screen!
Wired Connection Methods
When looking to display your laptop’s content on a larger screen, a variety of wired connection methods are at your disposal. Each method has its own set of steps and requirements, ensuring compatibility with different devices and types of ports.
Using HDMI to Connect Your Laptop to Your TV
If your laptop and TV both have an HDMI port, use an HDMI cable to connect them. It’s the simplest way to mirror or extend your laptop screen.
Connecting via USB-C
Modern laptops with a USB-C port may support video output. You may need a USB-C to HDMI adapter if your TV only has HDMI input.
Leveraging VGA for Video
Older PCs might only have a VGA port. While it only sends video signals to the TV or monitor, pairing it with a separate audio cable can solve the sound issue.
Employing DVI for Display Purposes
DVI is another option commonly found on older computers and monitors. You’ll have crisp images but, like VGA, you’ll need a separate cable for audio if transferring sound to your TV.
Alternative Connections via DisplayPort and Mini DisplayPort
DisplayPort or Mini DisplayPort can also be used, especially with some Apple MacBook models or PCs with advanced graphics cards. They often require specific cables or adapters.
Utilizing Adapters and Converters
Not all laptops and TVs have matching ports. In those cases, find the right adapter or converter from DVI to HDMI, VGA to HDMI, or USB-C to HDMI that fits your devices.
Ensuring Proper Cable Management
Keep cables tidy to avoid disorganization and potential damage. Use cable ties or clips to streamline your setup.
Securing a Stable HDMI Connection
A secure HDMI connection will prevent flickering or loss of signal. Ensure your HDMI cable is firmly plugged in and consider higher quality cables for longer distances.
Troubleshooting Common Wired Connection Issues
When issues arise, check your settings first. Ensure the correct input source is selected on your TV. Adjust the display settings on your laptop as needed.\Migrations, audio problems, and resolution discrepancies are often resolved here.
By understanding these wired connection methods and the types of ports and cables that are needed, you can display your laptop’s screen on your TV efficiently and effectively.
Wireless Connection Alternatives
Connecting a laptop to your TV without any cables can be a neat way to enjoy videos, games, and web browsing on a bigger screen. There are several methods to achieve a wireless connection, with benefits ranging from convenience to not having to worry about tripping over wires.
Casting to Your TV via Chromecast
To use Chromecast, first make sure both your Chromecast-enabled device and your laptop are connected to the same Wi-Fi network. Open Google Chrome on your laptop, click on the menu in the top-right corner, and select ‘Cast’. This will allow you to share a specific browser tab or your entire desktop to your TV.
Screen Mirroring with Miracast
Windows laptops can connect to Miracast-enabled smart TVs easily. Hit Windows + P on your keyboard and click the ‘Connect to a wireless display‘ link at the bottom of the Project menu. Find your TV in the list of devices and select it to start screen mirroring.
Using AirPlay with Apple TV
For Mac users, AirPlay is a smooth way to link screens. Click on the AirPlay icon in the menu bar on your MacOS-based computer, MacBook, or Apple computer. Choose your Apple TV from the drop-down. Ensure both devices are on the same Wi-Fi network to mirror your screen or use your TV as a second monitor.
Streaming with Roku and Android TV
Devices like Roku or Android TV can receive streams from a laptop through various apps. With compatible media players, you can cast content from platforms like Netflix via your laptop directly to your smart TV—just be sure you’re on the same network.
Extending Laptop Display with Dock or Hub
Certain docks and hubs offer a wireless connection to an external display. By connecting a USB-C or HDMI port on your laptop to a dock or hub, they can extend your laptop’s screen wirelessly to a TV that supports the technology.
Leveraging Bluetooth for Audio and Peripherals
Bluetooth doesn’t support video, but it’s perfect for syncing audio and other peripherals like a mouse or keyboard. Pair them by clicking on the Bluetooth icon or accessing Bluetooth through the Settings menu, which looks like a network icon on most systems.
Frequently Asked Questions
Connecting your laptop to a TV is simpler than you might think. Below are some clear steps and options to get your favorite shows and movies from your laptop to your TV screen.
What are the steps to wirelessly project my laptop screen onto my TV?
To connect wirelessly, you’ll use a feature like Miracast on a Windows laptop. Ensure both your TV and laptop support this feature. Then, open the ‘Project’ menu on your laptop, select ‘Connect to a wireless display’, and choose your TV from the list of devices.
Can I mirror my laptop display to my TV, and if so, how?
Yes, mirroring your laptop display to your TV often involves using an HDMI cable. Attach one end of the cable to your laptop and the other to your TV’s HDMI port. Change your TV’s input source to HDMI and you should see your laptop’s screen mirrored on the TV.
What is the procedure for connecting my laptop to my TV using an HDMI cable?
First, plug an HDMI cable into the HDMI port on your laptop. Next, connect the other end to an HDMI input on your TV. Switch your TV’s input to the corresponding HDMI channel to see your laptop’s display.
How can I use a USB cable to view my laptop content on my TV screen?
While not as straightforward as HDMI, some TVs allow you to view files from a laptop via a USB connection. Plug one end of a USB cable into your laptop and the other end into your TV’s USB port. Use your TV’s media viewer to access and display the content.
Is it possible to link my laptop to a smart TV, and what do I need for the setup?
Linking a laptop to a smart TV can be done wirelessly via built-in features like DLNA or through a Wi-Fi connection if both devices support screen mirroring. Alternatively, use an HDMI cable for a wired connection. Just ensure your TV and laptop are compatible.
What options do I have for connecting my laptop to my TV if I don’t have any cables?
Without cables, options include wireless dongles like a Google Chromecast or using technologies like Apple AirPlay for Macs. These devices plug into your TV’s HDMI port and connect to your laptop over Wi-Fi to stream your laptop’s content onto the TV.