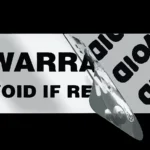If your iPhone 13 is having problems, recovery mode can help. It can fix issues like being stuck on the Apple logo, freezing during updates, or not responding to your touch. Sometimes, your iPhone 13 might need more than a quick restart to solve software problems. Recovery mode lets you update or fully restore your iPhone using a computer. Here’s how to put your iPhone 13 into recovery mode.
Troubleshooting Guide: iPhone 13 Recovery Mode
When to Use Recovery Mode
- Stuck Apple Logo: Your iPhone displays the Apple logo but won’t boot further.
- Frozen/Unresponsive: The iPhone won’t respond to any input.
- Major Software Issues: Restarts and basic troubleshooting haven’t helped.
What You’ll Need
- A computer (Mac or PC)
- The latest version of iTunes (for PCs) or Finder (for Macs)
- A USB to Lightning cable
Steps to Enter Recovery Mode
To put your iPhone 13 into recovery mode, follow these steps:
- Connect to Computer: Using the cable that came with your iPhone, connect it to a computer that has the latest version of iTunes or Finder installed.
- Press and Release Buttons:
- Quickly press and release the Volume Up button.
- Quickly press and release the Volume Down button.
- Press and hold the Side button.
- Continue Holding: Keep holding the Side button even after the Apple logo appears. Continue to hold it until you see the recovery mode screen, which shows a cable pointing to a computer icon.
Once you see the recovery mode screen, you can release the Side button. Your computer should now recognize your iPhone in recovery mode, and you’ll see options to update or restore your device in iTunes or Finder.
Troubleshooting with Recovery Mode
Once your iPhone 13 is in recovery mode, you’ll see options to either “Update” or “Restore” your device.
- Update: This option tries to reinstall iOS without erasing your data. It’s a good first step to try if you’re experiencing software issues.
- Restore: This option erases all your data and settings and reinstalls iOS. It’s a more drastic step, but it can fix deeper software problems.
| Option | Description | When to Use |
|---|---|---|
| Update | Reinstalls iOS without erasing data | Software glitches, freezing during updates |
| Restore | Erases data and reinstalls iOS | Serious software issues, unresponsive device |
Important Notes
- Make sure you have a backup of your iPhone 13 before entering recovery mode. If you choose to restore your device, all your data will be erased.
- If the recovery process takes longer than 15 minutes, your iPhone 13 will exit recovery mode automatically. You’ll need to repeat the steps above to enter recovery mode again.
Following these steps can help you troubleshoot and fix common issues with your iPhone 13. If you continue to experience problems, it’s best to contact Apple Support for further assistance.
What to Do Next
Your computer will offer options once your iPhone is in recovery mode.
| Option | Description |
|---|---|
| Update | Installs the latest iOS while preserving your data |
| Restore | Wipes your iPhone clean and installs a fresh iOS copy |
Important Notes
- Backup First: Create a backup before using recovery mode, especially if you choose the Restore option.
- Stuck Buttons: If any buttons are physically stuck, you may have trouble entering recovery mode.
Preparing Your iPhone 13 for Recovery Mode
Taking the right steps before attempting to put your iPhone 13 into recovery mode is essential to make the process smooth and safe. This preparation helps prevent any mishaps, such as data loss, and ensures that everything needed is at hand.
Ensure Device Backup
Before starting, the user should ensure that their iPhone 13, iPhone 13 Pro, iPhone 13 Pro Max, or iPhone 13 mini is backed up to avoid losing precious data. Backups can be done using iCloud or a computer. To back up to iCloud, one must ensure their device is connected to Wi-Fi and go to Settings > [your name] > iCloud > iCloud Backup and tap Back Up Now. When using a computer, they should open iTunes for Windows or Finder for Mac, connect the iPhone via a USB or Lightning cable, and follow the on-screen steps to create a backup.
Gather Required Equipment
To enter recovery mode, a few key items are necessary:
- A functioning computer, either a Mac with the latest macOS or a PC with the latest iTunes installed.
- A USB or Lightning cable that is compatible with the iPhone 13 series.
- The iPhone 13 device that needs recovery.
Update iTunes or Finder
If the user is on a Mac running macOS Catalina or later, they must ensure Finder is updated to the latest version. On a PC, or on a Mac running macOS Mojave or earlier, one should update iTunes to the newest version to avoid compatibility issues. They can check for software updates and, if available, install them to make sure everything is up-to-date. This step is crucial as outdated software could hinder the recovery process.
By following these preparation steps, users will set themselves up for success when putting their iPhone 13 into recovery mode.
Entering Recovery Mode on iPhone 13
To enter recovery mode on an iPhone 13, one starts by ensuring the device is connected to a computer. Whether using a Mac or a Windows PC, the process begins by using a USB cable to create the connection. On a Windows system, it’s essential to have iTunes up and running. For Mac users, Finder is the go-to for anyone running macOS Catalina or later.
The actual steps to put the iPhone 13 into recovery mode are as follows:
- Press and release the Volume Up button.
- Press and release the Volume Down button.
- Press and hold the Side button until the device’s screen turns black.
When the Apple logo appears, do not release the Side button. Continue holding it until you see the recovery mode screen, which displays a computer icon. From here, one can choose to update or restore the iPhone’s firmware or software, which can be particularly useful if the device is experiencing software-related issues.
In the event that the iPhone 13 does not enter recovery mode, one may need to attempt a force restart. This involves pressing and releasing the volume buttons as outlined, then holding the Side button until the device restarts.
During this process, patience is key. It’s important to wait for the recovery mode screen before interacting with iTunes or Finder on the computer to ensure everything works smoothly.
Exiting Recovery Mode and Troubleshooting
When you need to exit recovery mode on your iPhone 13, it’s usually as simple as restarting the device. Press and hold the side button until the Apple logo appears, and then let go. Your phone should boot up to the home screen.
However, if your iPhone remains stuck or has issues restarting, this might indicate a deeper software problem. In such cases, try connecting the device to a computer and using iTunes (or Finder on macOS Catalina and later) to restore or update the software. Remember that restoring will erase all data from your iPhone, so it’s a good idea to have a backup.
- Restart: Hold down the side button until the Apple logo shows.
- Restore/Update: Use iTunes or Finder for deeper troubles.
Encountering troubleshooting hurdles like a frozen screen or continuous restart loops could mean the phone’s software is glitching. If basic steps don’t work, reach out to Apple Support for expert advice. Sometimes, the phone may need a more thorough look, and that’s when visiting an Apple Store or authorized service provider becomes essential.
If you find your iPhone 13 acting as if it’s bricked or unresponsive after trying to exit recovery mode, don’t panic. Reinstalling the software via a computer often solves these challenges. Keep calm, follow the steps above, and your phone will likely return to its normal, happy self!
Troubleshooting can seem daunting, but with these tips, you’re equipped to handle common issues that might arise with your iPhone.
Frequently Asked Questions
Navigating to recovery mode on an iPhone can be a crucial step for solving various issues. This section answers several frequently asked questions to guide you through the process with clarity and confidence.
What are the steps to enter recovery mode on an iPhone 13 Pro Max?
To enter recovery mode on an iPhone 13 Pro Max, first connect the phone to a computer. Open iTunes (on Windows) or Finder (on macOS). Quickly press and release the ‘Volume Up’ button, then ‘Volume Down.’ Press and hold the ‘Side’ button until the recovery mode screen shows up.
Can I access recovery mode on my iPhone 13 without using a computer?
No, a computer with iTunes (for Windows) or Finder (for macOS) is necessary to access recovery mode on your iPhone 13.
If my iPhone 13 is disabled, how can I restore it using recovery mode?
Connect your disabled iPhone 13 to your computer and open iTunes or Finder. Perform the steps to enter recovery mode. Once in recovery mode, you can locate your device on the computer and select ‘Restore’ to reset your phone.
Is there a way to initiate recovery mode on an older iPhone model like the iPhone 6?
Yes, the steps to enter recovery mode on an older iPhone like the iPhone 6 involve holding the ‘Home’ button instead of using the ‘Volume Up’ and ‘Volume Down’ buttons after connecting the device to a computer.
What should I do if I am having trouble getting my iPhone back into recovery mode?
Ensure that you are following the correct sequence of buttons for your iPhone model. If you still face trouble, check your USB cable, try a different computer, or update to the latest version of iTunes or macOS.
What is the procedure for starting an iPhone 13 in safe mode?
iPhones do not have a ‘Safe Mode’ like computers. If you meant ‘Recovery Mode’, follow the above-mentioned steps. If you are seeking a more limited startup to troubleshoot, ‘DFU Mode’ might be what you are looking for, which involves a similar process but with different timing in pressing the buttons.