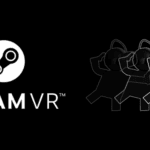When your iPhone becomes unresponsive, it’s important to know how to perform a hard reset, also known as a force restart. Unlike a soft reset, which simply involves turning your iPhone off and on, a hard reset does not delete any of your data or settings. It’s a more powerful restart that can help with software issues. Depending on the iPhone model, the process varies slightly but generally involves pressing a combination of the volume and power buttons. It’s important to note that a hard reset should only be used when necessary, such as when your iPhone is frozen or not responding to touch or button inputs. It’s also a good idea to back up your iPhone regularly to avoid losing important information. If you find that your iPhone frequently requires hard resets, it could indicate a deeper problem that needs further investigation.
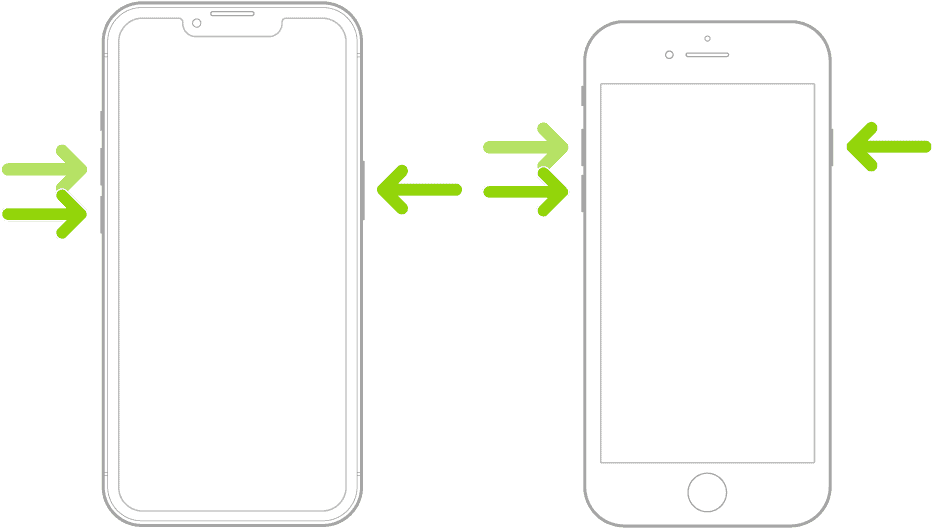
How to Hard Reset an iPhone
| iPhone Model | Instructions |
|---|---|
| iPhone 8 or later (including SE 2nd/3rd gen) | 1. Press and quickly release the Volume Up button. 2. Press and quickly release the Volume Down button. 3. Press and hold the Side button until the Apple logo appears. |
| iPhone 7 / 7 Plus | Press and hold the Side (or Top) button and the Volume Down button simultaneously until the Apple logo appears. |
| iPhone 6S or earlier, (including SE 1st gen) | Press and hold the Home button and the Side (or Top) button simultaneously until the Apple logo appears. |
Important Notes:
- Do this only if your iPhone is frozen: A hard reset should be used when the screen is unresponsive, not as a general troubleshooting step.
- Data is safe: A hard reset won’t delete your data.
- Apple Logo: Release the buttons when you see the Apple logo. It might take 10-20 seconds to appear.
How to Hard Reset an iPhone 14, iPhone 15, or iPhone 16
- Quick Press: Press and quickly release the Volume Up button.
- Quick Press Again: Press and quickly release the Volume Down button.
- Hold Side Button: Press and hold the Side button until the Apple logo appears.
- Release: Release the Side button when the Apple logo appears.
Important Note: You might see a slider to power off your iPhone during this process. Ignore the slider and keep holding the Side button.
Key Takeaways
- A hard reset is a useful troubleshooting step that doesn’t erase iPhone data.
- Regularly backing up your iPhone ensures data safety before attempting a hard reset.
- Frequent need for hard resets may indicate a need for further device assessment.
Preparing for a Hard Reset
Before attempting a hard reset on your iPhone, understanding the procedure and ensuring your data is secure are vital steps. The following information guides you through these preliminaries.
Understanding the Hard Reset Process
A hard reset, or force restart, is a way to revive an unresponsive iPhone. Unlike a soft reset that merely shuts down and restarts the phone, a hard reset is more comprehensive and should be used when the device is not responding to the normal restart methods. For models such as the iPhone 12, iPhone 13, and the anticipated iPhone 14 and iPhone 15, the process involves pressing a specific series of buttons to initiate the reset.
Backup and Data Protection
Backup: Always back up your iPhone before a hard reset to avoid data loss. Backing up can be done via iCloud or iTunes. iCloud backs up your most important data, while iTunes can create a full backup on your computer.
- To backup to iCloud, go to Settings > [Your Name] > iCloud > iCloud Backup and tap Back Up Now.
- To backup using iTunes, connect your iPhone to a computer, open iTunes, select your device, and click Back Up Now.
Erase All Content and Settings: In some cases, if a hard reset does not solve the issue, you might need to Erase All Content and Settings. Doing this will completely erase your device—think of it as a fresh start. Before doing this, ensure that you have transferred your media and important files either to iCloud or a secure location on another device.
Privacy and Find My iPhone: Remember to turn off Find My iPhone before transferring ownership or erasing your device. Go to Settings > [Your Name] > Find My > Find My iPhone and toggle it off.
By understanding the hard reset process and ensuring your data is properly backed up, you are prepared to troubleshoot your device while safeguarding your personal information.
Executing a Hard Reset
When an iPhone is unresponsive or facing severe operational issues, a hard reset may be necessary to restore functionality. This process interrupts the power to the motherboard and forces the device to restart, which can often solve temporary software glitches.
Using Physical Buttons for Reset
For iPhones without a home button, a hard reset is performed using a sequence of button presses. First, quickly press and release the Volume Up button. Then, promptly press and release the Volume Down button. To complete the hard reset, press and hold the Side button until the Apple logo appears, signaling that the reset has initiated.
Entering Recovery Mode
If the standard hard reset does not solve the issue, Recovery Mode can be utilized for more complex troubleshooting. Connect the iPhone to a computer and open iTunes or Finder. For entering Recovery Mode on an iPhone with no home button, first press and release the Volume Up button followed by the Volume Down button, then press and hold the Side button. For devices with a home button, press and hold the Home button and the Top (or Side) button together. Continue to hold until the “connect to iTunes” screen is visible.
Completing the Reset and Restoration
Once in Recovery Mode, iTunes or Finder will offer the options to either Update or Restore the iPhone. Choosing to update lets the device try to reinstall iOS without erasing data, while restore completely erases the iPhone and installs the latest iOS firmware. If targetting a hard reset to fix serious issues, selecting Restore typically is the most effective way to return the iPhone to its functional state. Remember to backup important data before attempting this step, as it will erase everything on the device.
Frequently Asked Questions
Performing a hard reset on your iPhone can help you solve various issues. This process restarts the phone and can fix a frozen screen or other minor software glitches. Here are the steps for different iPhone models.
What steps are involved in performing a hard reset on an iPhone 13?
To hard reset your iPhone 13, quickly press and release the volume up button. Then, quickly press and release the volume down button. Immediately after, press and hold the side button until the Apple logo appears, then release the button.
Can you guide me through a hard reset on an iPhone 11?
Resetting an iPhone 11 involves the same method as the iPhone 13. Press and release the volume up, follow with the volume down, and then hold the side button. Release the button when the Apple logo is displayed.
Is it possible to force restart an iPhone without using the touchscreen?
Yes, you can force restart an iPhone without the touchscreen. Press the button sequence specific to your iPhone model to perform a hard reset, which does not involve the touchscreen.
How do I execute a hard reset on an iPhone 12 using the physical buttons?
For an iPhone 12 hard reset, press and release the volume up button, then the volume down, and finish by holding the side button. When the Apple logo shows, let go of the button.
What is the procedure for force restarting a locked iPhone?
For a locked iPhone, a force restart follows the same steps as a regular hard reset. Use the volume and side buttons in sequence to reset the device. If the iPhone is locked due to security issues, you may need to restore it using a computer.
What are the instructions for performing a factory reset on an iPhone?
A factory reset is different from a hard reset. To factory reset, go to Settings, tap General, Reset, and select ‘Erase All Content and Settings’. You may need to enter your passcode and confirm your choice. This action erases everything and returns the iPhone to its original state.