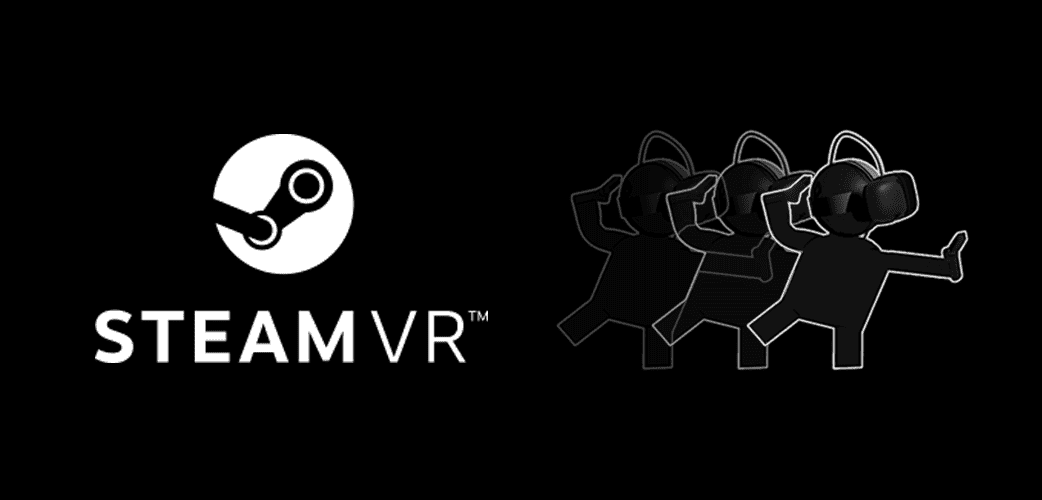The SteamVR might show a “Bluetooth not available” error when it can’t find or talk to the Bluetooth receiver in your VR headset or link box. This can cause issues with features like base station power management and firmware updates. The SteamVR dongle is important for wireless VR tracking, but it can run into problems. By understanding the common issues and steps to fix them, you can have a smooth virtual reality experience.
If you’re experiencing a Bluetooth not available error with SteamVR, you can try these steps:
- Power cyclePower cycle both the lighthouses and the link box.
- Disable BluetoothGo to SteamVR > Settings > General and uncheck Enable Bluetooth communication.
- Install Bluetooth driverManually install the Bluetooth driver by running the installer from
/Steam/steamapps/common/SteamVR/tools/lighthouse/bin/win64/vivebtdriver.exe. - Re-enable BluetoothRepeat the steps above to power cycle and re-enable Bluetooth communication.
- Update base station firmwareOpen the SteamVR app, click Devices > Bluetooth Settings > Enable Bluetooth, and then click Update Bluetooth Driver. Restart your computer and relaunch SteamVR.
- Plug into a different USB portTry plugging your Link Box into a different USB port, such as a USB 3.0 port.
If you’re still having trouble, you can try using a USB Bluetooth dongle.
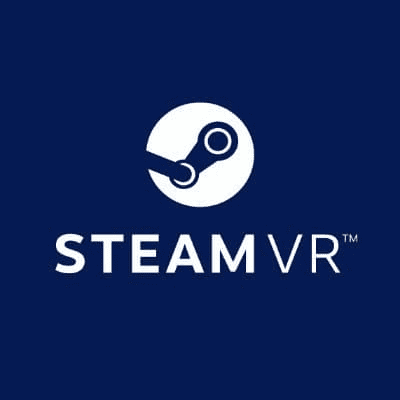
Troubleshooting SteamVR Bluetooth Connectivity Issues
Possible Causes and Solutions
| Cause | Solution |
|---|---|
| Conflicting Bluetooth Devices: Disconnect other Bluetooth devices that may interfere with SteamVR’s connection. | Ensure only essential Bluetooth devices (like controllers) are connected. |
| Outdated or Incorrect Drivers: Update your Bluetooth drivers from the device manager or SteamVR settings. | Look for the latest drivers on the manufacturer’s website or use SteamVR’s built-in driver installer. |
| Memory Integrity Setting: Disable “Memory Integrity” in Windows Security settings. | This feature can sometimes conflict with SteamVR’s Bluetooth functionality. |
| Base Station Interference: Ensure proper placement and avoid obstacles between base stations and the headset/link box. | Position base stations diagonally opposite each other for optimal coverage. |
| Power Cycle and Reconnect: Unplug base stations and the link box, wait a few seconds, then plug them back in. | This can reset the Bluetooth connection and resolve temporary issues. |
Advanced Troubleshooting
If the basic solutions don’t work, try these:
- Manually Install Bluetooth Driver: Run the Vive/SteamVR Bluetooth driver installer found in the SteamVR installation directory.
- Check Power Management Settings: Ensure SteamVR is allowed to manage power settings for Bluetooth devices.
- Reinstall SteamVR: As a last resort, try reinstalling SteamVR to fix any corrupted files.
Additional Tips
- Use the SteamVR Troubleshooting Wizard: This tool can help diagnose and fix various SteamVR issues, including Bluetooth connectivity problems.
- Consult SteamVR Support: If you’re still facing the error, reach out to SteamVR support for further assistance.
Unraveling the SteamVR Dongle: A Troubleshooting Guide
What is a SteamVR Dongle?
A SteamVR dongle is a small USB device that enables wireless communication between your PC and SteamVR tracking devices like headsets, controllers, or base stations. It acts as a bridge, translating data between your computer and the devices, allowing for seamless tracking and interaction in VR experiences.
Common Issues and Troubleshooting
While SteamVR dongles are generally reliable, you might encounter some issues during setup or operation. Here are a few common problems and their potential solutions:
- Dongle Not Detected:
- Check USB connection: Ensure the dongle is securely plugged into a USB 2.0 or 3.0 port on your computer.
- Update drivers: Make sure your SteamVR and USB drivers are up-to-date.
- Restart SteamVR: Close and relaunch SteamVR to see if it recognizes the dongle.
- Try another USB port: Switch the dongle to a different USB port to rule out any port-specific issues.
- Tracking Issues or Disconnects:
- Check for obstructions: Ensure a clear line of sight between the dongle and the tracked devices. Metal objects or dense materials can interfere with the signal.
- Reduce interference: Minimize interference from other wireless devices, especially those operating on the 2.4 GHz band.
- Adjust dongle placement: Try repositioning the dongle closer to the tracked devices or in a more open area.
- Update firmware: Check for firmware updates for your dongle and tracked devices.
- Controller Drift:
- Recalibrate controllers: Follow the SteamVR instructions to recalibrate your controllers.
- Replace batteries: Low batteries can cause erratic behavior and tracking issues.
Advanced Troubleshooting
If basic troubleshooting doesn’t resolve the issue, you can explore further steps:
- Check SteamVR logs: Access SteamVR logs for detailed error messages that can help pinpoint the problem.
- Reinstall SteamVR: If the issue persists, try reinstalling SteamVR.
- Contact support: Reach out to the manufacturer’s customer support for further assistance.
Tips for Optimal Performance
- Use high-quality USB cables: Invest in good-quality USB cables to ensure reliable data transmission.
- Keep dongles away from metal objects: Avoid placing dongles near metal surfaces, as they can interfere with the signal.
- Limit the number of connected devices: Connecting too many devices to a single dongle can cause performance issues.
Compatibility
| Dongle Type | Compatible Devices |
|---|---|
| HTC Vive Tracker Dongle | HTC Vive Trackers, Valve Index Controllers, Knuckles Controllers |
| Tundra Labs Dongle | HTC Vive Trackers, Valve Index Controllers, Knuckles Controllers, Tundra Trackers |
| Third-Party Dongles | Compatibility varies; check manufacturer’s specifications |
Understanding SteamVR Bluetooth Connectivity Issues
When using SteamVR, Bluetooth enables communication between the headset and other devices, but sometimes you might encounter an error stating “Bluetooth not available.” This section examines why these issues occur and how to troubleshoot them.
Bluetooth Compatibility and Configuration
Bluetooth Compatibility
To use Bluetooth with SteamVR, make sure that your computer has Bluetooth capabilities or has a Bluetooth adapter installed. Unfortunately, not all PCs come with this feature, and lacking it can stop Bluetooth from working with SteamVR.
- Checking Compatibility:
- Look for a built-in Bluetooth feature in your PC settings or confirm the presence of an external adapter.
Bluetooth Configuration
After verifying compatibility, check that Bluetooth settings are correctly configured on both your PC and SteamVR.
- Essential Configuration Steps:
- Enable Bluetooth in your PC’s settings.
- In SteamVR, go to ‘Settings’ and ensure that ‘Enable Bluetooth communication’ is checked.
Identifying Common SteamVR Bluetooth Errors
Bluetooth ‘Not Available’ Error
This common error can stem from various sources, including improper configuration or issues with the runtime engine.
- Troubleshooting Steps:
- Restart your computer and Bluetooth devices to reset connections.
- Update your Bluetooth drivers, as outdated ones might cause connectivity problems.
- In SteamVR settings, under ‘Developer,’ check the ‘Current OpenXR Runtime’ is set to your system’s compatible option, like ‘Windows Mixed Reality’ for those systems.
Other Error Messages
Occasionally, SteamVR might display other Bluetooth-related error messages. Keep your system’s drivers updated and consistently check both PC and SteamVR settings for correct configuration to avoid these issues.
Troubleshooting SteamVR Bluetooth Problems
When your SteamVR Bluetooth isn’t co-operating, there’s no need to panic. Get things back on track with targeted troubleshooting strategies that hit the mark every time.
Updating Bluetooth Drivers
Ensuring your Bluetooth drivers are up-to-date is crucial for maintaining a seamless connection between devices. Begin by navigating to the Device Manager on your PC, find the Bluetooth section, and check for any available updates. If there’s a newer version, install it promptly to keep your SteamVR experience smooth. If the auto-update doesn’t solve it, visit the manufacturer’s website for the latest driver.
Resolving Connection Issues with Base Stations and Headset
Connectivity between your SteamVR base stations and headset is like a dance, both need to be in sync. If they’re stepping on each other’s toes, first verify that Bluetooth is enabled in SteamVR under Settings > General > Enable Bluetooth communication. If they’re still not connecting, power cycle your link box and PC, which often acts as a simple yet effective fix.
Minimizing Interference and Enhancing Tracking
For those pesky interference issues that disrupt tracking, a few smart moves can make all the difference. Keep your play area clear of devices that might cause interference, like microwaves and wireless speakers. For your controllers, ensure they are visible to the base stations and there are no obstructions that might block the line of sight. It might sound trivial, but even small adjustments in the positioning of your base stations can drastically improve tracking performance.
Setting Up SteamVR Bluetooth Components
When setting up the Bluetooth functionality for SteamVR, it’s crucial to ensure that your PC has Bluetooth capability and that the appropriate settings and devices are correctly configured.
Configuring SteamVR Bluetooth Settings
To activate Bluetooth communication within SteamVR, navigate to the Settings menu, then select General. Here, you’ll find the option to Enable Bluetooth communication which is necessary for the system to interact with other Bluetooth devices such as the base stations for power management. This setting is also where you would install or update Bluetooth drivers, which is essential for maintaining a stable connection between your PC and the VR components.
Connecting the Link Box and Bluetooth Dongle
For your VR setup to communicate effectively, you might need two key pieces of hardware:
Link Box: This serves as the bridge between your VR headset and PC. To set it up, connect the link box to your PC using the provided USB cable. Make sure your link box is in a spot where it can easily communicate with your headset and base stations.
Bluetooth Dongle: If your PC doesn’t have built-in Bluetooth, you’ll need an external Bluetooth adapter. Plug the dongle into a USB port on your PC, ideally away from other USB devices to minimize interference. Once connected, Windows should recognize the dongle and install any necessary drivers.
With these steps followed, your SteamVR Bluetooth components should be ready to go. Check to make sure that the headset, controllers, and base stations are all communicating with the PC smoothly for an uninterrupted VR experience.
Frequently Asked Questions
The section below covers some of the most common inquiries about using Bluetooth with SteamVR. It offers straightforward guidance to help troubleshoot and address issues you might encounter.
How can I enable Bluetooth for SteamVR use?
To use Bluetooth in SteamVR, first ensure your PC has Bluetooth capability. Activate Bluetooth in your system settings and then within SteamVR, go to ‘Settings > General’ and check ‘Enable Bluetooth communication’.
What steps are required to connect a headset via Bluetooth to SteamVR?
Ensure that your Bluetooth-enabled headset is in pairing mode. Open SteamVR, and under the Devices menu, look for an option to pair the device. Follow the prompts that appear to complete the connection.
Why is SteamVR unable to detect my Bluetooth device?
There could be several reasons, including Bluetooth being turned off on your PC or headset, out-of-date drivers, or interference with other wireless devices. Make sure that Bluetooth is enabled on both your PC and the headset, and consider updating drivers or changing the device’s location.
How can I troubleshoot Bluetooth connectivity issues with SteamVR on Windows 10?
Start by confirming that your Bluetooth is active and check for any signal disruptions. Restarting your PC and SteamVR can often resolve the issue. Additionally, you may need to update or reinstall your Bluetooth drivers through Windows Device Manager.
Where can I find and install the Bluetooth drivers for SteamVR?
Bluetooth drivers are usually provided directly by the headset manufacturer or through SteamVR. In SteamVR settings under ‘General’, there is often an option to ‘Install Bluetooth Driver’ which you should select to initiate installation.
How do I fix the BT-232 Bluetooth error in SteamVR?
The BT-232 error is commonly related to driver issues. Check the SteamVR settings to ensure that Bluetooth communication is enabled. If it is and the error persists, reinstalling the Bluetooth drivers may be necessary. If problems continue, seek guidance from SteamVR support or community forums.