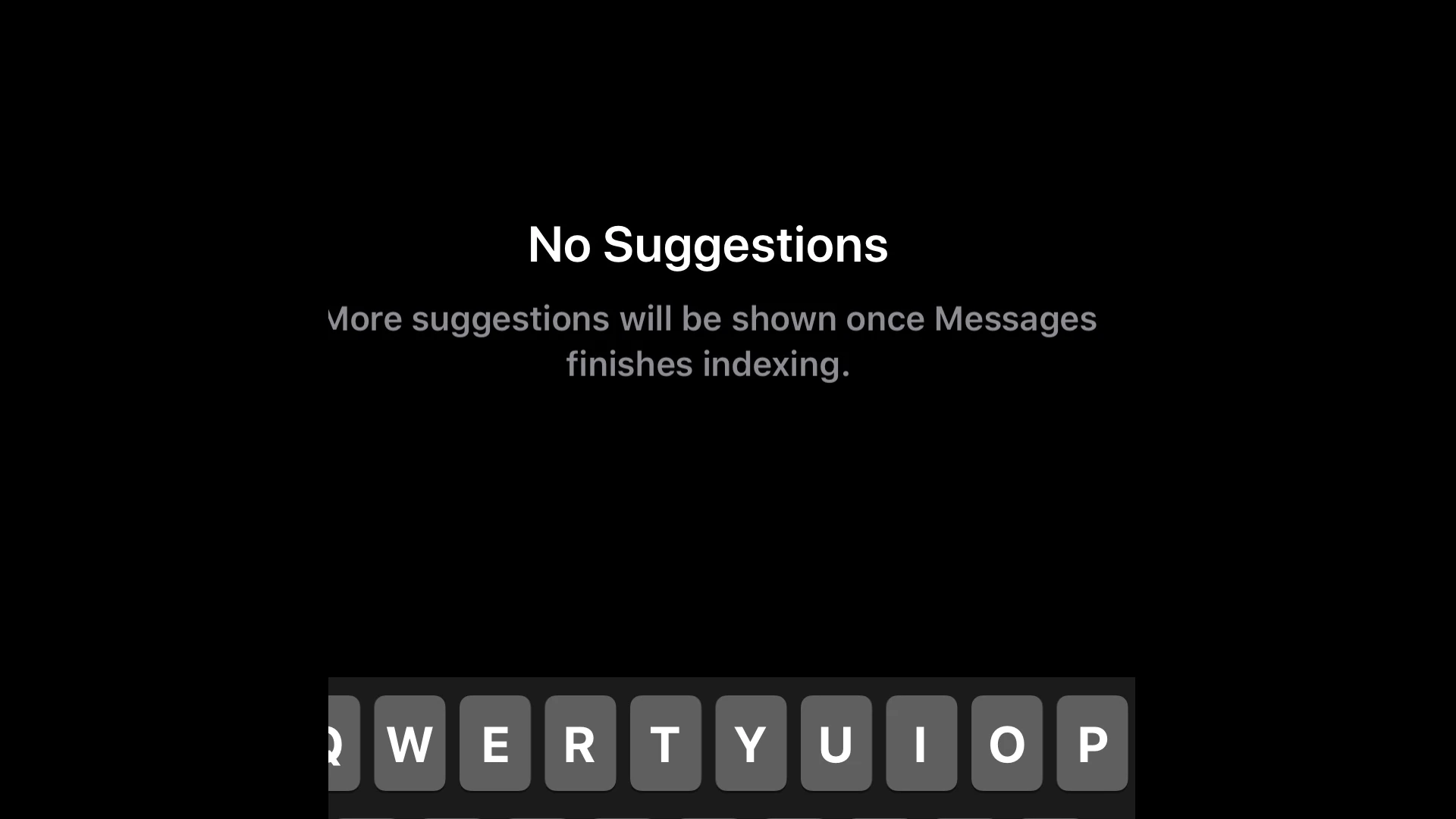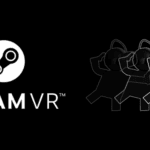iPhone messages get “indexed” so users can quickly search and find their conversations. If your Messages app shows “indexing,” it might be slow or stuck. This can be very frustrating, especially if you use the Messages app a lot. Luckily, there are simple methods to fix this issue.
Restarting your iPhone can help. This method can often solve the problem without much hassle. Toggling Messages off and on in iCloud settings can also help.
Another method involves force quitting the Messages app to reset its indexing process. Sometimes, a minor reset can speed things up. These steps are easy and can save you a lot of time and frustration.
This error might show up a few different ways. Here are a few:
- Shared links, photos, and more will be shown once Messages finishes indexing
- Messages in iCloud Messages have not been fully downloaded to this iPhone
- More suggestions will be shown once Messages finishes indexing
- More results will be shown once Messages finishes indexing
- More photos will be shown once Messages finishes indexing
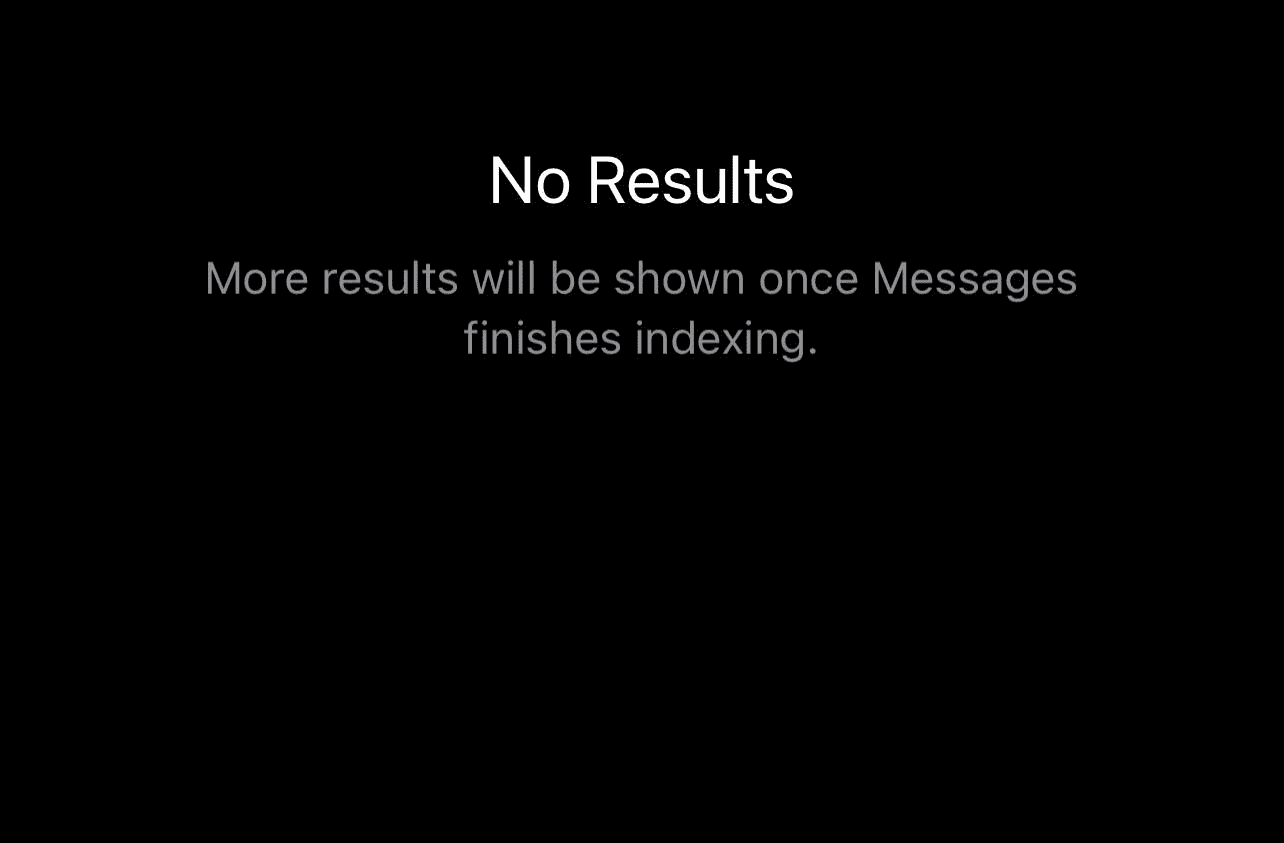
Troubleshooting “Messages Indexing” on Your iPhone
Understanding Messages Indexing
“More results will be shown once Messages finishes indexing” means your iPhone is organizing messages for better search. It often happens after updates or when new messages arrive. Usually, indexing finishes quickly, but it can take longer if you have many messages.
Why is Indexing Taking So Long?
Several factors can slow down indexing:
- Large Message History: A huge collection of messages and attachments takes longer to index.
- Software Update: Recent updates can trigger re-indexing.
- iCloud Syncing: Issues with iCloud syncing can interfere with indexing.
Solutions to Fix Indexing Issues
1. Restart Your iPhone
A simple restart can often resolve temporary glitches causing indexing problems.
2. Check iCloud Syncing
- Go to Settings > [Your Name] > iCloud > Messages.
- Toggle the switch off and then back on.
- Wait for messages to sync, then check if indexing finishes.
3. Toggle Siri & Search
- Go to Settings > Siri & Search > Messages.
- Turn all options off, then turn them back on.
- Restart your iPhone and see if indexing completes.
4. Reset Network Settings
- Go to Settings > General > Transfer or Reset iPhone > Reset.
- Select Reset Network Settings.
- Note: This will erase your Wi-Fi passwords, so have them ready to re-enter.
5. Update iOS
Ensure your iPhone is running the latest iOS version. Updates often include fixes for indexing issues.
6. Contact Apple Support
If the issue persists, reach out to Apple Support for further assistance. They can offer personalized solutions for your specific device.
Key Takeaways
- Restarting your iPhone can resolve message indexing problems.
- Turning Messages off and on in iCloud settings can help.
- Force quitting the Messages app might reset and speed up indexing.
Understanding Messages Indexing on iPhone
Messages indexing on the iPhone helps to search and locate text messages and iMessages quickly. Let’s explore the basics of messages indexing, the role of iCloud, and common issues related to indexing.
The Basics of Messages Indexing
Messages indexing allows users to find specific text messages or iMessages by using the iPhone’s search feature. When a user initiates a search, the device scans the indexed messages to provide fast results. This process involves cataloging important information like contact names, dates, and snippets of messages.
To manage messages indexing, go to Settings > Siri & Search > Messages. Toggling various settings here can help control how messages are indexed. Restarting the iPhone often reboots the indexing process and can help resolve minor glitches affecting search speeds.
The Role of iCloud in Indexing
iCloud plays a crucial role in how messages are indexed and stored. When iCloud Backup or iCloud Messages is enabled, the iPhone syncs messages across devices. This synchronization process ensures that messages remain consistent and can be easily indexed on any device connected to the same iCloud account.
Syncing messages with iCloud requires Settings > [Your Name] > iCloud > Messages. Here, you can enable or disable syncing to optimize indexing performance. Sometimes, turning off iCloud Backup can speed up the local indexing process and improve search results on the iPhone.
Common Indexing Issues and Errors
Several issues can disrupt the indexing process, leading to slow search results or missing messages in searches. Common causes include software glitches, iCloud sync problems, and outdated iOS versions. Restarting the iPhone or updating to the latest software can fix many of these problems.
Users may also experience errors if the Siri & Search settings for Messages are misconfigured. Ensure that all relevant toggles are enabled to allow proper indexing. If problems persist, some users find that force quitting the Messages app or turning off iCloud synchronization temporarily can resolve persistent indexing issues.
By understanding the basics, recognizing the role of iCloud, and addressing common issues, users can ensure that their iPhone’s message indexing works efficiently.
Troubleshooting Indexing Problems
Fixing indexing issues in iPhone Messages involves simple steps and a few advanced techniques. Users may need to take various measures to restore proper indexing.
Initial Steps for Resolving Indexing Issues
First, restart the iPhone. Hold down the power button, slide to power off, then turn the device back on. Often, this simple action can solve many minor issues.
Next, disable Siri for Messages. Go to Settings > Siri & Search > Messages and turn off all options. Restart the iPhone again. After rebooting, re-enable Siri for Messages by toggling all settings back on.
Check for software updates. Navigate to Settings > General > Software Update to see if there’s an iOS update available. Updating iOS can fix many problems with the Messages app.
Advanced Solutions for Indexing Challenges
If basic steps didn’t resolve the issue, consider more advanced methods. First, force quit the Messages app. Double-click the home button or swipe up from the bottom then swipe the Messages app off the screen. This can help reset the indexing process.
Rebuild message indexing by turning off iCloud for Messages. Go to Settings > [Your Name] > iCloud, then toggle off Messages. Restart the iPhone, then toggle Messages back on to reindex messages.
Reset all settings if issues persist. This doesn’t erase data but resets settings to default. Navigate to Settings > General > Reset > Reset All Settings and confirm your choice.
Backing Up and Restoring Messages
Regular backups are essential. Use iCloud or iTunes/Finder. For iCloud, go to Settings > [Your Name] > iCloud and ensure Messages is toggled on.
For iTunes or Finder, connect the iPhone to a computer. Open iTunes (Windows) or Finder (Mac). Select your device, then choose Back Up Now to create a backup.
Restore messages if problems continue. First, back up the device. Then, select Restore from Backup in iTunes or Finder to bring back data from a previous backup.
By following these steps, users can address most indexing issues with iPhone Messages, ensuring quicker and more efficient access to their conversations.
FAQs
How to Fix Messages Finish Indexing on iPhone?
The “Messages finish indexing” notification on your iPhone means your device is organizing your messages for better search functionality. This process can sometimes get stuck or take longer than expected. Here’s how to troubleshoot it:
- Restart your iPhone: A simple restart can often resolve temporary glitches affecting indexing.
- Check your storage: Ensure you have enough free space on your iPhone. Low storage can hinder indexing and other processes.
- Update iOS: Make sure your iPhone is running the latest version of iOS. Software updates often include bug fixes and performance improvements.
- Toggle iMessage off and on: Go to Settings > Messages and turn iMessage off, then back on. This can reset the indexing process.
- Reset network settings: If the issue persists, try resetting your network settings. Go to Settings > General > Transfer or Reset iPhone > Reset > Reset Network Settings. Remember, this will erase your saved Wi-Fi passwords and Bluetooth connections.
How Long Does it Take iMessage to Finish Indexing?
The indexing time depends on the number of messages you have. It can range from a few minutes to a few hours for a large message history. If it takes an unusually long time or gets stuck, try the troubleshooting steps mentioned above.
How Do I Get My iPhone Messages Unstuck?
If your messages are stuck or not sending, try these steps:
- Check your internet connection: Ensure you have a stable Wi-Fi or cellular data connection.
- Verify your phone number and Apple ID: Go to Settings > Messages > Send & Receive and confirm that your phone number and Apple ID are correctly listed and selected.
- Restart your iPhone: A quick restart can often resolve minor software glitches.
- Contact your carrier: If the issue persists, contact your carrier to check for any network or account-related problems.
How Do You Reset Your iMessage on an iPhone?
To reset iMessage, follow these steps:
- Go to Settings > Messages.
- Turn off iMessage.
- Restart your iPhone.
- Turn iMessage back on.
Is There a Problem with iMessage Today?
To check if there’s a current issue with iMessage, visit the Apple System Status page. This page provides information on the status of various Apple services, including iMessage.
Why is My Phone Not Letting Me Use iMessage?
See the solutions above for “How do I get my iPhone messages unstuck?”