Ethernet ports on laptops are crucial for stable and fast wired internet connections. When these ports break, they can disrupt essential online activities. Fixing a broken Ethernet port might seem intimidating, but it typically starts with identifying the cause of the malfunction. The issue could be a physical break or a software-related problem.
You can start by making sure the adapter is enabled in the device’s settings, especially if there’s a red cross next to the Ethernet adapter in the network settings. If it’s a software issue, updating or rolling back the network adapter drivers might resolve the problem. However, if software solutions don’t work, the issue might be physical, such as a loose connection or damaged hardware, which would require professional repair or replacement.
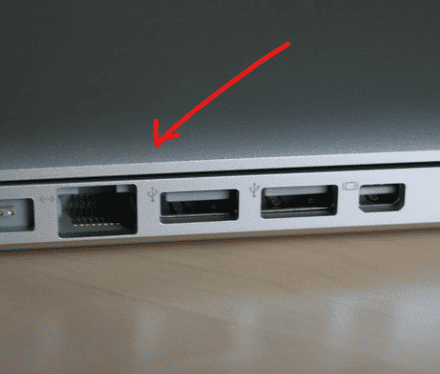
Troubleshooting and Solutions
Dealing with a broken Ethernet port can be annoying, cutting you off from wired internet connectivity. Before heading for professional repairs, here’s a guide with potential solutions you can try yourself:
Step 1: Isolate the Issue
- Test your Ethernet cable: Try plugging the same cable into a different device. If it works there, the issue likely lies with your laptop’s port.
- Check for network adapter issues: Go to your laptop’s Device Manager and look under “Network Adapters.” An error icon next to your Ethernet adapter points to driver problems (see Step 2).
Step 2: Update or Reinstall Ethernet Drivers
- Open Device Manager: Search for “Device Manager” in the Windows search bar.
- Expand network adapters: Find your Ethernet adapter and right-click on it.
- Try updating: Select “Update Driver” and let Windows search for newer drivers.
- Reinstall if the update fails: Right-click on the adapter and choose “Uninstall device.” Then restart your laptop; Windows should automatically reinstall the driver on reboot.
Step 3: Consider a USB to Ethernet Adapter
If the first two steps don’t solve the problem, a USB to Ethernet adapter is a quick and cost-effective solution. It acts like an external Ethernet port, letting you bypass the broken one. Many options are available – choose one that suits your internet speed capabilities.
Step 4: Physical Inspection (If Comfortable)
- Warning: Proceed with caution and only if you’re comfortable disassembling your laptop. Incorrect handling may cause further damage. Consider consulting a professional if unsure.
- Look for physical damage: Once the laptop is open, carefully examine the Ethernet port itself. Check for bent pins, debris, or cracks.
- Attempt gentle cleaning: Use compressed air or a soft brush to remove any debris. If you spot bent pins, try VERY gently adjusting them with a small tool.
Help! None of This Works
If the above steps fail, your Ethernet port may have severe hardware damage that requires professional repair. Here’s what you can do:
| Option | Considerations |
|---|---|
| Laptop repair shop | Can be costly but offers a reliable fix. |
| Replace the port yourself | Requires technical skill and finding a compatible replacement. Risk of further damage if done incorrectly. |
Let me know if you need more detailed instructions on any of these steps!
Key Takeaways
- Ethernet port issues can stem from both physical damage and software problems.
- Initial troubleshooting steps include enabling adapters and updating drivers.
- If simple fixes fail, professional repair might be required.
Assessing the Ethernet Port Issue
To fix a broken Ethernet port on a laptop, one must first understand what’s wrong. This involves checking connections, the cable, and system settings.
Check Physical Connections
Start by examining the Ethernet port on the laptop. Look for any visible signs of damage such as bent metal contacts or debris inside the port. Gently clean out any dust or particles using a can of compressed air. Make sure the port is not loose, as this can cause connection issues.
Examine the Network Cable
Inspect the Ethernet cable for any signs of damage like cuts or kinks. A damaged cable can lead to an unreliable connection. Ensure the cable fits snugly into the port, making a firm connection. Use another cable to see if the issue is with the cable itself.
Review Network & Internet Settings
On a Windows laptop, check the network status by going to Settings.
- For Windows 10:
- Go to Settings > Network & Internet.
- Look under the Status section to check if the Ethernet is listed.
- For Windows 11:
- Access Settings > Network & Internet.
- The Network status should show if the Ethernet connection is active.
If the Ethernet is disabled, enable it. Update network adapter drivers if they’re outdated.
Troubleshooting and Resolving the Problem
When your ethernet port on a laptop does not work, it can be frustrating. But with a few steps, you might fix it and connect to the internet once more.
Utilize Device Manager
Start by opening Device Manager to check the status of your network adapters. Here you can see if your ethernet adapter is enabled or if there’s an issue. Right-click the ethernet adapter and click ‘Enable’ if it is disabled. Sometimes, just doing this can get your wired connection back up.
Update or Reinstall Drivers
If there’s no change after enabling the adapter, try updating its driver. In Device Manager, right-click on the ethernet adapter, then choose ‘Update driver’. Follow the instructions. If that does not work, right-click the adapter again, click ‘Uninstall device’ and restart your laptop. Windows will try to reinstall the driver during startup.
Perform a Network Reset
Windows has a ‘Network Reset’ feature that can fix network issues. Go to Settings, choose ‘Network & Internet’, and look for ‘Advanced network settings’. There you’ll find ‘Network reset’. Click ‘Reset now’ and confirm to restart your laptop. This resets all network settings to their defaults and can often resolve connection problems.
Frequently Asked Questions
Here we address common queries regarding the repair and troubleshooting of laptop ethernet ports. This guidance is aimed at Windows 10 laptops and various brands like Lenovo and Dell.
What steps are involved in repairing a damaged ethernet port on a Windows 10 laptop?
To repair a Windows 10 laptop’s ethernet port, first ensure the adapter is enabled in the Device Manager. If there’s an issue with drivers, as indicated by a yellow exclamation mark, update them. Network troubleshooters in Windows can assist with diagnosing and resolving connectivity issues.
Can a broken ethernet port on a Lenovo laptop be fixed or replaced?
A Lenovo laptop’s ethernet port can be fixed if the issue is software-related or the port is only loose. For physical damage requiring hardware replacement, it is often best to reach out to a certified repair center.
How do you repair a Dell laptop’s ethernet port if the retaining clip is broken?
If the retaining clip of a Dell laptop’s ethernet port is broken, repairing it generally requires professional service. For a temporary fix, one might secure the connection with a stable yet non-conductive item to keep the ethernet cable in place.
What is the procedure for fixing a loose ethernet port on a laptop?
A loose ethernet port might be tightened by re-soldering the port’s connections on the motherboard. This is a delicate process best done by a professional. Sometimes, simply resecuring the internal cable connections solves the issue.
How can I troubleshoot and determine if my laptop’s ethernet port is not functioning?
Troubleshoot by running network diagnostics in Windows. Inspect the port for physical damage and try different ethernet cables to rule out cable issues. Use the Device Manager to check for hardware recognition and driver status.
Is there a way to use an ethernet connection on a laptop without a functioning ethernet port?
If the laptop’s ethernet port is non-functional, a USB-to-ethernet adapter offers a simple alternative. These adapters are widely available and provide an equal level of network connectivity via one of the laptop’s USB ports.




