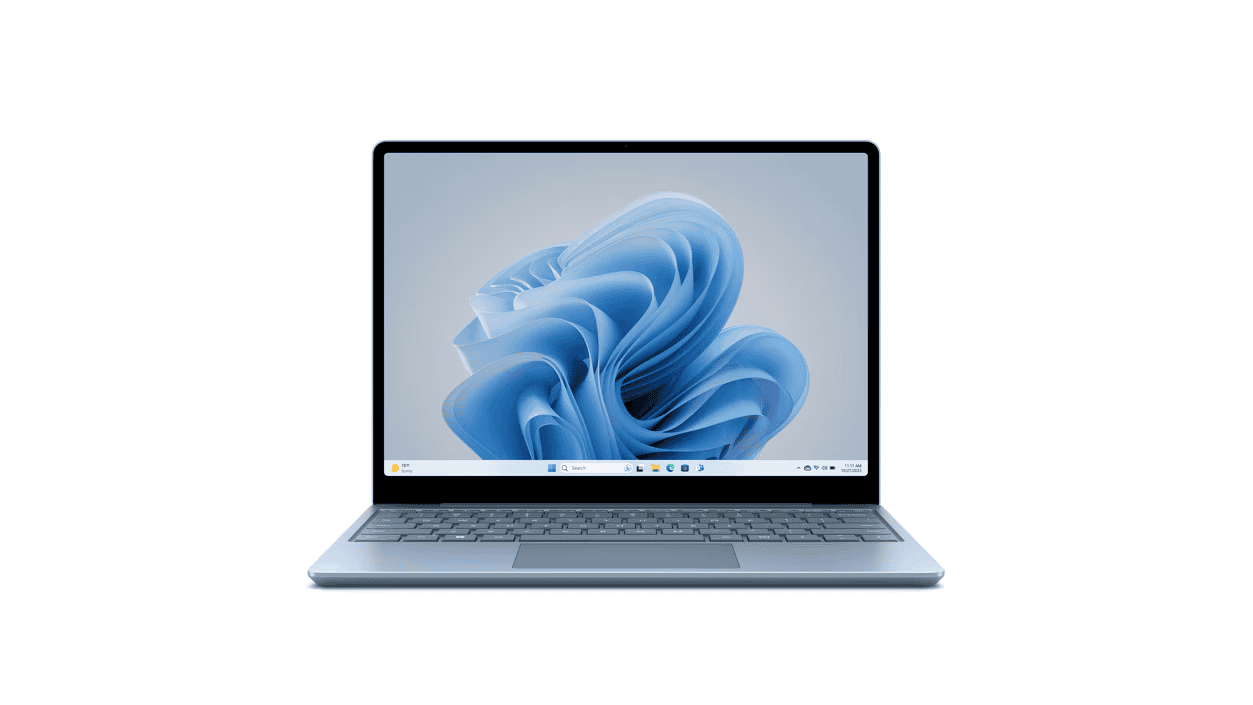Experiencing issues with the touchpad on your Surface device can be frustrating, especially when you’re in the middle of important tasks. This comprehensive guide aims to provide you with practical solutions to get your Surface touchpad up and running smoothly again.
Troubleshooting a Surface Touchpad
If your Surface touchpad has stopped responding, don’t panic. Several simple fixes might get it working again.
Check for Basic Issues
- Clean the touchpad: Dirt and debris can interfere with the touchpad’s function. Wipe it gently with a soft, slightly damp cloth.
- Check for updates: Ensure your Surface is running the latest Windows updates, as they often include driver updates that can fix touchpad problems.
- Restart your Surface: A simple restart can sometimes resolve temporary glitches.
Adjust Touchpad Settings
- Enable/disable the touchpad: In some cases, the touchpad might be accidentally disabled. Go to “Settings” > “Bluetooth & devices” > “Touchpad” and make sure it’s turned on.
- Check for sensitivity settings: Sometimes, the touchpad’s sensitivity is set too low. Adjust the sensitivity in “Settings” > “Bluetooth & devices” > “Touchpad.”
- Update touchpad drivers: Outdated or corrupted drivers can cause touchpad issues. Go to “Device Manager,” find your touchpad under “Mice and other pointing devices,” right-click on it, and select “Update driver.”
Advanced Troubleshooting
If the basic fixes don’t work, try these more advanced steps:
- Run the Surface Diagnostic Toolkit: Microsoft provides this tool to diagnose and fix common Surface problems. Download it from their website and run it on your device.
- Two-button shutdown: Press and hold the power button for 10 seconds, then press and hold both the volume-up and power buttons for 15 seconds. Release both buttons and wait 10 seconds before restarting your Surface.
- Reset your Surface: If all else fails, you can try resetting your Surface to its factory settings. This should be a last resort, as it will erase all your data.
Additional Tips
| Problem | Solution |
|---|---|
| Touchpad works intermittently | Check for physical damage to the touchpad or its connection. |
| Touchpad cursor jumps erratically | Clean the touchpad and adjust its sensitivity settings. |
| Touchpad gestures aren’t working | Update your touchpad drivers and check gesture settings. |
| Touchpad is completely unresponsive | Try a two-button shutdown or reset your Surface. |
Troubleshooting Your Surface Touchpad: A Detailed Guide

Understanding Your Surface Device
Before we dive into troubleshooting, it’s helpful to know what type of Surface device you have. This is because touchpad issues and their solutions can sometimes vary between models. For example, Surface Pro devices have detachable keyboards (Type Covers) that can be a source of connection problems. Surface Laptops, on the other hand, have integrated touchpads.
You can find your Surface model number by going to Settings > System > About. Knowing your specific model will also help you find the correct drivers and support information from Microsoft.
Checking for Driver Issues
Outdated or corrupted touchpad drivers are a common cause of problems. Here’s how to update or reinstall them:
Updating Drivers
- Open Device Manager by typing “device manager” in the search bar.
- Expand the “Mice and other pointing devices” or “Human Interface Devices” category.
- Right-click on your touchpad device and select “Update driver.”
- Choose “Search automatically for drivers” to let Windows find the latest driver.
Reinstalling Drivers
If updating doesn’t work, try reinstalling the driver:
- In Device Manager, right-click on your touchpad device and select “Uninstall device.”
- Check the box that says “Delete the driver software for this device.”
- Restart your Surface. Windows will automatically reinstall the touchpad driver.
Rolling Back Drivers
If your touchpad problems started after a recent driver update, you might need to roll back to a previous version:
- In Device Manager, right-click on your touchpad device and select “Properties.”
- Go to the “Driver” tab and click “Roll Back Driver.”
- Follow the on-screen instructions.
Addressing Hardware Problems
Sometimes, touchpad issues can be caused by hardware problems. Here are some things to check:
Surface Pro Type Cover Connection
- Detach and reattach the Type Cover to ensure a secure connection.
- Clean the connectors on both the Type Cover and the Surface Pro using a soft, dry cloth.
- Inspect the connector pins for any signs of damage.
External Touchpad Connections
If you’re using an external touchpad, make sure it’s properly connected to your Surface via USB or Bluetooth.
Troubleshooting Specific Touchpad Issues
| Issue | Possible Causes | Solutions |
|---|---|---|
| Multi-touch gestures not working | Incorrect gesture settings, outdated drivers, third-party software interference | Check gesture settings in Settings > Devices > Touchpad, update touchpad drivers, review and adjust settings for third-party software. |
| Touchpad clicking issues | Dirt or debris buildup, touchpad sensitivity settings, hardware malfunction | Clean the touchpad, adjust click sensitivity in Settings > Devices > Touchpad, contact Microsoft support if hardware is suspected. |
| Cursor jumping or lag | Outdated drivers, conflicting software, low battery, touchpad sensitivity settings | Update touchpad drivers, close unnecessary programs, ensure the Surface is adequately charged, adjust touchpad sensitivity. |
Preventing Future Touchpad Problems
Here are some tips to keep your Surface touchpad working smoothly:
- Keep drivers updated: Regularly check for driver updates through Windows Update or the Microsoft website.
- Clean regularly: Use a soft, dry cloth to clean your touchpad and prevent buildup of dirt and debris.
- Handle with care: Avoid dropping or putting excessive pressure on your Surface device to prevent physical damage to the touchpad.
Surface Touch Pad: Troubleshooting Chart
| Issue | Possible Causes | Solutions |
|---|---|---|
| Touchpad completely unresponsive | Touchpad disabled | Enable the touchpad: Go to Settings > Devices > Touchpad and ensure it’s turned on. |
| Outdated drivers | Update drivers: Visit Microsoft’s website or use Windows Update to find and install the latest touchpad drivers. | |
| Hardware malfunction | Contact Microsoft support: If software solutions fail, seek professional assistance. | |
| Touchpad intermittently unresponsive | Dirt or debris | Clean the touchpad: Use a microfiber cloth or compressed air to gently clean the touchpad surface. |
| Software conflicts | Close unnecessary programs: Identify and close any recently installed or updated programs that might be causing conflicts. | |
| Touch sensitivity issues | Adjust sensitivity: Go to Settings > Devices > Touchpad and adjust the sensitivity slider. | |
| Touchpad gestures not working | Incorrect gesture settings | Check gesture settings: Go to Settings > Devices > Touchpad and verify that desired gestures are enabled and configured as intended. |
| Third-party software interference | Review third-party software: Identify and adjust settings or temporarily disable any software that might be interfering with gestures. |
Additional Tips:
- Restart your Surface.
- Check for Windows updates.
- Run the Surface Diagnostic Toolkit.
- Use an external mouse temporarily.
Remember:
- Patience is key. Troubleshooting can involve multiple steps.
- Backup important data before major troubleshooting steps.
- Seek professional help from Microsoft support if needed.
Common Causes of Touchpad Issues
- Outdated or Corrupted Drivers: Often, touchpad problems arise due to outdated or corrupted drivers.
- Hardware Malfunctions: Faulty hardware can also lead to touchpad issues.
- Incorrect Settings: Sometimes, the touchpad may be disabled or incorrectly configured in the settings.
- Software Conflicts: Conflicts with other software or operating system updates can cause the touchpad to malfunction.
Other Solutions
If none of the suggestions above worked, you can try these general touchpad solutions to see if it helps:
Update or Reinstall Drivers
- Open Device Manager: Enter ‘device manager’ in the search bar, then select Device Manager.
- Find Touchpad Devices: Select Human Interface Devices or Mice and other pointing devices.
- Update Driver: Right-click the touchpad device and select Update Driver.
- Reinstall Driver: If updating doesn’t work, right-click the touchpad device, select Uninstall device, then restart your PC.
Checking Physical Connections
- Surface Type Cover: If using a Surface with a Type Cover, ensure it is correctly connected without any obstructions.
- External Touchpads: If you use an external touchpad, check the USB or Bluetooth connections.
FAQs
Why is my Surface touchpad not working?
There are several reasons why your Surface touchpad might not be working. Some common causes include:
- Disabled touchpad: The touchpad may be accidentally disabled in the settings.
- Outdated or corrupted drivers: Drivers control how your touchpad interacts with your Surface. Outdated or corrupted drivers can cause it to malfunction.
- Hardware issues: There might be a problem with the touchpad itself or its connection to your Surface.
- Software conflicts: Certain software or Windows updates can sometimes interfere with the touchpad’s operation.
- Dirt and debris: A buildup of dirt and debris on the touchpad can affect its sensitivity and responsiveness.
How do I fix an unresponsive touchpad? / How do I get my trackpad to work again? / How do I unfreeze my touchpad? / How to get your trackpad unstuck?
If your touchpad isn’t responding, try these steps:
- Clean the touchpad: Use a soft, slightly damp cloth to wipe away any dirt or debris.
- Restart your Surface: A simple restart can often resolve temporary glitches.
- Check touchpad settings: Go to Settings > Bluetooth & devices > Touchpad and make sure the touchpad is enabled.
- Update drivers: In Device Manager, find your touchpad under “Mice and other pointing devices,” right-click on it, and select “Update driver.”
- Run the Surface Diagnostic Toolkit: Download this tool from Microsoft’s website to diagnose and fix common Surface problems.
- Two-button shutdown: Press and hold the power button for 10 seconds. Then, press and hold both the volume-up and power buttons for 15 seconds. Release both buttons and wait 10 seconds before restarting your Surface.

How do I turn my touchpad back on my Surface?
To turn your touchpad back on:
- Go to Settings > Bluetooth & devices > Touchpad.
- Make sure the toggle switch for “Touchpad” is turned On.
How do you reset the touchpad on a Surface Pro?
While there isn’t a specific “reset” option for the touchpad, these steps can help resolve many issues:
- Update or reinstall drivers: Follow the instructions above to update or reinstall your touchpad drivers.
- Run the Surface Diagnostic Toolkit: This tool can help diagnose and fix touchpad problems.
- Two-button shutdown: Perform a two-button shutdown as described above.
- Reset your Surface: As a last resort, you can reset your Surface to its factory settings (this will erase all your data, so back up important files first).
Why is my touchpad not pressing?
If your touchpad isn’t clicking or registering presses, try these solutions:
- Clean the touchpad: Make sure there’s no dirt or debris interfering with the click mechanism.
- Adjust click settings: Go to Settings > Bluetooth & devices > Touchpad and adjust the touchpad sensitivity and click settings.
- Check for hardware issues: If the problem persists, there might be a physical issue with the touchpad that requires professional repair.