If you see a KS03 Bluetooth device in your pairing list and you’re not sure what it is, don’t worry. The KS03 prefix is commonly used for generic products such as LED lights, speakers, headphones, etc. Check your home or office for a similar “generic” device to narrow down the search. Once you’ve identified the device and trust it, you can connect it to a host (like an iPhone) in the device’s system preferences.
Simply start the pairing process as usual, making sure the device is in pairing mode. After successful pairing, you can enjoy all the functionalities of your KS03 device, whether it’s streaming audio to a speaker, using a wireless mouse, or connecting to other smart home devices. Maintaining a strong and consistent Bluetooth connection is important.
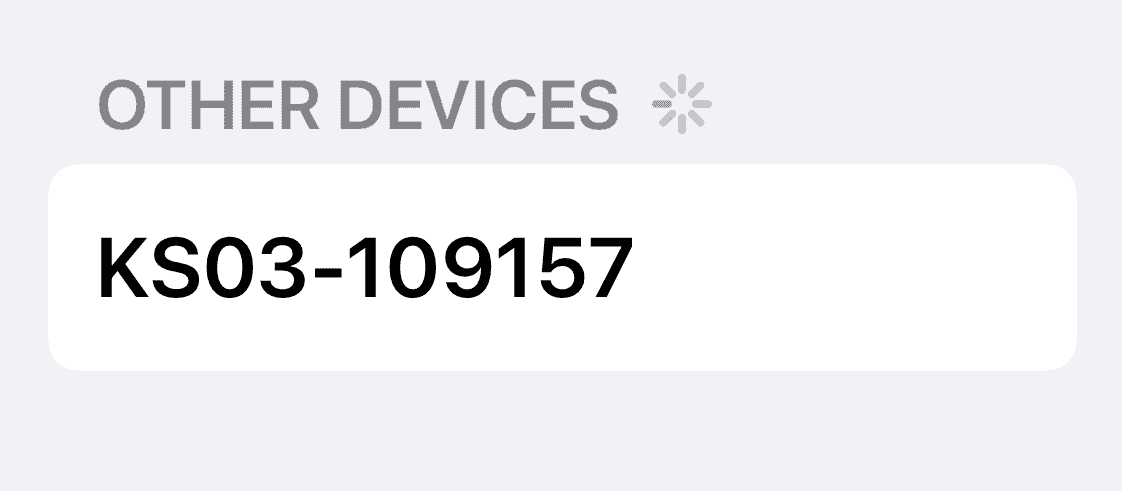
If issues occur, troubleshooting steps typically involve checking the device’s battery, ensuring it’s not connected to another device, and moving to a more suitable environment to avoid interference. Regularly updating the device’s software and familiarizing yourself with the user manual can greatly enhance your experience with the KS03 device.
Pairing Your Bluetooth Tech: Guide
| Step | Description | Notes |
|---|---|---|
| Preparation | * Ensure both devices have Bluetooth enabled and are fully charged (if applicable). * Locate the Bluetooth pairing button or option on your device (often a small button or symbol). Refer to the device’s manual if unsure. | * Some devices might enter pairing mode automatically when powered on. |
| Activate Pairing Mode | * Put your Bluetooth device into pairing mode. This typically involves pressing and holding the pairing button for a few seconds until a light starts blinking or you hear a beep. * Consult the device’s manual for specific instructions. | * Pairing mode might have a time limit. If it doesn’t connect within that time, you might need to repeat these steps. |
| Access Device Settings | * On your phone, computer, or other device you want to connect to, navigate to the Bluetooth settings menu. This location can vary depending on your device and operating system. | * Settings menus are typically found in the system settings or control panel of your device. |
| Search for Devices | * Within the Bluetooth settings, initiate a search for new Bluetooth devices. This option might be labeled “Scan,” “Add Device,” or similar. | * The search might take a few seconds to detect nearby Bluetooth devices in pairing mode. |
| Select the Device | * From the list of discovered devices, choose the name of your Bluetooth device you want to pair. | * The device name might be generic (e.g., “Bluetooth Speaker”) or the specific model name. |
| Enter Pairing Code (if needed) | * In some cases, a pairing code might be required to complete the connection. This code might be displayed on one of the devices or found in the device’s manual. | * If no code is requested, the devices might pair automatically. |
| Confirmation & Connection | * A confirmation message might appear on one or both devices asking you to approve the pairing. * Select “Yes” or “Pair” to confirm the connection. | * The devices will attempt to establish a connection. You might see a connection status notification on your screen. |
Additional Tips
- If pairing fails, try restarting both the Bluetooth device and the device you’re connecting it to.
- Ensure your devices are within a close range (usually within 10 meters) during the pairing process.
- For certain devices (especially headphones), you might need to go through an additional setup process within the Bluetooth settings after pairing to configure audio output or controls.
- Consult the user manuals for both your Bluetooth device and the device you’re connecting it to for specific pairing instructions or troubleshooting steps.
Key Takeaways
- Connecting a KS03 Bluetooth device involves making it discoverable and then pairing it via the host device’s Bluetooth settings.
- Successfully paired KS03 devices unlock a range of functions for different peripherals, from audio equipment to other smart accessories.
- Troubleshooting steps and regular updates are important for an optimal KS03 user experience.
Pairing Your KS03 Bluetooth Device
Pairing a KS03 Bluetooth device is a straightforward process that can be done quickly. This section outlines the steps and tips to connect your device with various systems such as iOS, Android, and Windows.
Initial Setup and Compatibility
Before pairing, ensure your KS03 Bluetooth device is compatible with the system or device you’re attempting to connect to. Compatibility generally includes smartphones, tablets, and computers with Bluetooth capabilities across operating systems like iOS, Android, Windows, Mac OS X, and iPados.
Pairing Process
- Enable the Bluetooth function on your system via the settings menu.
- Hold the pairing button on the KS03 device until the LED indicator flashes, signaling pairing mode.
- Locate the KS03 on your system’s list of available Bluetooth devices and select it to pair.
Troubleshooting Common Pairing Issues
If the KS03 device isn’t pairing, try the following:
- Check the proximity: Devices should be nearby each other.
- Verify Bluetooth is on: Both the KS03 and the system should have Bluetooth activated.
- If the issue persists, reset the KS03 or your system’s Bluetooth settings.
Managing Paired Devices
Your system can usually remember multiple Bluetooth connections. To manage or remove devices:
- Go to the Bluetooth settings.
- Select the KS03 if listed, then choose to disconnect or forget the device.
Advanced Pairing Features
Advanced features might include pairing with smart home devices or using enhanced audio settings like EQ adjustments. Refer to the user guide for specific instructions on these features.
Using KS03 with Specific Devices
The pairing process for specific devices may vary slightly. However, the fundamental steps remain consistent:
- Access the Bluetooth settings on the device.
- Look for the KS03 in the list of discoverable devices and select it to pair.
Pairing with Non-Standard Operating Systems
For operating systems like Linux or older versions of Windows, such as XP, the pairing process may require additional steps:
- Access Bluetooth settings through the control panel or system settings.
- Use the add device wizard to search for and connect the KS03.
- Some systems might need compatible drivers, which can be downloaded from the device manufacturer’s website.
Optimizing Your KS03 Experience
To make the most out of your KS03 devices, fine-tuning the settings to your preference, keeping the device in good condition, and staying current with the latest software will ensure an ongoing, enjoyable experience.
Customizing Device Settings
Navigate the settings app on your device and adjust the volume, EQ, and music to match your listening preferences. For Bluetooth profiles, toggle between devices quickly and tailor settings for items such as AirPods or QuietComfort II earbuds.
Maintenance and Care
Keep your KS03 device clean and inspect it regularly for wear. Charge your device with the proper cable and check the LED indicator to monitor the charging status. Regular care maintains device performance and longevity.
Accessories and Add-Ons
Explore accessories that enhance functionality: from speakers and keyboards to mouse options and car accessories. Connect smart home devices or Bluetooth headphones to extend your KS03’s capabilities.
Software Updates and Compatibility
Stay up to date with software downloads that support the latest operating systems, including iOS, Android, Mac OS X, and Windows. Software updates improve compatibility with new devices and features.
Maximizing Battery Life
For optimal battery life, charge your KS03 device fully, and avoid exposing it to extreme temperatures. Use settings that conserve battery when not in use, such as turning off Bluetooth when it’s not needed.
Achieving Optimal Sound Quality
For the best sound, adjust the volume and EQ settings in accordance with the type of music you’re listening to. Secure a proper fit for Bluetooth headphones to ensure clear audio and prevent sound leakage.
Frequently Asked Questions
Navigating the steps to connect a KS03 Bluetooth device can be straightforward once you understand the process. This section addresses common queries with direct instructions to ensure your device pairs successfully.
How can I pair my KS03 Bluetooth device with a Samsung phone?
To pair your KS03 Bluetooth device with a Samsung phone, ensure both devices have their Bluetooth features activated. On your Samsung phone, swipe down from the top of the screen to access the quick settings and tap the Bluetooth icon. Then select ‘Scan’ and from the list of available devices, choose your KS03 Bluetooth device to commence pairing.
What are the steps to connect the KS03 Bluetooth to an iPhone?
Connect your KS03 Bluetooth device to an iPhone by opening ‘Settings’ and tapping on ‘Bluetooth’. Ensure the Bluetooth option is turned on and your KS03 device is in pairing mode. The device should appear under ‘Other Devices’. Tap on it to pair.
How do I pair my KS03 Bluetooth with an Android device?
For pairing the KS03 Bluetooth with an Android device, go to ‘Settings’ and then ‘Bluetooth’. Switch on the Bluetooth, and your device will search for nearby devices. Locate the KS03 in the list, tap on its name, and follow any on-screen prompts to complete the connection.
Is there a specific app needed for pairing the KS03 Bluetooth device?
There is no specific app required to pair the KS03 Bluetooth device with most smartphones. The pairing is usually done through the standard Bluetooth settings on your device. However, for certain features or devices, the manufacturer may provide a companion app for enhanced functionality.
Can the KS03 smartwatch connect to Bluetooth for music and calls?
Yes, the KS03 smartwatch can connect to Bluetooth, allowing you to enjoy music and handle calls directly from the watch. Pair it with your smartphone via Bluetooth to utilize these features.
What should I do if my KS03 Bluetooth device isn’t showing up in available devices?
If your KS03 Bluetooth device isn’t showing up, first make sure it’s charged and within range of your smartphone. Then, restart both your KS03 device and the smartphone. Go back to your phone’s Bluetooth settings and search for the device again. If the issue persists, consider resetting your KS03 Bluetooth device or consulting the user manual for further troubleshooting tips.



