When your Xbox stubbornly refuses to update, it might be time to try a few advanced techniques. These steps are a bit more complex but can be huge lifesavers when standard troubleshooting doesn’t cut it. Getting stuck on a system update can be frustrating when you just want to jump into your games! Here’s a breakdown of the most common solutions to get your Xbox unstuck and working again.
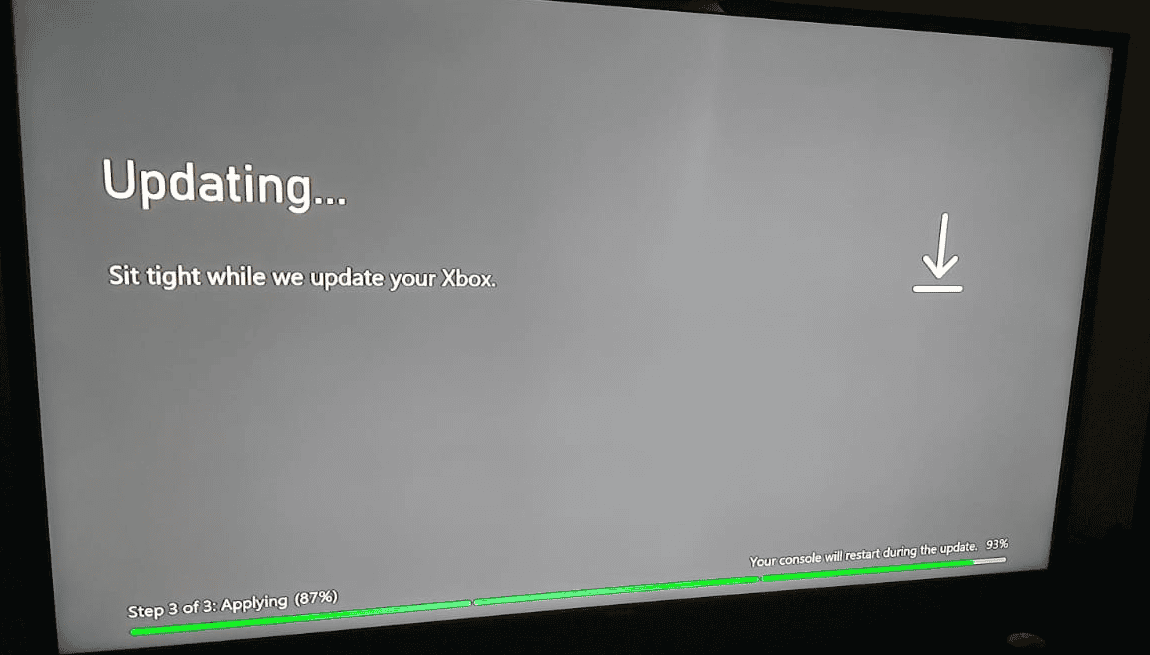
Troubleshooting a Frozen Xbox Update
Hard Reset
A hard reset sometimes solves a temporary glitch.
- Turn off your Xbox: Press and hold the Xbox power button for about 10 seconds until it shuts down.
- Unplug it: Leave your Xbox unplugged for at least 30 seconds.
- Restart: Plug it back in and power it on.
Check Your Internet
A slow or interrupted update can be caused by a shaky internet connection.
- Try a wired connection: If possible, switch to a wired Ethernet connection for more stability.
- Restart your router: Unplug your router, wait 30 seconds, and plug it back in.
Clear Your Xbox Cache
- Power down: Turn off your Xbox as in the hard reset method.
- Unplug: Unplug your Xbox for a few minutes.
- Hold power button: Press and hold the power button several times to drain any remaining power.
- Try updating again: Plug it back in and try updating.
Offline System Update
If the above doesn’t work, an offline update might be needed. You’ll need a USB drive (formatted as NTFS) and a PC with internet access.
- Get the update file: Find the Offline System Update (OSU) file on the official Xbox website https://support.xbox.com/en-US/help/hardware-network/console/system-update-solution/offline-system-update
- Prepare the USB: Copy the update file to the root of your USB.
- Start Offline Update mode: Power off your Xbox and unplug it. After 30 seconds, hold the “bind” and “eject” buttons first, then press the power button. Hold “bind” and “eject” until you hear two power-up tones a few seconds apart.
- Install update: Your Xbox should recognize the update file from your USB.
Further Troubleshooting
If the issue persists, check the Xbox support website for additional error codes or try these steps:
- Factory Reset (Warning: This erases some data!)
- Contacting Xbox Support: If nothing else works, they may offer specialized help.
Troubleshooting Xbox Update Issues
When an Xbox console gets stuck during an update, it can be frustrating. This section breaks down how to tackle these problems with practical steps.
Initial Checks and Basic Fixes
Before diving into more complex solutions, ensure you’ve covered the basics. Verify that your Xbox console is connected to power and that the display cables are secure. If you encounter error messages, jot them down as they can offer clues on how to proceed. Start by:
- Restarting your Xbox: Press and hold the power button for 10 seconds to turn it off, then turn it back on.
- Checking for error messages: If presented with an error code, visit the Xbox support website to find specific guidance.
Resolving Connectivity Problems
A stable network connection is crucial for successful system updates. To check your network:
- Test your Xbox’s network connection: Navigate to Settings, select Network, then Network settings, and finally, choose Test network connection.
- Router troubleshooting: Try restarting your router by unplugging it for at least 30 seconds before plugging it back in.
Power Cycle Your Xbox
A full power cycle can solve many issues related to a stuck update. Here’s how you do it:
- Press and hold the power button on the front of your Xbox for 10 seconds until it shuts down completely.
- Unplug the power cord from the back of your Xbox; wait another 10 seconds.
- Reconnect the power cord and restart your Xbox by pressing the power button.
Advanced Solutions for Update Problems
Reset Your Xbox One
Resetting will refresh the system’s state without deleting any games or data. Power cycle your Xbox by holding the power button for 10 seconds, until it shuts down completely, and then turn it back on. If that doesn’t work, a system reset might be necessary. Navigate to the System menu, select “Settings,” “System,” and then “Console info & updates.” Here, you’ll choose “Reset console” – the “Reset and keep my games & apps” option should be your first pick, as this will not erase your content.
Clearing Corrupted Game Data
Sometimes updates get hung up because of problem data. For corrupted game data, go to “My games & apps” from the home screen, choose “See all,” highlight the game with the issue, press the menu button on your controller, and select “Manage game.” You’ll find an option to clear saved data, which can remove corrupt files that may interfere with updates.
Factory Reset Your Xbox One
If all else fails and your system still won’t update, a factory reset may be in order. Remember, this will wipe all data, so it should be your last resort. To do this, power down your console and unplug it. Wait a few moments, plug it back in, and press and hold the pair and eject buttons, then press the Xbox button on the console. Follow the on-screen instructions to reset your Xbox to factory settings. After the reset, you’ll need to reinstall your games and apps, so use this option with care.
Optimizing Xbox Settings and Store
Ensuring your Xbox operates smoothly involves adjusting system settings and managing Microsoft Store updates effectively. It’s important to keep your console’s software up to date and to troubleshoot any issues with the Microsoft Store that may arise.
Adjusting Xbox System Settings
When your Xbox seems to hang up during an update, checking the system settings is a good place to start. Navigate to the Settings menu, where you can find various options that impact how updates are handled:
- Automatic Updates: Ensure that ‘Keep my console up to date’ is checked to receive updates automatically.
- Storage Devices: Check storage space as insufficient space can block updates.
Clearing the console’s cache can also sometimes kickstart a stuck update. To do this:
- Press the power button to turn off the console.
- Unplug the power cable and wait for about 10 seconds.
- Plug it back in and restart the Xbox.
Managing Microsoft Store Updates
The Microsoft Store is integral to downloading games and app updates. If a Microsoft Store update gets stuck, these steps can help:
- Check Connectivity: Make sure you’re connected to the internet. A stable connection is crucial for updates.
- Reset Microsoft Store: Find the Store in the Apps & Features settings, then choose ‘Advanced options’ and hit ‘Reset’. This can clear up issues preventing updates.
For ongoing maintenance, always download the latest available updates for the Microsoft Store. This keeps the platform running with the most recent features and security enhancements. If updates continue to get stuck, consider reinstalling the Microsoft Store itself.
Remember, keeping your Xbox and Microsoft Store optimized by regularly checking and adjusting these settings will enhance your gaming and app usage experience.
Frequently Asked Questions
When updates get stuck on an Xbox console, it can be quite frustrating. Let’s tackle a few common questions and get those updates rolling again.
How can I resolve a stuck update on the Xbox Series X?
If the update on your Xbox Series X seems stuck, try restarting your console. If that doesn’t work, you can also reset the console through the troubleshooting menu while keeping your games and apps installed, and then try updating again.
What steps can I take if my Xbox One is in an update loop?
For an Xbox One in an update loop, try a hard reboot first. Press and hold the power button for 10 seconds, then turn the console back on and check if the issue persists. If it continues, attempt an offline system update using a USB drive.
Is there a way to force an update on my Xbox One when it’s not working properly?
To force an update, navigate to the System tab in your console’s settings. Here, under Updates, you can usually choose to start an available update manually. If this option isn’t available, a factory reset might be necessary, though it’s always a last resort.
Why is my Xbox game update progressing very slowly?
Slow game update progress can be due to limited bandwidth or a congested network. To improve speed, ensure no other devices are using the network heavily. You can also try pausing and restarting the update, or resetting your network hardware.
What should I do when my Xbox update is stuck at a certain percentage and won’t proceed?
If your update halts at a specific percent and won’t move, rebooting is a good first step. If there’s no change after rebooting, a network issue could be the cause. Check your internet connection and possibly hard reset your modem and router.
Are there any known update issues with Xbox today that could affect update installation?
You can check Xbox’s official support page or social media channels to find any announcements about widespread issues with updates. If there’s an issue on their end, it might just be a waiting game until they resolve it.




