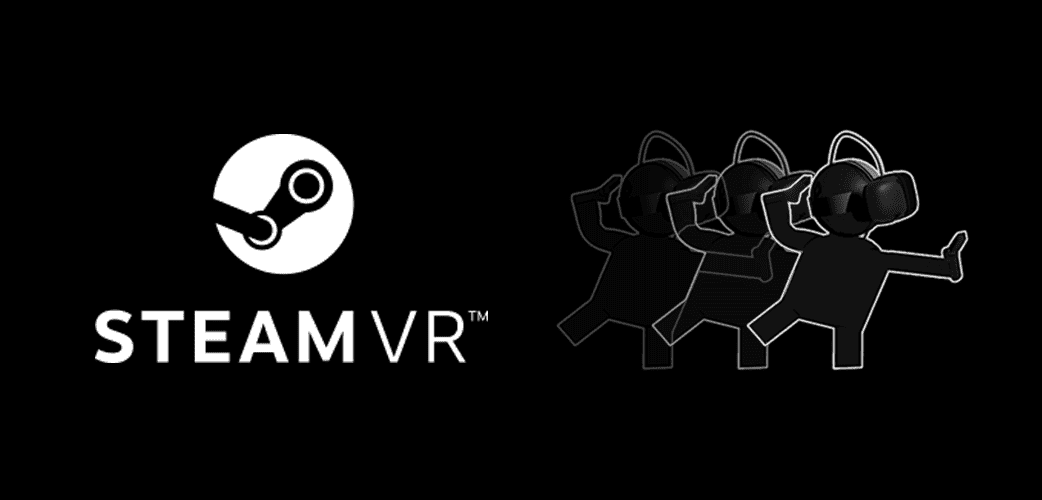If you’ve encountered the dreaded “SteamVR Fail” message with error code 309, you’re not alone. This error often pops up when launching SteamVR, halting your virtual reality adventures before they even begin. While frustrating, there are several solutions you can try to get back into your virtual world.
SteamVR Fail: Troubleshooting Error Code 309
Understanding Error Code 309
Error code 309 typically indicates a key component of SteamVR isn’t working correctly. This can be caused by a variety of factors, ranging from outdated drivers to software conflicts. Let’s break down the most common causes and solutions.
Common Causes and Fixes
| Cause | Solution |
|---|---|
| Outdated or Corrupted Graphics Drivers | Update your graphics drivers to the latest version from the manufacturer’s website (Nvidia or AMD). |
| SteamVR Beta Issues | Opt out of the SteamVR beta. Go to Steam Library > Tools > Right-click SteamVR > Properties > Betas > None. |
| Conflicting Software | Try closing background applications that might be interfering with SteamVR. Antivirus software or programs with overlays (e.g., Discord, MSI Afterburner) are known culprits. |
| Hardware Issues | Ensure your VR headset and controllers are properly connected and recognized by your computer. Check for firmware updates for your VR hardware. |
| SteamVR Settings | Verify that your SteamVR settings are correctly configured for your headset. |
Additional Tips
- Restart SteamVR: The error message itself suggests this, and sometimes, a simple restart does the trick.
- Restart Your Computer: If restarting SteamVR doesn’t work, try restarting your entire computer.
- Verify Game Files: If the error occurs with a specific game, verify the integrity of its game files through Steam.
- Reinstall SteamVR: As a last resort, uninstall and reinstall SteamVR. Remember to back up any custom settings or configurations.
Community Solutions
If you’re still encountering the error, you can seek help on online forums like Reddit’s r/SteamVR. Many users have shared their experiences and solutions for Error Code 309.
While Error Code 309 can be frustrating, it’s usually solvable with some troubleshooting. By systematically working through these solutions, you should be back to enjoying your VR experiences in no time.
Troubleshooting Common SteamVR Issues
SteamVR Performance Test No Longer Available
The SteamVR Performance Test has been retired. Valve now recommends using in-game benchmarks or third-party tools like OpenVR Benchmark or VRMark to assess your system’s VR capabilities.
SteamVR Error 301 & 309
These errors typically indicate communication issues between SteamVR and your headset or controllers. Try the following:
- Check Connections: Ensure all cables are securely connected to your headset, controllers, and PC.
- Restart SteamVR: Close and relaunch SteamVR to see if it resolves the issue.
- Update Drivers: Make sure your graphics drivers and headset firmware are up to date.
- Re-pair Controllers: If the error is controller-specific, try unpairing and re-pairing them in SteamVR settings.
SteamVR Oculus Quest 2 Issues
When using the Quest 2 with SteamVR, you might encounter specific issues:
- Black Screen: Ensure Oculus Link/Air Link is properly set up and that your Quest 2 is connected to your PC.
- Tracking Issues: Make sure your Quest 2 sensors are clean and unobstructed. If using Oculus Link, check the cable for damage.
- Performance Problems: Adjust your SteamVR and Oculus settings to optimize performance. Lower render resolution or disable supersampling if necessary.
SteamVR Bluetooth Not Available
This error usually occurs when SteamVR can’t access your PC’s Bluetooth adapter.
- Check Bluetooth: Ensure Bluetooth is enabled in your system settings.
- Restart SteamVR: Close and relaunch SteamVR to see if it resolves the issue.
- Update Drivers: Make sure your Bluetooth drivers are up to date.
SteamVR Base Stations & Headset Not Detected
If SteamVR isn’t detecting your base stations or headset, follow these steps:
- Check Power and Connections: Ensure base stations are plugged in and their lights are on. Check all cables are securely connected.
- Re-sync Base Stations: If base station lights are flashing, they may need to be re-synced. Refer to your headset’s documentation for instructions.
- Room Setup: Re-run the room setup process in SteamVR to ensure proper calibration.
- Clear Driver Cache: In some cases, clearing the driver cache for your headset can help. Refer to the headset manufacturer’s support for instructions.
SteamVR on Linux
While SteamVR officially supports Linux, you may encounter compatibility issues or limited functionality with certain games or hardware. Consult the SteamVR Linux community or support resources for troubleshooting specific problems.
SteamVR Error Codes and Solutions
| Error Code | Possible Causes | Solutions |
|---|---|---|
| 108 | Headset display not detected. | Check headset connections, restart SteamVR, update drivers. |
| 109 | Base station firmware update required. | Update base station firmware through the SteamVR app. |
| 203 | Headset not tracking. | Check headset sensors, ensure clear line of sight to base stations, recalibrate. |
| 208 | Controller not tracking. | Check controller batteries, ensure clear line of sight to base stations, re-pair controller. |
| 301 | Communication error with headset. | Check headset connections, restart SteamVR, update drivers. |
| 306 | Communication error with controllers. | Check controller batteries, re-pair controllers, restart SteamVR. |
| 308 | Communication error with base stations. | Check base station connections, ensure they’re powered on, re-sync base stations. |
| 400 | General HMD (Head Mounted Display) error. | Check headset connections, restart SteamVR, update drivers, consult headset manufacturer support. |
Note: These are just some of the common SteamVR error codes. If you encounter other error codes, consult the SteamVR documentation or community forums for further assistance.
Understanding SteamVR Error 309
When encountering the SteamVR Error 309, users face a notification stating that a key component of SteamVR isn’t working properly. This typically calls for a system restart, but this solution doesn’t always resolve the problem.
The error message points to an issue where SteamVR can’t find or initialize critical components needed to run VR applications. Here are common triggers:
- Outdated or corrupt drivers: Keeping your drivers updated, especially your graphics driver, is crucial. If you are using a powerful GPU like the RX 6950 XT, make sure you have the latest drivers from the manufacturer’s website.
- Component failure: Sometimes, specific VR components may fail to track or initialize properly. The device manager in Windows can be useful to check the status of these components.
Here are steps that users have found helpful:
- Update Drivers: Check for updates to your drivers in device manager or on the manufacturer’s website.
- Verify VR Component Status: Look in your device manager to confirm all VR devices are recognized and no issues are reported.
- Reinstall SteamVR: Uninstalling and then reinstalling SteamVR can sometimes fix the issue by refreshing all its components.
- Check File Paths: Problematic file paths might need attention. The file openvrpaths.vrpath is sometimes implicated in these errors.
By tackling these areas systematically, resolving Error 309 can become more straightforward. Remember, this isn’t an exhaustive list, but it’s a solid starting point when troubleshooting.
Troubleshooting Steps
When faced with the dreaded Error 309 in SteamVR, a user doesn’t need to panic. By following a few methodical steps, one can often solve the problem without needing to reach out to Steam support.
Verify Integrity of SteamVR Files
Firstly, it’s crucial to make sure that all SteamVR files are in good order. This check can detect and repair corrupted or missing files which might prevent proper launch.
- Open the Steam client and navigate to the Library section.
- Right-click on SteamVR.
- Choose Properties > Local Files tab.
- Click on Verify Integrity of Tool Files.
- Wait for the process to complete and try launching SteamVR again.
Update Hardware Drivers
Sometimes, the RX 6950 XT or another graphics card might be the culprit due to outdated drivers.
- One should ensure all device drivers, especially the graphics card’s, are updated to their latest version. Here’s how:
- Right-click the Start button and select Device Manager.
- Find the graphics card under Display adapters.
- Right-click on it and select Update driver.
- Choose the option to search automatically for updated driver software.
Restart VR Components
Occasionally, the issue may lie with SteamVR components that need a fresh start.
- To restart these components including
vrserver.exe, do the following:- Close SteamVR and any VR applications that are running.
- Open the Steam client and navigate to the Library section.
- Right-click on SteamVR.
- Choose Tools, and then Restart to refresh all VR components.
Trying out these steps should help in resolving the Error 309. However, If the problem persists, reaching out to Steam Support through their official site could provide further assistance.
SteamVR Additional Help
When SteamVR users encounter fail (309) message, quick and effective support can be the difference between frustration and getting back into the game. Here’s how to navigate support channels and manage your Steam account for the best results.
Contacting Steam Support
For issues like error 309, reaching out to Steam Support is a solid step. Support tickets can be submitted via the Steam Support page. Here’s a quick guide:
- Sign in to your Steam account.
- Navigate to Help > Steam Support.
- Choose SteamVR and describe the issue.
- Attach a SteamVR System Report if needed.
Getting personalized help is easier when you provide details, such as error messages and what troubleshooting steps you’ve tried.
Managing Steam Account Issues
Steam account-related problems can also hinder your VR experience. Whether it’s sign-in trouble or questions about purchases, the Steam Support page is a go-to resource. Users can manage their:
- Account Status: Check your standing or any restrictions.
- Privacy Settings: Control who sees what in your account.
- Purchases: Review your transaction history.
Staying on top of your account status, along with privacy policy awareness, offers smoother handling of both software and steam hardware options. Remember, a well-managed Steam account leads to a better VR experience.
Frequently Asked Questions
Navigating SteamVR issues can be tricky, but with the right steps, users can often find a solution. This section addresses common queries with practical solutions to get you back into VR as smoothly as possible.
How can I resolve the SteamVR error 309 on Windows 11?
To fix SteamVR error 309 on Windows 11, make sure your VR headset is properly connected and recognized by the system. It may also be helpful to check for Windows updates and SteamVR updates, as they can resolve compatibility issues.
What steps can I take to fix a SteamVR failure with error code 309?
Begin by restarting your computer and headset to see if a simple reset clears the error. If that doesn’t work, try reinstalling SteamVR or verifying the integrity of the tool’s files through the Steam Library. For deeper issues, updating drivers might be necessary.
Why isn’t SteamVR recognizing my virtual reality headset, and how can I troubleshoot it?
If SteamVR isn’t recognizing your headset, check all physical connections first. USB ports and HDMI cables should be securely plugged in. Additionally, confirm that your VR headset is set as the primary audio device and that SteamVR is set to run as the administrator.
How do I clear my SteamVR cache to address errors?
Clearing the SteamVR cache can solve persistent problems. Go to the SteamVR settings and find the option to clear cache. You might need to do this from within the Steam client interface, under the ‘Downloads’ tab.
What are the common fixes for SteamVR error 301 that could potentially resolve error 309 as well?
Often, solutions for error 301, like restarting SteamVR, checking cable connections, or updating device drivers, can also fix error 309. Ensuring that no other software is interfering with SteamVR can also be helpful.
What should I do if I encounter error 475 or other SteamVR error codes?
For error 475 and similar, disconnecting and reconnecting your VR headset could clear the error. If persistent, consider performing a ‘Clean Boot’ to ensure no background applications are causing conflicts with SteamVR.