If you own a MacBook Air M2, dealing with startup problems can be worrying. While this laptop is known for its performance and portability, it can still encounter issues. Possible reasons for a MacBook not turning on include software glitches or hardware malfunctions. Before seeking professional help, it’s helpful to know a few initial troubleshooting steps. Understanding common causes of power issues is the first step in solving them. Problems with the power supply, a drained battery, or the need for a hard reset might be behind a MacBook Air not turning on. The solution could be as simple as ensuring the laptop is properly charged or trying a power cycle. If these initial checks don’t work, more in-depth troubleshooting may be needed. Identifying and fixing the root cause can help get a MacBook Air M2 running smoothly again.
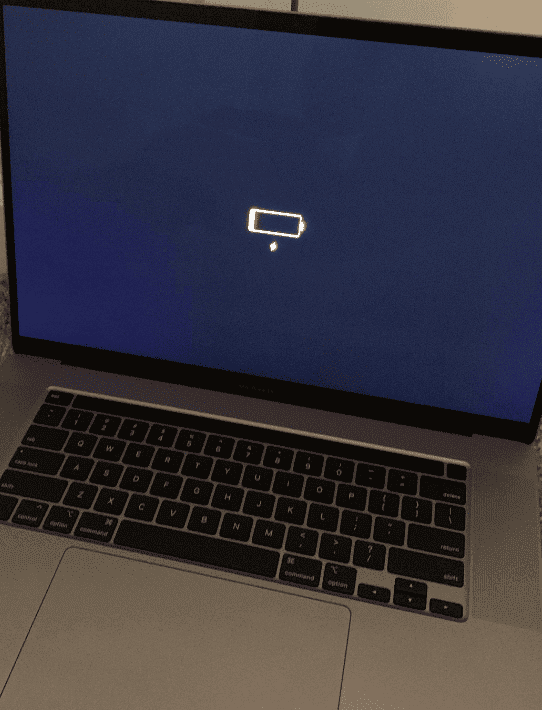
Troubleshooting Guide: Dead Macbook Air M2
A Macbook Air M2 that refuses to power on or charge can be frustrating. Before contacting support, try the solutions below.
Check the Basics
- Verify the power outlet: Try another outlet, or ensure it is working with a different device.
- Inspect cables and adapter: Look for any damage to the USB-C power adapter or its cable.
- Check all connections: Make sure the power adapter is securely plugged into the outlet and your Macbook.
- Clean the charging port: Remove any debris from the USB-C charging port on your Macbook Air M2.
Reset the System Management Controller (SMC)
The SMC manages power functions on your Macbook. Resetting it may resolve charging and powering issues. Here’s how:
- Shut down your Macbook.
- Press and hold: Shift + Control + Option + Power Button (all on the left side)
- Hold for 10 seconds, then release the keys.
- Try recharging.

Consider a Hard Reset
In some cases, a hard reset can resolve temporary glitches stopping your Macbook from powering on.
- Press and hold: Command + Control + Power Button
- Hold until the screen goes black. Your Macbook will shut down.
- Wait a few seconds, then press the power button normally.
Troubleshooting Tips at a Glance
| Issue | Possible Solutions |
|---|---|
| No Power | Check outlet, adapter, connections, clean charging port, try a hard reset |
| Charging Issues | Check outlet, adapter, connections, clean charging port, reset SMC |
If these solutions don’t resolve the issue, you may need to contact Apple Support for further assistance.
Key Takeaways
- Initial troubleshooting includes checking power supply and performing a hard reset.
- Diagnosing the problem may involve checking for hardware and software issues.
- In-depth troubleshooting could require booting in Recovery mode or cleaning ports.
Diagnosing Power Issues
When your MacBook Air M2 won’t turn on, it’s crucial to pinpoint the problem. Start by checking hardware connections and then move on to software and firmware.
Hardware Checks
First, ensure the MacBook’s battery has charge. Connect your Mac to power using a MagSafe or USB-C cable. Look for the charging indicator light if you’re using MagSafe. If there’s no light, test the cable and power supply. Try a different outlet to rule out power issues.
Next, examine the Mac for signs of physical damage which could affect its ability to turn on. Avoid opening the device; this should be done by a professional. Instead, check if any ports or connectors are blocked or dirty. Clean them gently if needed.
A power cycle may help if the Mac is unresponsive. For an M1 or M2 Mac, press and hold the power button for 10 seconds. Release it, then wait a few seconds before pressing it again to restart.
Software and Firmware Analysis
Software problems can prevent a Mac from turning on. To check this, press and hold the Power button until startup options appear. Then select Options > Continue to access Recovery Mode. Here you can troubleshoot software issues.
In some cases, the System Management Controller (SMC) might need a reset. The SMC controls power functions and can be reset by shutting down your Mac and holding down a specific key combination during startup. However, M1 and M2 Macs don’t have an SMC and instead use a different method for managing system functions related to power.
If these steps do not work, the issue might require more detailed software analysis or professional assistance.
Advanced Troubleshooting and Solutions
When basic steps fail to power up your MacBook Air M2, advanced methods are the next line of action. These include MacOS Recovery and sometimes professional services.
MacOS Recovery and System Restores
MacOS Recovery is vital for fixing your MacBook when it won’t start up correctly. To enter Recovery Mode, hold down the Power button at boot up until the startup options appear. Once in, you can run Disk Utility’s First Aid to check and fix file system errors. If First Aid doesn’t help, you can reinstall MacOS without losing your data. Make sure you have a good internet connection as this will fetch a fresh copy of MacOS from Apple.
- Boot into Recovery Mode
- Run Disk Utility->First Aid
- Reinstall MacOS without data loss
Forced Restart
Sometimes, forcing a restart (aka a Hard Reset) can help in resolving any temporary glitches preventing the device from powering on. This is most easily done with a combination of keys you press. You’ll force the Macbook off and then you can turn it back on. Follow these steps to hard reset your Macbook:
- Press and hold the “Command “+ “Control” + “Power” buttons on your keyboard.
- Hold down the buttons until the Macbook shuts down
- Release the buttons and wait 10 seconds
- Turn your Macbook on again with the Power button
Analyzing Battery Health
If you’re still able to get into MacOS do a quick check of your battery health to see if that sheds any light on the matter. Understanding the battery cycle count is crucial. A battery’s lifespan is finite, and understanding its health can help determine whether a replacement is needed. To check the battery cycle, navigate to ‘About This Mac’ > ‘System Report’ > ‘Power’.
Software-related problems can also impede charging. Assessing the battery health and ensuring it is not compromised is vital. Furthermore, any discrepancies in power settings within the System Management Controller (SMC) can also lead to charging issues.
Charging Port Cleanliness / Maintenance
A common yet often overlooked cause of charging issues is the accumulation of dust or dirt in the charging port. Regular inspection and cleaning of the MacBook charging port can alleviate potential charging problems, maintaining optimal functionality.
Professional Repair and Support
At times, issues are beyond home fixes. Hardware failures, deep-seated software problems, or complex firmware glitches require a pro. Contact Apple Support if these methods don’t work. They can guide you through additional steps or suggest a service appointment. In case your startup disk is the culprit, or Safe Boot and resetting NVRAM didn’t solve the problem, it’s wise to seek professional help. They can safely navigate the problem and offer a repair.
- Contact Apple Support for guidance
- Consider professional repair for complex issues
MacBook Air M2: Charging Options and Tips
Included Chargers
- 30W USB-C Power Adapter: Standard with the base M2 model (8-core GPU).
- 35W Dual USB-C Port Compact Power Adapter: Included with higher-end models (10-core GPU and 512GB storage). Can also be purchased separately for other models.
Fast Charging
Fast charging gets you up to 50% battery in around 30 minutes. This requires:
- 70W or higher USB-C Power Adapter: Not included with the MacBook Air M2.
- USB-C to MagSafe 3 Cable (included) or a compatible USB-C cable.
Other Charging Options
- Any USB-C Power Adapter: You can use any USB-C charger, but charging may be slower with lower wattage adapters.
- Apple Studio Display or Pro Display XDR: Charge while connected to these displays using a Thunderbolt cable.
- Compatible third-party displays: Some displays can provide up to 85W of power through Thunderbolt 3 or USB-C.
Charging Tips
- Optimized Battery Charging: This feature learns your charging habits and slows down charging when nearing full to extend battery lifespan. You can enable/disable this in System Settings.
- Battery Health Management: This helps maintain your battery’s overall health.
- Check Battery Condition: In System Settings, you can view your battery’s health and maximum capacity.
Detailed Charging Options Table
| Power Adapter | Cable | Charging Speed | Notes |
|---|---|---|---|
| 30W USB-C (included) | USB-C to MagSafe 3 (incl.) | Standard | Included with base model |
| 35W Dual USB-C (included) | USB-C to MagSafe 3 (incl.) | Standard | Included with higher-end models, also sold separately |
| 70W USB-C (sold separately) | USB-C to MagSafe 3 (incl.) | Fast | Required for fast charging |
| 96W or 140W USB-C (sold separately) | USB-C to MagSafe 3 (incl.) | Fast | Provides fast charging |
| Apple Studio Display | Thunderbolt | Fast | |
| Apple Pro Display XDR | Thunderbolt 3 | Fast | |
| Compatible third-party display | Thunderbolt 3 or USB-C | Varies | Up to 85W |
The MacBook Air M2 offers flexible charging options to suit your needs. Whether you prioritize speed or convenience, understanding the different chargers and tips for maximizing battery health will ensure an optimal charging experience.
Frequently Asked Questions
When dealing with a MacBook Air M2 that won’t power up, knowing the right steps to take can make all the difference. This section addresses common concerns with practical advice.
What troubleshooting steps can I take when my MacBook Air won’t turn on?
Check the power source to ensure the outlet is working. Examine the power adapter for any signs of damage. If the MacBook Air M2 still doesn’t turn on, a reset might be necessary.
How can I resolve charging issues with my MacBook Air M2?
First, verify the functionality of your charging cable and power adapter. Inspect the charging port on the laptop for any debris that might impede the connection.
Why might my MacBook Air M2 turn on but fail to charge?
This could be due to an overheating power adapter. Allow it to cool down before attempting to charge again. Additionally, ensure no damage is present on the charger or port.
What should I do if my MacBook Air M2 doesn’t respond to pressing the power button?
Hold the power button for 10 seconds to perform a force restart. If there is still no response, seek professional support.
Is there a known issue with the MagSafe adapter for the MacBook Air M2?
While the MagSafe adapter is generally reliable, issues may arise from cable fraying or connection problems. Ensure the cable is properly attached and the connection is secure.
How can I perform a force restart on my MacBook Air M2 when it is unresponsive?
Press and hold the power button for at least 10 seconds. This can reset the system and potentially resolve the issue.

