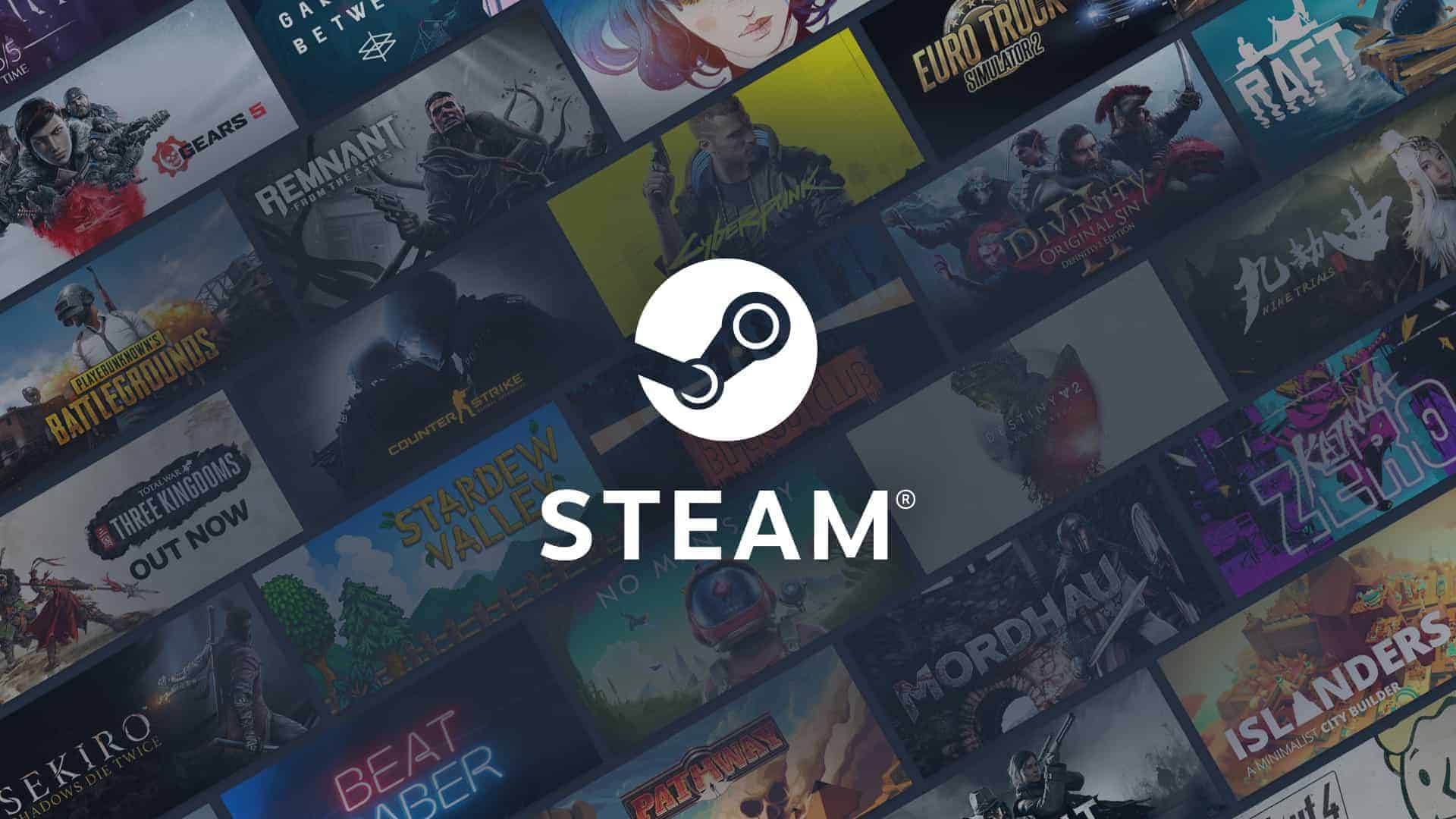SteamVR offers a world of possibilities, but fine-tuning its settings can make a huge difference in your virtual reality experience. From optimizing graphics performance to customizing controllers and utilizing handy add-ons, this comprehensive guide will walk you through every essential SteamVR setting and how to adjust them for maximum enjoyment. Dive deeper into your VR adventures by harnessing the full potential of SteamVR’s customization options. Getting that perfect balance between visual fidelity and smooth performance can make a huge difference in your VR experience. Here’s a breakdown of the key settings and how to tweak them:
1. Video Settings:
- Render Resolution: This is the most impactful setting. Higher resolution means sharper visuals but demands more from your GPU.
- Auto: A good starting point, but sometimes leads to stuttering.
- Custom: Gives you granular control. Experiment with values above 100% (e.g., 130-150%) for improved clarity.
- Motion Smoothing: Helps maintain a consistent frame rate when your system struggles.
- Enable if you experience performance drops, but it can introduce some visual artifacts.
- Disable for the most responsive experience if your system can handle it.
- Advanced Supersample Filtering: Improves image quality when supersampling is used. Experiment with it on/off to see the effect.
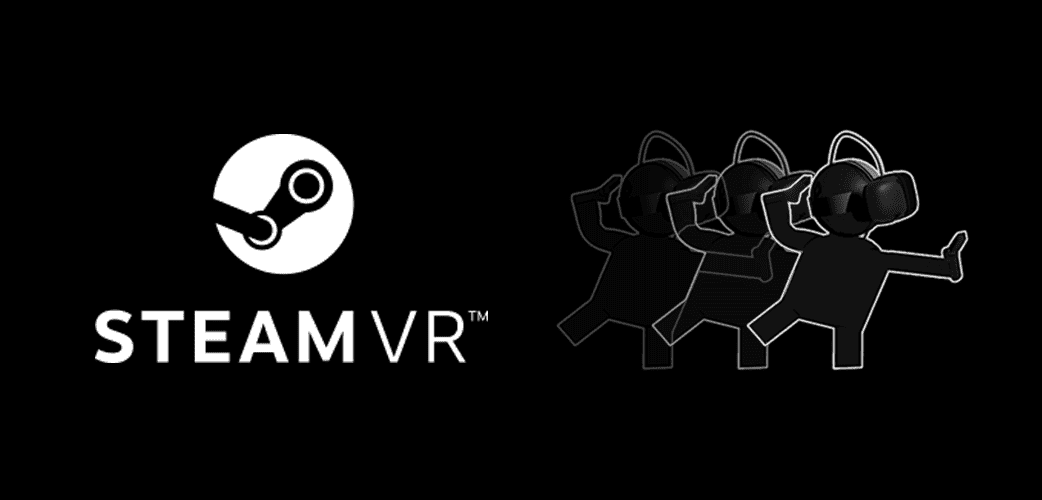
2. Application Settings:
- Per-Application Video Settings: Customize resolution and other settings for each game. Demanding games might need lower settings.
- Developer Settings: (For advanced users) Access experimental features like “Foveated Rendering” which focuses rendering on where you’re looking.
3. Hardware and System Optimization:
- GPU Overclocking: (If comfortable) Can provide extra performance headroom.
- Update Drivers: Ensure your graphics drivers are up-to-date for optimal VR performance.
- Close Background Applications: Free up system resources for VR.
- Room Setup: A well-defined play area improves tracking accuracy.
4. Finding Your Sweet Spot:
- Start with “Auto” settings: Then gradually increase render resolution until you notice performance dips.
- Use the SteamVR Performance Graph: Monitor frame rate and identify bottlenecks.
- Experiment: Every system and game is different. Find what works best for you.
Example Workflow:
- Launch SteamVR: Go to “Settings” -> “Video”.
- Set Render Resolution to “Auto”.
- Launch a VR game and observe performance.
- If smooth, increase Render Resolution in small increments.
- If stuttering occurs, reduce Render Resolution or enable Motion Smoothing.
- Fine-tune per-game settings as needed.
By following these tips and experimenting, you can find the optimal SteamVR settings that deliver the best possible VR experience on your system!
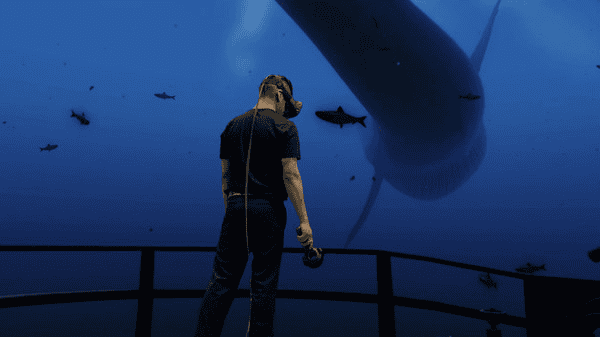
Optimizing Your SteamVR Experience
General Settings
- Refresh Rate: The refresh rate determines how often your headset’s display updates the image per second. Higher refresh rates result in smoother visuals, but require more powerful hardware.
- Brightness: Adjust the overall brightness of your display. You may need to experiment with this setting to find a balance between comfort and visibility.
- Render Resolution: Controls the resolution at which images are rendered before being upscaled to your headset’s display. Higher resolutions improve visual clarity, but can impact performance.
- Notifications: Manage in-headset Steam notifications.
- SteamVR Home: Turn this off if you’re not using it, as it can consume resources when running in the background.
Play Area Settings
- Chaperone: Configure the visual boundaries of your play area. Choose a style (grid, squares) and color that suits your preference.
- Play Area Floor: Make the floor invisible if you don’t need it, or adjust its appearance.
- Background: Switch between a dark or white background to reduce glare.
- Floor Bounds: Toggle the floor bounds to see your boundary lines while playing.
Dashboard Settings
- Desktop Tab: Disable this if you’re using an app like Desktop+ for a virtual desktop.
- System Button: Control what happens when the system button is pressed.
- Dashboard Position: Adjust the distance of the dashboard from your view.

Video Settings
- Motion Smoothing: Reprojects frames at half the refresh rate to maintain smoothness when performance drops.
- Render Resolution: Set a custom render resolution or leave it on “auto” to let SteamVR adjust it dynamically.
- Per-Application Video Settings: Apply specific resolution modifiers and motion smoothing settings for individual games.
Audio Settings
- Input/Output Devices: Select your preferred audio input (microphone) and output (headphones) devices.
- Mirror Audio: Output audio to both your headset and speakers.
Camera Settings
- 3D Room View: Enable this to see your physical surroundings in VR.
- Room View: Choose how your surroundings are displayed, from clear ghosts to opaque passthrough.
- Show Camera at Room Edge: Automatically activate passthrough when you approach your boundary.

Startup Settings
- Startup/Shutdown Apps: Manage which apps start and stop with SteamVR.
Controller Bindings
- Manage Controller Bindings: Customize button mappings for your controllers.
- Create Custom Bindings: Change existing bindings or create new ones for specific actions.
Add-Ons
| Add-On | Description |
|---|---|
| Desktop+ | A virtual desktop overlay with customizable features. |
| fpsVR | Displays performance metrics and other utilities. |
| OVR Advanced Settings | Provides access to more advanced settings and tweaks. |
| Reshade CAS | Improves visual clarity and colors with minimal performance impact. |
| AMD FidelityFX Super Resolution | Upscales lower-resolution images to improve performance. |
| Holoswitch | Brings Android notifications and other features to VR. |
| Stop Sign VR | Create virtual barriers within your play space. |
| Pluto | Enables voice and video calls within VR. |
| Metachromium | A WebXR browser for accessing WebXR content in VR. |
| Reality Mixer | Allows you to trace real-world objects and see them in VR. |
Remember:
- Experiment with settings to find what works best for your hardware and preferences.
- Use third-party add-ons to enhance your SteamVR experience.
- Don’t hesitate to access the desktop and other resources within VR.
- Stay informed about updates and new features for SteamVR and related apps.
Advanced Settings & Config File
SteamVR also has a configuration file located at C:\Program Files (x86)\Steam\config\steamvr.vrsettings (or the equivalent directory on your system) that stores various settings. You can manually edit this file to adjust parameters like supersampling, motion smoothing, and other advanced options. However, be cautious when making changes to this file, as incorrect modifications can cause issues with SteamVR. It’s recommended to create a backup of the file before editing it.
NVIDIA VR Settings
If you have an NVIDIA graphics card, you can also access VR-specific settings within the NVIDIA Control Panel. These settings allow you to fine-tune image quality, performance, and other aspects of your VR experience. Some of the key settings include:
- VR pre-rendered frames: Controls the number of frames the CPU prepares in advance. Increasing this can help reduce latency, but may also increase CPU usage.
- VRSS (Variable Rate Supersampling): Dynamically adjusts the rendering resolution based on the content being displayed, improving image quality in areas of focus while maintaining performance.
- Application-specific settings: Allows you to apply different settings for individual VR applications.
SteamVR Settings for Quest 2
When using the Quest 2 with SteamVR via Oculus Link or Air Link, you’ll want to optimize your settings for the best experience. Here are some tips:
- Render Resolution: Start with a render resolution of 1.0 or 1.2 and gradually increase it if your PC can handle it.
- Encoding Resolution: Set the encoding resolution to match your headset’s native resolution (1832×1920 per eye for Quest 2).
- Bitrate: Adjust the bitrate depending on your network connection. Higher bitrates result in better image quality but require more bandwidth.
- Refresh Rate: Set the refresh rate to 72Hz or 90Hz, depending on your preference and PC capabilities.
- Motion Smoothing: Experiment with enabling or disabling motion smoothing to see which provides the most comfortable experience.
Finding & Accessing SteamVR Settings
- In VR: Press the system button on your headset to open the SteamVR dashboard. Navigate to the “Settings” menu to access various options.
- On Desktop: The small SteamVR status window in your taskbar has a menu button (three lines). Click on it and select “Settings” to open the settings interface.
Best SteamVR Settings
The ideal SteamVR settings will vary depending on your hardware, preferences, and the specific VR application you’re using. However, here are some general recommendations:
- Refresh Rate: Aim for the highest refresh rate your hardware can comfortably support (e.g., 90Hz or 120Hz).
- Render Resolution: Start with the “Auto” setting and experiment with increasing it if your system allows.
- Motion Smoothing: Enable motion smoothing if you experience performance drops or want smoother visuals, but be aware of potential artifacts.
- Supersampling: Consider increasing supersampling (render resolution multiplier) for improved image quality, but be mindful of its impact on performance.
Remember, finding the best settings is a matter of experimentation. Start with these recommendations and adjust them based on your individual experience and hardware capabilities.
Installation and Setup
Setting up SteamVR is straightforward but it’s important to ensure that the PC and VR headset meet the necessary requirements. The installation process is as seamless as possible to ensure users can quickly dive into VR content.
System Requirements
Before installing SteamVR, the user’s PC needs to meet specific system requirements. At a minimum, the PC should have:
- Processor: Intel Core i5-4590 or AMD FX 8350 (equivalent or better)
- RAM: 4 GB or more
- Graphics Card: NVIDIA GeForce GTX 970 or AMD Radeon R9 290 (equivalent or better)
- OS: Windows 10
These requirements are essential to support the VR content without performance issues.
SteamVR Software Installation
To start using VR content, the user must install the SteamVR software. Here’s how:
- Install Steam: Download and install the Steam client from the official Steam Store.
- Download SteamVR:
- Open the Steam client on the PC desktop.
- Go to the ‘Library’ tab.
- Select ‘Tools’.
- Find and install ‘SteamVR’.
Connecting VR Headsets
Once SteamVR is installed, the user can connect any supported VR headset. The most common headsets include:
- HTC Vive or Vive Pro
- Oculus Rift
- Valve Index
- Windows Mixed Reality
The user should connect their headset to the PC via any required cables or by following wireless setup procedures, ensuring the device is recognized by SteamVR. After the VR headset is set up, the user can customize settings in SteamVR to optimize their experience.
Customization and Usage
In the virtual reality landscape of SteamVR, customization and the right settings play pivotal roles in enhancing user experience. From general tweaks to specific graphics adjustments, SteamVR offers a comprehensive suite of options that cater to personal preferences and hardware requirements.
General Settings
The General Settings of SteamVR provide a base for users to manage how their VR system operates. Users can select their preferred refresh rate, if their hardware supports multiple options, directly within these settings. For instance, devices like the Valve Index offer refresh rates of 120Hz or 144Hz, which can be adjusted for smoother visual experiences.
Controller Configuration
SteamVR‘s controller configuration allows users to tailor their controllers’ functions to their liking. With the ability to rebind actions and adjust sensitivity, users create profiles that match their play style. The SteamVR workshop tools contribute to this flexibility, letting the community share and download custom controller configurations.
SteamVR Home Customization
Within the SteamVR Home, users can personalize their virtual environment. This feature not only adjusts aesthetics but also integrates with the Chaperone system that helps users avoid physical obstacles in their play area. The SteamVR settings enable users to change the appearance of their home environment by downloading new scenes from the SteamVR Workshop tools.
Graphics Settings
The right graphics settings are crucial for an optimal VR experience. Under SteamVR settings, users can adjust the rendering resolution per game or globally. Settings like motion smoothing can be toggled to improve visuals and performance. Users have the capability to switch from automatic to custom resolution settings, preventing changes when altering frame rate, thereby gaining control over the graphical output of their VR games.
Troubleshooting and Support
SteamVR provides users with several tools and features to troubleshoot and promptly address issues. This section will guide you through using the VR Status Monitor, SteamVR Workshop Tools, and handling common SteamVR errors.
VR Status Monitor
The VR Status Monitor is your first stop for troubleshooting. It keeps you informed about the state of your VR hardware and any SteamVR process that’s running. If something isn’t working as it should, the status monitor offers a safe and concise ID for the problem, making it easier for you to address issues. You can find this tool right in your SteamVR application.
SteamVR Workshop Tools
For those who love to create or play SteamVR games, the SteamVR Workshop Tools are a goldmine. These are a set of tools from Valve Corporation that enable users to add their own content to SteamVR. They are part of the Steam Library in the software section. When issues arise with custom content, these tools provide developers and users with settings to adjust and troubleshoot the VR titles they’re crafting or playing.
SteamVR Error Handling
Everyone encounters bumps along the virtual road; error handling is about smoothing them out. SteamVR has a range of specific errors—identified by a unique error number—that can occur during use. Understanding these codes can help you identify and repair issues quickly. For example:
- Error 108 identifies when the headset is not detected, which might be fixed by rebooting your headset and your PC.
- Error 113 indicates a permissions issue with the path registry, which usually stems from SteamVR not having the authority to edit specific folders.
- Error 208 signposts an HMD (head-mounted display) detection problem, often related to driver issues.
Whether playing the latest quest in virtual reality or developing the newest experience, keeping the SteamVR settings precise ensures a seamless adventure for all who plug into the world created by Steampowered.com.
Frequently Asked Questions
SteamVR’s settings can make or break your VR experience. It’s crucial to know the tweaks that improve performance, steps to integrate various headsets, and troubleshooting methods to enjoy seamless gaming.
How can I optimize my SteamVR settings for improved game performance?
To boost performance in SteamVR, adjust the application’s resolution settings to match your computer’s capabilities. Lowering visual settings in resource-heavy games can also lead to smoother gameplay.
What steps are involved in setting up SteamVR with Oculus Quest 2?
For Oculus Quest 2 to work with SteamVR, you need to enable Oculus Link. Connect your Quest to your PC with a USB cable, enable the Link when prompted, and launch SteamVR to dive into PC VR gaming.
Where is the SteamVR settings file located and how can I modify it?
The SteamVR settings file resides in the Steam installation directory, typically under ‘config’ folder. Edit it with a text editor to manually change settings, but be sure to create a backup first.
What should I do if my SteamVR settings are not appearing?
If settings aren’t showing up, restarting SteamVR often helps. Also, look for updates or check graphics drivers, as out-of-date software can cause display issues.
How do I calibrate my SteamVR headset for the best experience?
Calibration is key for an immersive experience. Use the room setup option in SteamVR to define your play area and adjust the headset’s IPD (Inter-Pupillary Distance) for clearer visuals.
What are the recommended SteamVR settings for PC VR gaming?
Recommended settings usually involve a balance between performance and quality. Ensure your base station placement is optimal and select the appropriate refresh rate and resolution for your system.