Printing from your phone should be simple. Yet many people struggle with this task. If you can’t print from your phone, it’s often due to connectivity issues or incompatible printer settings.
Common problems include a printer that’s not on the same Wi-Fi network as your phone or outdated printer software. Sometimes the issue lies with your phone’s settings or apps. Fixing these problems can be easier than you think.
This guide will help you troubleshoot common printing issues and get your mobile printing back on track. We’ll cover steps for both Android and iOS devices. You’ll learn how to check your network, update apps, and adjust settings to print with ease.

Troubleshooting Mobile Printing Issues
We’ve all been there. You need to print an important document from your phone, but it just won’t work. Don’t worry, though. Mobile printing problems are common, and they often have simple solutions. Let’s troubleshoot some of the most frequent issues.
1. Compatibility is Key
First things first, ensure your printer is compatible with your phone. Most modern printers support mobile printing technologies like:
- AirPrint: For Apple devices
- Mopria Print Service: For Android devices
- Manufacturer-specific printing apps: Many printer brands have their own apps.
Check your printer’s manual or the manufacturer’s website to confirm compatibility and get set up properly.
2. Network Connection Woes
For mobile printing to work, your phone and printer must be on the same Wi-Fi network. Here’s how to check:
- Phone: Go to your phone’s Wi-Fi settings and note the network name.
- Printer: Most printers display the connected network on their control panel. If not, consult the printer’s manual.
If they’re not on the same network, switch your phone to the correct Wi-Fi.
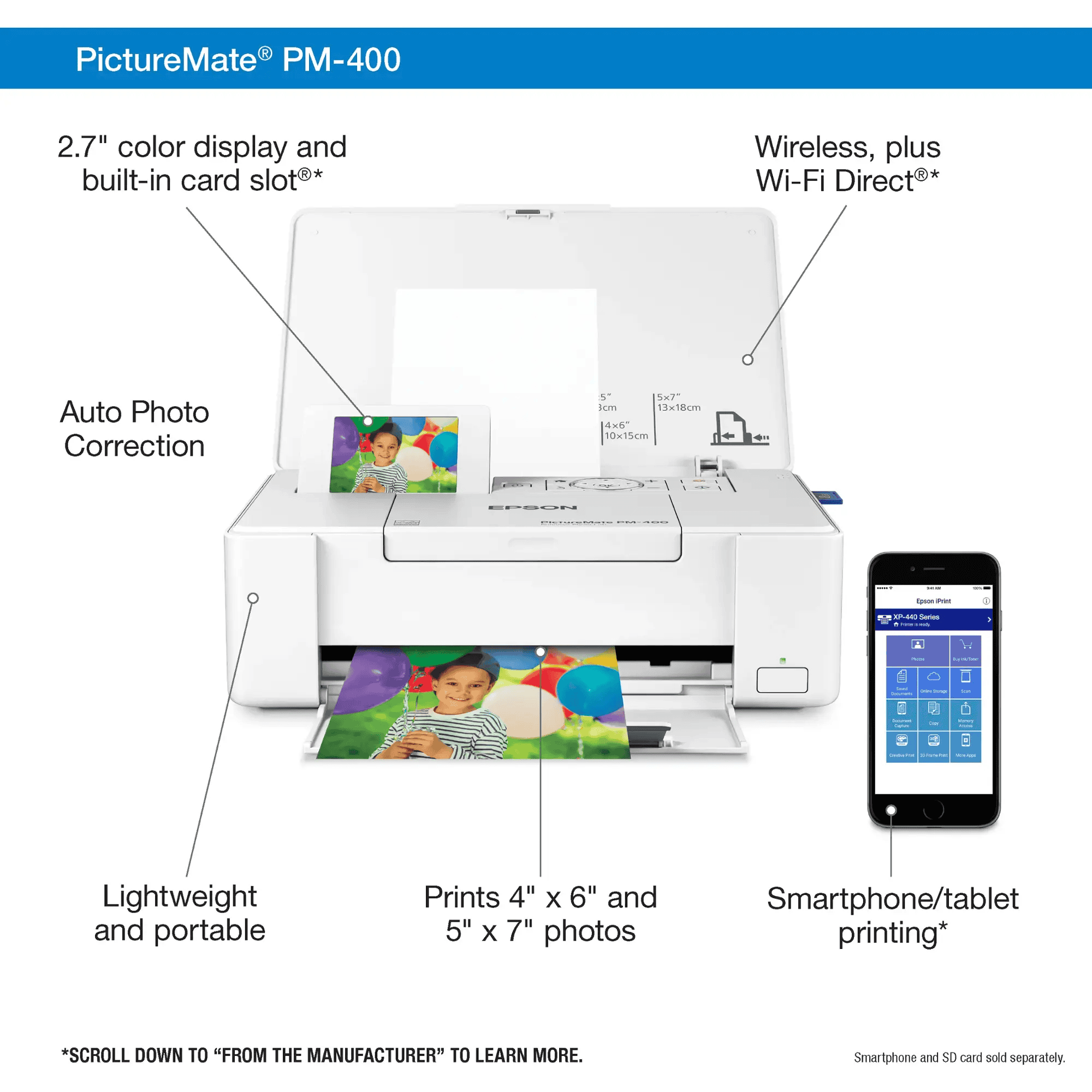
Advanced Network Troubleshooting
- Restart your router and printer: This can often resolve minor network glitches.
- Check your firewall: Ensure your firewall isn’t blocking communication between your phone and printer.
- Update your printer’s firmware: Outdated firmware can sometimes cause connectivity issues.
3. App Issues
Sometimes the printing app itself can be the problem. Try these fixes:
- Force close and reopen the app.
- Clear the app’s cache and data.
- Uninstall and reinstall the app.
- Check for app updates.
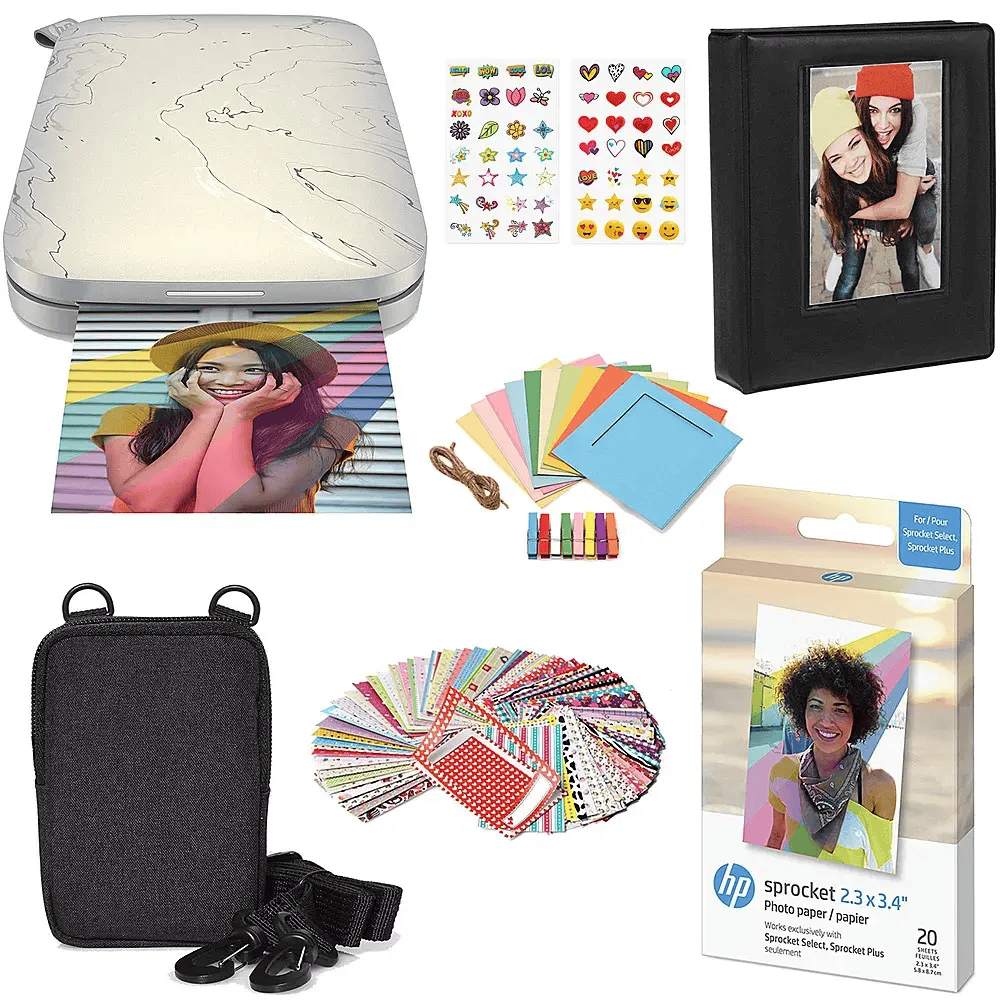
4. Printer-Specific Problems
- Paper jam: Clear any paper jams in the printer.
- Low ink or toner: Replace empty cartridges.
- Printer offline: Make sure the printer is turned on and online.
- Check the printer queue: Sometimes print jobs get stuck in the queue. Clear the queue and try again.
5. Still Not Working?
If you’ve tried all the basic troubleshooting steps and you still can’t print, here are some additional things to consider:
- Bluetooth printing: Some printers support Bluetooth printing, which can be a good alternative if Wi-Fi is unreliable.
- Cloud printing services: Google Cloud Print (while being phased out) or other cloud printing services might offer a workaround.
- Contact the manufacturer: If all else fails, reach out to your printer’s manufacturer for support.
Table: Common Mobile Printing Issues and Solutions
| **Problem** | **Possible Solution** |
| Printer not found | Check compatibility, ensure phone and printer are on the same Wi-Fi network, restart devices |
| Print job fails | Check printer queue, ensure adequate paper and ink, restart printer and phone |
| App crashes | Force close app, clear app cache, update or reinstall app |
| Slow printing | Check Wi-Fi signal strength, reduce document complexity, try a different app |
Remember, mobile printing should be convenient. If you’re struggling, don’t hesitate to seek help or explore alternative printing methods.
Key Takeaways
- Check that your phone and printer are on the same Wi-Fi network
- Update your printer’s firmware and mobile printing apps
- Restart both your phone and printer to resolve connectivity issues
Understanding AirPrint and Compatibility
AirPrint makes it easy to print from Apple devices. It works with many printers and iOS devices. Let’s explore how it works and what you need.
What Is AirPrint?
AirPrint is a feature built into iOS devices. It lets you print without extra apps or drivers. Your device finds nearby printers on its own.
To use AirPrint:
- Connect your iOS device to Wi-Fi
- Open the app you want to print from
- Tap the share icon
- Select ‘Print’
AirPrint works with many apps. These include Mail Photos and Safari. It’s been part of iOS since version 4.2. Each new iOS update improves it.
Compatible Devices and Printers
AirPrint works with most Apple devices. This includes:
- iPhones (iPhone 3GS and newer)
- iPads (all models)
- iPod touch (3rd generation and newer)
Not all printers support AirPrint. You need an AirPrint-enabled printer. Many new printers have this feature built-in.
To check if your printer works with AirPrint:
- Make sure it’s on the same Wi-Fi as your iOS device
- Try to print something
- If you see your printer’s name it’s compatible
If your printer isn’t AirPrint-ready don’t worry. You can use other apps to print. Some printer brands have their own apps. These often work just as well as AirPrint.
Troubleshooting Common Printing Issues
Printing from your phone can be tricky. Let’s look at some common problems and how to fix them.
Connectivity Problems
Make sure your phone and printer are on the same Wi-Fi network. If they’re not, they can’t talk to each other.
Try these steps:
- Check your Wi-Fi settings on both devices
- Restart your router
- Move your printer closer to the router
If you’re using an iPhone, turn off Private Wi-Fi Address. This can help your phone find the printer. To do this:
- Go to Settings
- Tap Wi-Fi
- Tap the info button next to your network
- Toggle off Private Wi-Fi Address
You can turn it back on after printing.
Printer Setup and Configuration
Set up your printer right to avoid issues. Update the printer’s firmware and drivers. This can fix many problems.
For HP printers:
- Download the HP Smart App
- Open the app and add your printer
- Follow the setup steps
The app will guide you through updates and setup. It can also help with troubleshooting.
For other brands, check the maker’s website for setup guides.
Application-Specific Concerns
Some apps may not work well with all printers. If you can’t print from a specific app, try these tips:
- Update the app
- Check the app’s print settings
- Try printing from a different app
For iPhone users, make sure AirPrint is on. Most new printers support it. If your printer is old, you might need a special app to print.
If nothing works, try adding your printer by IP address. This can bypass some connection issues.
Remember to check your printer’s paper and ink levels. Sometimes the simplest things can stop you from printing.
Frequently Asked Questions
Printing from phones can be tricky. Many issues can pop up. Here are some common questions and fixes.
How do I enable printing from my iPhone to a wireless printer?
To print from an iPhone:
- Open the content you want to print
- Tap the share icon (square with up arrow)
- Find and tap the “Print” option
- Choose your printer
- Set print options and tap “Print”
Make sure your iPhone and printer are on the same Wi-Fi network. Check printer compatibility if issues persist.
What steps are required to print from an Android phone to an HP printer?
For Android to HP printer:
- Connect phone and printer to same Wi-Fi
- Install HP Print Service Plugin from Play Store
- Open document to print
- Tap menu icon and select “Print”
- Choose your HP printer
- Adjust settings and tap “Print”
Why is my phone no longer communicating with my printer?
Common reasons include:
• Different Wi-Fi networks
• Printer offline or powered off
• Outdated printer software
• Phone’s printing service needs update
Try restarting both devices. Check Wi-Fi connection on both. Update printer software and phone apps.
What should I do when my Samsung phone won’t send a print job to the printer?
Try these steps:
- Restart phone and printer
- Ensure both on same Wi-Fi
- Update Samsung Print Service Plugin
- Clear app cache and data
- Remove and re-add printer in phone settings
If problems continue contact Samsung support.
How can I troubleshoot printing issues from my phone to a Canon printer?
For Canon printer issues:
- Check Wi-Fi connection
- Update Canon PRINT app
- Restart printer and phone
- Re-add printer in phone settings
- Try printing from different apps
Canon’s website offers model-specific troubleshooting guides.
Why is my Epson printer not printing when I send documents from my phone?
Possible Epson printer issues:
• Low ink levels
• Paper jam or empty tray
• Outdated Epson iPrint app
• Printer status set to offline
Check ink and paper. Update Epson app. Ensure printer is online and ready. Try a test print from the printer itself to isolate the problem.



