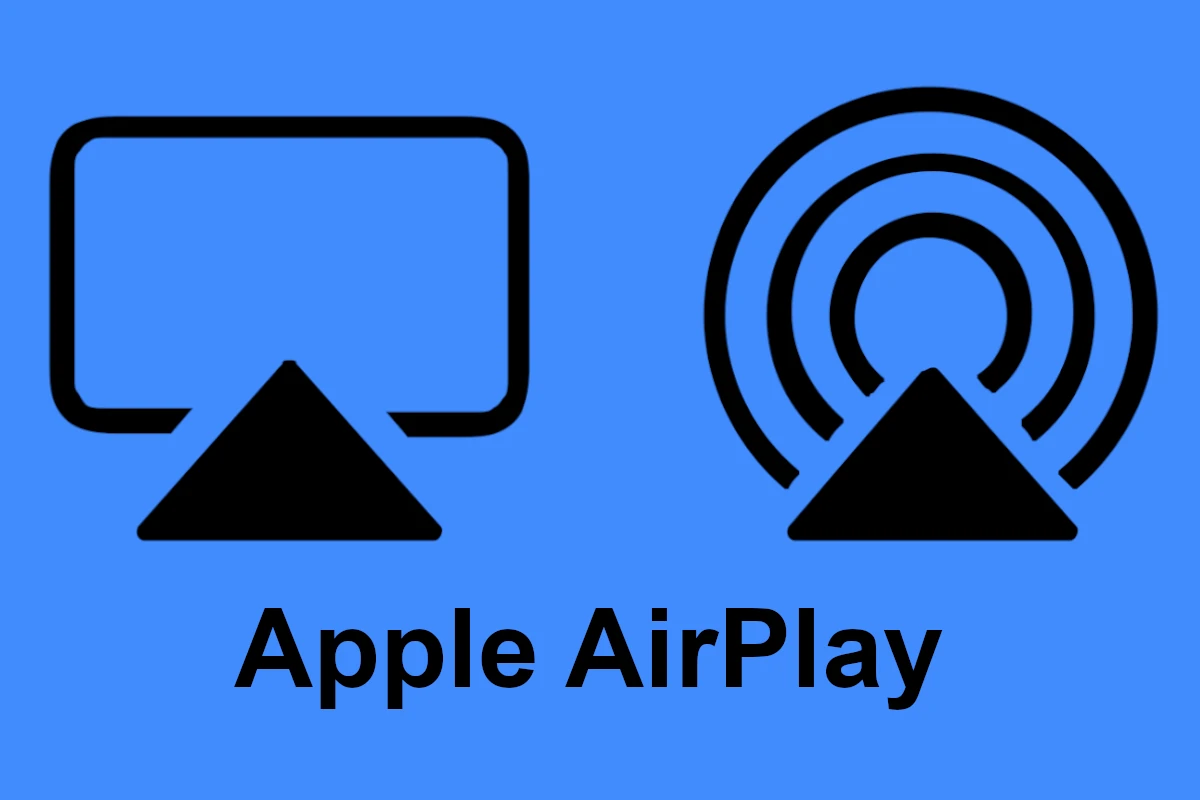If you’re having trouble with AirPlay, there are several things you can try. First, check your devices and network. Ensure your AirPlay-compatible devices are turned on, close to each other, and connected to the same Wi-Fi network. Also, verify that your Wi-Fi signal is strong and that no other devices are downloading or streaming large amounts of data. Restarting your devices can often fix AirPlay issues, so give that a try. Additionally, make sure your devices have the latest software updates, including your Apple TV.
Next, check your settings. Ensure your AirPlay settings are correct and that your Home app isn’t restricting AirPlay. If you’re using a Samsung TV, make sure AirPlay is enabled. Also, check for network issues. Weak or unstable Wi-Fi signals or network configuration issues like firewalls or security configurations can cause problems with AirPlay. Lastly, be aware of DRM restrictions. If you’re trying to mirror content from services like Apple TV+, Prime Video, or Disney+, your devices or apps might need to support DRM. Without this support, you might see a black screen or a “Blocked” message.
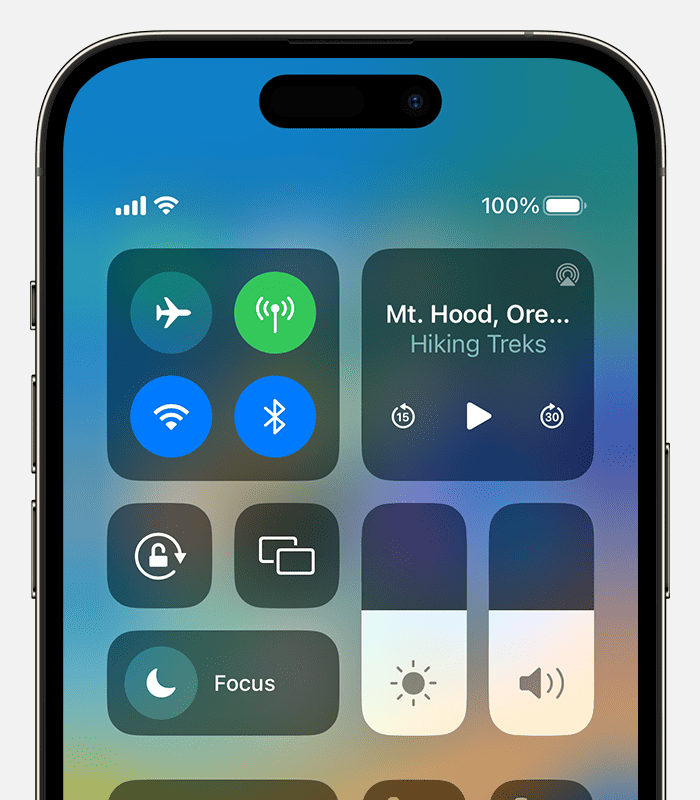
Troubleshooting AirPlay
Check Your Network
First thing’s first, make sure your devices are on the same Wi-Fi network. AirPlay needs a solid connection to work its magic. Double-check that your iPhone, iPad, Mac, or Apple TV are all connected to the same Wi-Fi. If they’re not, get them on the same network, and you might be good to go.
Restart Your Devices
Sometimes, a simple restart can work wonders. Try restarting your iPhone, iPad, Mac, or Apple TV. It might just clear up any temporary glitches that are messing with AirPlay. Power them down, wait a few seconds, and power them back up again.
Update Your Software
Outdated software can cause all sorts of problems, including AirPlay issues. Make sure your devices are running the latest versions of iOS, iPadOS, macOS, or tvOS. Check for updates in your device’s settings and install them if available.
Check Restrictions (Apple TV)
If you’re trying to AirPlay to an Apple TV, check for any restrictions. Go to Settings > AirPlay and HomeKit on your Apple TV and make sure that AirPlay is turned on. Also, check if there are any specific restrictions on who can AirPlay to your Apple TV.
Reset Network Settings
If you’re still having trouble, resetting your network settings might help. This will erase your Wi-Fi passwords and other network settings, so have them handy. To reset your network settings, go to Settings > General > Reset > Reset Network Settings.
Contact Apple Support
If none of these tips work, it’s time to call in the experts. Apple Support can help you troubleshoot the issue and get AirPlay working again.
Understanding AirPlay
When tackling the issue of AirPlay not working, it’s crucial to grasp its fundamentals and check if your devices are in line with compatibility requirements.
AirPlay Essentials
AirPlay is Apple’s wireless streaming feature that allows users to share content across compatible devices using a Wi-Fi network. With AirPlay, you can mirror or extend the display of an iPhone, iPad, or Mac on a TV or an AirPlay-compatible smart device. It can be handy for presentations, watching movies, or sharing photos.
It’s essential to ensure that the Wi-Fi connection is robust and active, as a poor Wi-Fi signal can interrupt AirPlay’s functionality. Items like the Apple TV or an AirPlay speaker, work as receivers that connect to your iOS device over this wireless network. Making certain that both the sending device and the receiver are on the same Wi-Fi network is key to a successful AirPlay experience.
Device Compatibility
Not all devices automatically work with AirPlay. Below is a rundown of the major players in the Apple ecosystem that facilitate AirPlay streaming:
- Apple TV: Central to many AirPlay setups, this device connects to your TV to enable content streaming.
- iOS Devices: iPhones, iPads, and iPod touches with iOS 4.2 or later are able to send content via AirPlay.
- Mac: Most newer Mac computers can stream content via AirPlay.
- HomePod and AirPlay Speakers: These speakers are designed to work seamlessly with AirPlay for audio streaming.
- Smart TVs: An increasing number of TV manufacturers, including LG and Roku, support AirPlay directly without the need for an additional Apple TV device.
To illustrate, here’s a simple checklist:
- Is your device an Apple product, or is it a smart TV like those from LG or Roku with built-in AirPlay support?
- Does your iOS device run at least iOS 4.2?
- Are your Apple TV and AirPlay-compatible TVs updated to the latest firmware version?
Keeping these devices updated and ensuring they are compatible with AirPlay is an important step in troubleshooting issues with the service.
Troubleshooting AirPlay
AirPlay is convenient for streaming audio and video to your Apple TV or compatible speakers, yet sometimes, it hits a snag. This section offers guidance on resolving common issues and deeper problems that may prevent AirPlay from working correctly.
Common AirPlay Issues
First things first, check the basics:
- Power Source: Ensure all devices involved in AirPlay are charged or plugged in.
- Wi-Fi Network: Devices must connect to the same Wi-Fi network.
- Software Updates: Devices should have up-to-date firmware and software.
- Volume Controls: Audio issues often have simple fixes—check if the volume is muted or too low.
- Physical Proximity: Devices should be close enough to maintain a robust connection.
- Control Center (iOS) or Menu Bar (Mac): Access AirPlay controls to verify connections.
- Restart: If initial checks fail, restart the devices to refresh connections.
- Bluetooth Interference: Turn off Bluetooth to minimize connectivity interference.
Here’s a troubleshooting checklist:
| Action | Purpose |
|---|---|
| Check Power Sources | Make sure devices have power |
| Verify Wi-Fi Connectivity | All devices should be on the same network |
| Implement Software Updates | Update to the latest versions |
| Adjust Volume | Verify that sound isn’t muted |
| Restart Devices | Reboot devices to clear temporary issues |
| Disable Bluetooth | Reduce potential connection conflicts |
Advanced AirPlay Problem Solving
When the usual fixes don’t work, it’s time for advanced troubleshooting:
- Firewall Settings: Firewalls can block AirPlay; adjust settings if needed.
- Internet Service Provider (ISP): Contact your ISP if network issues persist.
- Reset NVRAM/PRAM: This can solve various issues on Mac.
- Compatibility Check: Ensure all devices support AirPlay.
- AirPlay Password: If prompted, enter the correct AirPlay password.
- Privacy Restrictions: Adjust settings if they block device connections.
- Home App & Home Settings: Inspect these on iOS for speaker and TV settings.
- Peer-to-Peer AirPlay: For direct streaming, check device compatibility and settings.
These steps might involve:
- Accessing Settings App to modify preferences.
- Firewall Adjustments, which might require admin access to change.
- Performing a deeper system reset like NVRAM/PRAM.
- Consulting Apple’s support for up-to-date troubleshooting guides.
While this guide covers many solutions, always consult official Apple support for complex issues.
Enhancing AirPlay Experience
To make sure your video doesn’t freeze during a crucial game moment or your music keeps its groove without lag, it’s all about the strength and stability of your connection.
Optimizing Network Performance
Wi-Fi is the backbone of any AirPlay experience. To get the best out of it, regularly update your iOS, macOS, and iPadOS devices, ensuring they have the latest firmware. A strong internet connection minimizes issues like lagging and freezing. For the smoothest experience:
- Place your Wi-Fi router in a central location to avoid signal blockage from walls and furniture.
- Limit interference by keeping other wireless devices away from your router.
- Upgrade to a dual-band router to help reduce congestion.
Additional Tips for a Seamless Connection
Beyond the network, consider these pointers:
- Ensure your Bluetooth and Wi-Fi settings are enabling the AirPlay feature correctly.
- Close any unnecessary third-party apps that might interfere with streaming.
- Use Apple Support articles for step-by-step guidance on settings.
Remember, an AirPlay speaker or Apple TV works best with other Apple products like iPhones, iPads, and MacBooks. Share your photos seamlessly, play games without disruptions, and deliver presentations smoothly by keeping all devices up to date and correctly connected to the same network.
Frequently Asked Questions
When AirPlay isn’t cooperating, it can be quite frustrating. These FAQs are tailored to help you quickly identify and solve common problems associated with different devices using AirPlay.
How do I troubleshoot connectivity issues with AirPlay on a Samsung TV?
Check that your Samsung TV’s firmware is up to date and ensure that both your TV and the Apple device are on the same Wi-Fi network. Sometimes, restarting both devices can re-establish a lost connection.
What steps can I take to resolve AirPlay streaming problems on my LG TV?
Ensure your LG TV software is the latest version. If issues persist, try to disconnect and reconnect to your Wi-Fi network, as this often resolves streaming hiccups.
Why isn’t AirPlay working on my iPhone, and how can I fix it?
Confirm that Wi-Fi and Bluetooth are enabled on your iPhone. If problems continue, restarting your iPhone and the device you’re trying to connect to can often clear up connectivity issues.
What should I do if AirPlay fails to connect on my Mac?
Make certain your Mac is up-to-date. If there’s no change, turning Wi-Fi off and on may help. Additionally, checking the firewall settings to allow AirPlay connections is a good move.
How can I get AirPlay to work with my Roku device when it’s not responding?
Check for any software updates for your Roku device and restart it along with your Apple product. Confirm that AirPlay is enabled in your Roku’s settings and try reconnecting.
What can cause AirPlay to malfunction on certain websites, and how can I solve it?
Some websites might have video formats incompatible with AirPlay. A possible fix is to download the video and then use AirPlay, or look for an alternative video source that supports AirPlay.