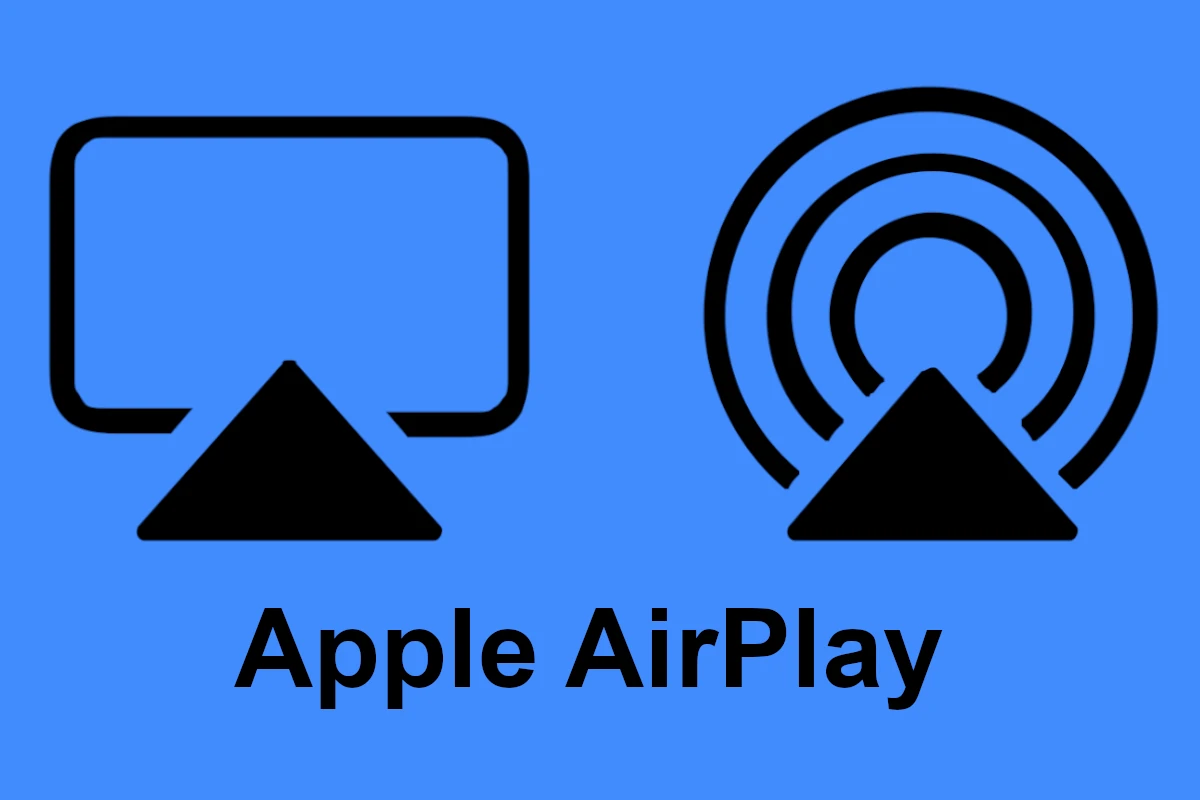AirPlay, Apple’s wireless streaming technology, can be a game-changer for sharing content across devices. But when it fails to work, it can be frustrating. Common reasons for AirPlay not working include Wi-Fi connectivity issues, outdated software, or incompatible devices.
You can often fix AirPlay problems with a few simple steps. First, check that your devices are on the same Wi-Fi network. Next, ensure your software is up to date. If issues persist, try restarting your devices or resetting your network settings.
For more complex problems, you might need to dig deeper. Check your router settings or adjust your firewall. Sometimes, the solution is as simple as moving your devices closer together to improve signal strength.
| Device | Common AirPlay Issues | Quick Fix |
|---|---|---|
| iPhone/iPad | Screen mirroring fails | Restart device |
| Mac | Audio doesn’t play | Check system preferences |
| Apple TV | Can’t find AirPlay devices | Update tvOS |
| Smart TV | Video stutters | Check Wi-Fi connection |
Understanding AirPlay and Compatibility
AirPlay technology allows seamless content streaming between Apple devices and compatible receivers. Its functionality depends on device compatibility and network connectivity.
Basics of AirPlay Technology
AirPlay is Apple’s wireless streaming protocol. It enables users to mirror screens or stream media from iOS, iPadOS, and macOS devices to AirPlay-compatible receivers. AirPlay 2, introduced in 2018, added multi-room audio support and improved buffering.
Key features of AirPlay include:
- High-quality audio and video streaming
- Low latency for real-time mirroring
- Secure, encrypted transmission
AirPlay uses Wi-Fi for data transfer, requiring all devices to be on the same network. It supports various content types, including music, videos, photos, and screen mirroring.
Compatible Devices for AirPlay
AirPlay works with a wide range of Apple products and third-party devices. Here’s a compatibility table:
| Sender Devices | Receiver Devices |
|---|---|
| iPhones | Apple TV |
| iPads | HomePod |
| Macs | Smart TVs |
| iPod Touch | AirPlay 2 Speakers |
Most Apple devices running recent versions of iOS, iPadOS, or macOS can send content via AirPlay. Receiver compatibility has expanded beyond Apple’s ecosystem.
Many smart TVs now support AirPlay natively. Brands like Samsung, LG, and Sony have integrated AirPlay 2 into their latest models. This allows direct streaming without additional hardware.
To use AirPlay, ensure your devices meet these requirements:
- Updated to the latest OS version
- Connected to the same Wi-Fi network
- AirPlay enabled in settings
Check your device’s specifications or settings to confirm AirPlay support. Newer devices typically offer better AirPlay performance and features.
Common AirPlay Connection Issues
AirPlay connectivity problems often stem from network issues, security settings, and software glitches. These factors can prevent devices from connecting or cause interruptions during use.
Wi-Fi and Network Troubles
AirPlay relies heavily on Wi-Fi for its functionality. A weak or unstable connection can lead to streaming problems. Make sure your devices are on the same Wi-Fi network. Check your router’s signal strength and position.
Try restarting your router. This can resolve many network-related issues. If problems persist, toggle Wi-Fi off and on on your device. This refreshes the connection.
Consider resetting your network settings if issues continue. This can fix deeper network problems but will erase saved Wi-Fi passwords.
Firewall and Security Settings
Firewalls can sometimes block AirPlay connections. Check your firewall settings on both the sending and receiving devices. Ensure AirPlay is allowed through.
Some third-party security software may interfere with AirPlay. Temporarily disable these programs to test if they’re causing issues. If so, you may need to add exceptions for AirPlay in their settings.
VPNs can also disrupt AirPlay. Try disconnecting from your VPN to see if it resolves the problem.
Software Problems
Outdated software is a common cause of AirPlay issues. Check for updates on all devices you’re using with AirPlay. This includes iOS devices, Macs, and AirPlay-compatible smart TVs.
If the AirPlay icon is missing from your device, it might be a software problem. Restart your device to see if the icon reappears. If not, check your device settings to ensure AirPlay is enabled.
Sometimes, a simple device restart can fix software glitches. Try this on both the sending and receiving devices if you’re experiencing connection problems.
| Issue | Quick Fix |
|---|---|
| Weak Wi-Fi | Move closer to router |
| Network glitch | Restart router |
| Firewall blocking | Allow AirPlay in settings |
| Outdated software | Update devices |
| Missing AirPlay icon | Restart device |
Troubleshooting AirPlay
AirPlay issues can often be resolved with a few simple steps. If basic fixes don’t work, more advanced techniques may be needed.
Basic Troubleshooting Steps
Start by restarting all devices involved in the AirPlay connection. This includes your iPhone, iPad, or Mac, as well as the AirPlay receiver (TV, speaker, etc.).
Check that both devices are connected to the same Wi-Fi network. AirPlay won’t work if they’re on different networks.
Ensure your devices have the latest software updates. Outdated software can cause compatibility issues.
Try toggling Wi-Fi and Bluetooth off and on. This can reset network connections and solve minor glitches.
| Common AirPlay Issues | Quick Fixes |
|---|---|
| Devices not connecting | Restart devices, check Wi-Fi |
| Audio/video lag | Update software, move devices closer |
| Poor quality | Reduce network congestion |
Advanced Troubleshooting Techniques
If basic steps don’t work, try resetting your network settings. On your iPhone or iPad, go to Settings > General > Reset > Reset Network Settings. This will clear saved Wi-Fi passwords, so have them ready.
Check your Home app settings if you’re using a HomeKit-enabled device. Some settings may restrict AirPlay access.
Disable any VPN connections, as they can interfere with AirPlay. If issues persist, try forgetting and reconnecting to your Wi-Fi network.
For persistent problems, consider resetting your router or contacting your internet service provider. Network issues often cause AirPlay failures.
Frequently Asked Questions
AirPlay issues can occur on various devices and platforms. We’ll address common problems and their solutions for different TV brands, Macs, and iPhones.
What steps can I take if AirPlay is not functioning on my Samsung TV?
Check if your Samsung TV supports AirPlay. Ensure both your TV and Apple device are on the same Wi-Fi network. Restart your devices including the TV and your Apple device. Update your Samsung TV’s firmware to the latest version.
How do I troubleshoot AirPlay connectivity issues on an LG TV?
Verify that your LG TV is AirPlay 2 compatible. Make sure your LG TV and Apple device are connected to the same Wi-Fi network. Disable any VPN on your Apple device. Check for and install any available updates for your LG TV’s software.
What should I do if AirPlay is not working on my Mac?
Restart your Mac and the AirPlay receiver device. Ensure both are on the same Wi-Fi network. Check your Mac’s firewall settings and allow AirPlay through if necessary. Update macOS to the latest version.
How can I resolve AirPlay not playing content after connecting to a device?
Check the volume on both your Apple device and the AirPlay receiver. Disable any active VPN connections. Restart the app you’re trying to stream from. Ensure your Apple device isn’t in Low Power Mode.
Why might my iPhone fail to connect to screen mirroring?
Verify that your iPhone and the receiver device support AirPlay mirroring. Check your Wi-Fi connection on both devices. Turn off Bluetooth and turn it back on. Update your iPhone to the latest iOS version.
What can cause a TV not to appear for screen mirroring on an iPhone?
Ensure your TV is AirPlay compatible and turned on. Check if the TV is connected to the same Wi-Fi network as your iPhone. Restart your Wi-Fi router. Disable any content restrictions in your iPhone’s Screen Time settings.
| Common AirPlay Issues | Quick Fixes |
|---|---|
| Devices not connecting | Check Wi-Fi network |
| No audio | Verify volume settings |
| Video playback issues | Restart streaming app |
| TV not appearing | Ensure AirPlay compatibility |
| Connection drops | Update device software |