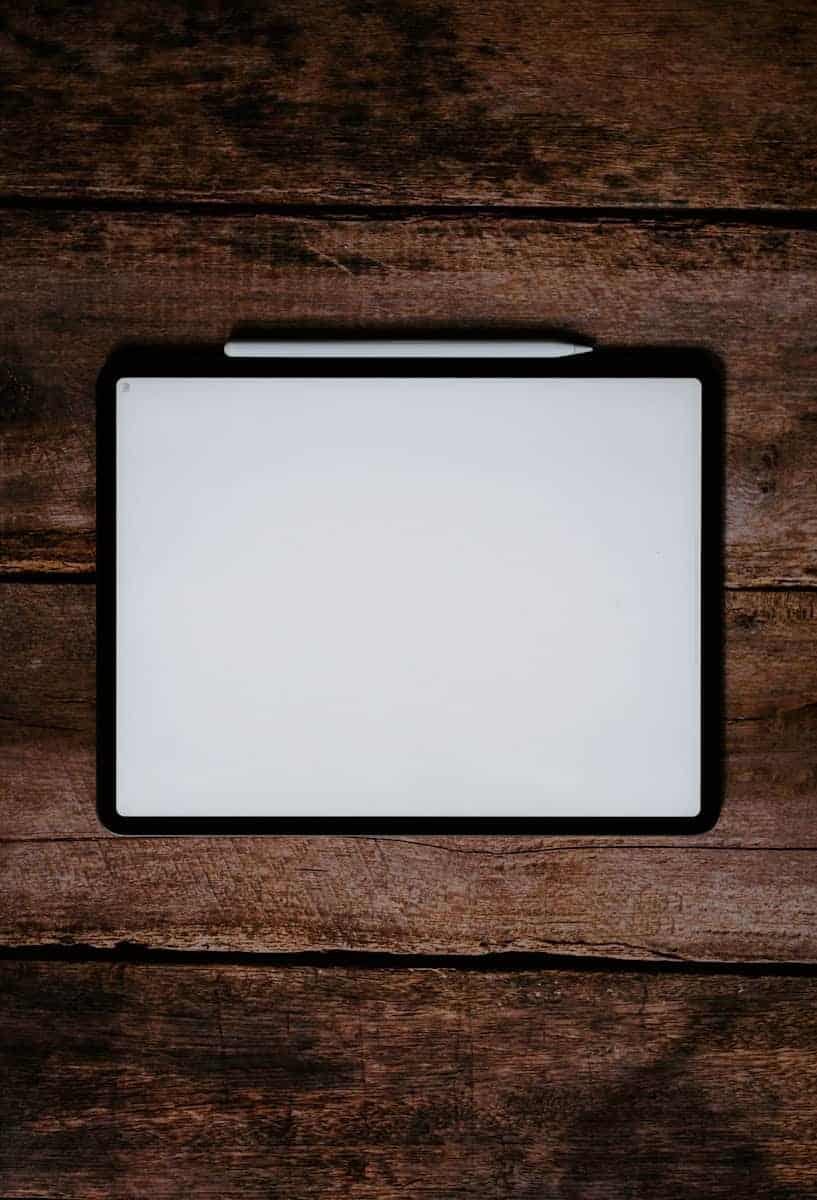When troubleshooting your Apple Pencil and iPad connection, start by first checking the charge on your Pencil to make sure it has enough battery juice. Additionally, if it’s your first time setting up the Pencil with your tablet make sure it’s compatible with your iPad model. Ensure that Bluetooth is turned on. If these steps don’t work, follow along the rest of the troubleshooting methods in this guide:
Your Apple Pencil Won’t Connect
Apple Pencils make taking notes and creating digital art a breeze. But when your Apple Pencil stops working, things get frustrating. Don’t panic! Here’s a troubleshooting guide to help you reconnect your Apple Pencil to your iPad.
Check the Basics
- Is it charged? Your Apple Pencil needs a charge to work. Check the battery level on your iPad to be sure.
- Is the tip secure? A loose tip can cause connection problems. Tighten the tip by gently twisting it clockwise.
- Is Bluetooth enabled? Go to Settings > Bluetooth and make sure Bluetooth is turned on.
Apple Pencil Compatibility
Double-check that your Apple Pencil model is compatible with your specific iPad. Here’s a quick reference:
| Apple Pencil Model | Compatible iPads |
|---|---|
| Apple Pencil (1st generation) | iPad mini (5th generation) iPad (6th, 7th, 8th and 9th generation) iPad (10th generation)* iPad Air (3rd generation) iPad Pro 12.9-inch (1st and 2nd generation) iPad Pro 10.5-inch iPad Pro 9.7-inch * You need the USB-C to Apple Pencil Adapter to pair and charge Apple Pencil with iPad (10th generation). |
| Apple Pencil (2nd generation) | iPad mini (6th generation) iPad Air (4th or 5th generation) iPad Pro 12.9-inch (3rd, 4th, 5th, or 6th generation) iPad Pro 11-inch (1st, 2nd, 3rd, or 4th generation) |
| Apple Pencil (USB-C) | iPad Pro 13-inch (M4) iPad Pro 11-inch (M4) iPad Air 13-inch (M2) iPad Air 11-inch (M2) iPad (10th generation) iPad mini (6th generation) iPad Air (4th or 5th generation) iPad Pro 11-inch (1st, 2nd, 3rd, or 4th generation) iPad Pro 12.9-inch (3rd, 4th, 5th or 6th generation) |
| Apple Pencil Pro | iPad Pro 13-inch (M4) iPad Pro 11-inch (M4) iPad Air 13-inch (M2) iPad Air 11-inch (M2) |
Forget and Reconnect the Device
- Go to Settings > Bluetooth.
- Find your Apple Pencil under “My Devices.”
- Tap the info icon (a circled “i”).
- Hit “Forget This Device.”
- Follow the usual pairing process to reconnect your Apple Pencil.
Restart Your iPad
Sometimes, a simple restart does wonders to fix technology hiccups. If you’ve tried all of the above and still have no luck, it’s definitely worth trying!
Still Not Working?
If your Apple Pencil still refuses to connect after following these steps, here are a few more possibilities:
- Check for software updates: Ensure your iPad is running the latest version of iPadOS.
- Examine your Apple Pencil and iPad: Look for physical damage to the connector port and Pencil itself.
- Contact Apple Support: If you’ve tried everything and nothing works, getting professional help from Apple is your best bet.
Key Takeaways
- Identifying the reason for an Apple Pencil’s connectivity issue is crucial for effective troubleshooting.
- Basic troubleshooting steps include checking compatibility, charge, and Bluetooth settings.
- If problems persist, advanced solutions or consulting official support may be necessary.
Troubleshooting Connection Issues
When an Apple Pencil fails to connect, it’s critical to methodically address potential issues that can disrupt the pairing process.
Checking Compatibility
Before attempting any troubleshooting steps, verify that your Apple Pencil is compatible with the iPad model you’re using. The first-generation Apple Pencil works with iPad models including but not limited to the iPad (6th through 9th generation) and the iPad Air (3rd generation). The second-generation Apple Pencil is compatible with iPad Pro models and is equipped with a USB-C port. Incompatibility will prevent pairing.
Ensuring Proper Charge
An Apple Pencil with low battery cannot pair effectively. Charge the first-generation Apple Pencil using its Lightning connector, plugging it into the iPad’s charging port for at least 15 minutes. For the second-generation Apple Pencil, attach it magnetically to the side of a compatible iPad Pro until the charge status appears.
Connecting to iPad
To connect the first-generation Apple Pencil, remove the cap and plug it into the iPad’s Lightning connector. Tap “Pair” when the notification appears. For the second-generation Apple Pencil, simply attach it to the magnetic connector on the side of the iPad Pro; a pairing notification should display.
Restarting Devices
If the Apple Pencil does not pair, restart the iPad by holding down the top button until the power off slider appears, then sliding to turn off. Wait a moment, then hold the top button again until the Apple logo appears to turn it on. This can sometimes resolve connectivity issues.
Bluetooth and Settings Check
Bluetooth plays a critical role in the connection between iPad and Apple Pencil. Go to Settings > Bluetooth and ensure Bluetooth is turned on. If you see your Apple Pencil listed under “My Devices,” tap the info icon and select “Forget This Device” to remove it. Then attempt to reconnect or pair the device again. If issues persist, consider a force restart or checking for software updates that may resolve Bluetooth issues.
Frequently Asked Questions
When experiencing issues with your Apple Pencil not connecting to your iPad, it can be frustrating. This section provides targeted answers to common problems you might encounter.
How can I troubleshoot my Apple Pencil when it’s not pairing with my iPad?
Check that the Apple Pencil is charged and the iPad’s Bluetooth feature is enabled. Connect the pencil to the iPad and tap ‘Pair’ when prompted. If it doesn’t pair, restart both devices and try again.
What steps should I take if my Apple Pencil is not showing up in Bluetooth settings?
Restart the iPad and reconnect the Apple Pencil. If that doesn’t work, reset the iPad’s network settings, which will also reset Bluetooth connections. Reattempt the pairing process afterward.
Why is my Apple Pencil connected but not working properly?
This can be a sign of minor connectivity issues. Toggle Airplane Mode on and off to refresh the connections. If the problem persists, try forgetting the device in Bluetooth settings and pair it again.
What should I do when my Apple Pencil is not charging?
Ensure that the charging port and the Pencil’s connector are clean and free of debris. If issues continue, try charging using another power source or contact Apple Support for a battery check.
How do I resolve an issue where my Apple Pencil is unresponsive even though it’s charged?
Sometimes a soft reset of the iPad can resolve this issue. Hold down the power button to turn the iPad off and on again, which can refresh the system and restore functionality to the Apple Pencil.
How can I fix the problem of my Apple Pencil not connecting to my iPad Pro?
Ensure your iPad Pro’s iOS is up to date as certain updates may be necessary for optimal Apple Pencil performance. Check for compatibility and if required, reset the iPad Pro and reconnect the Apple Pencil.