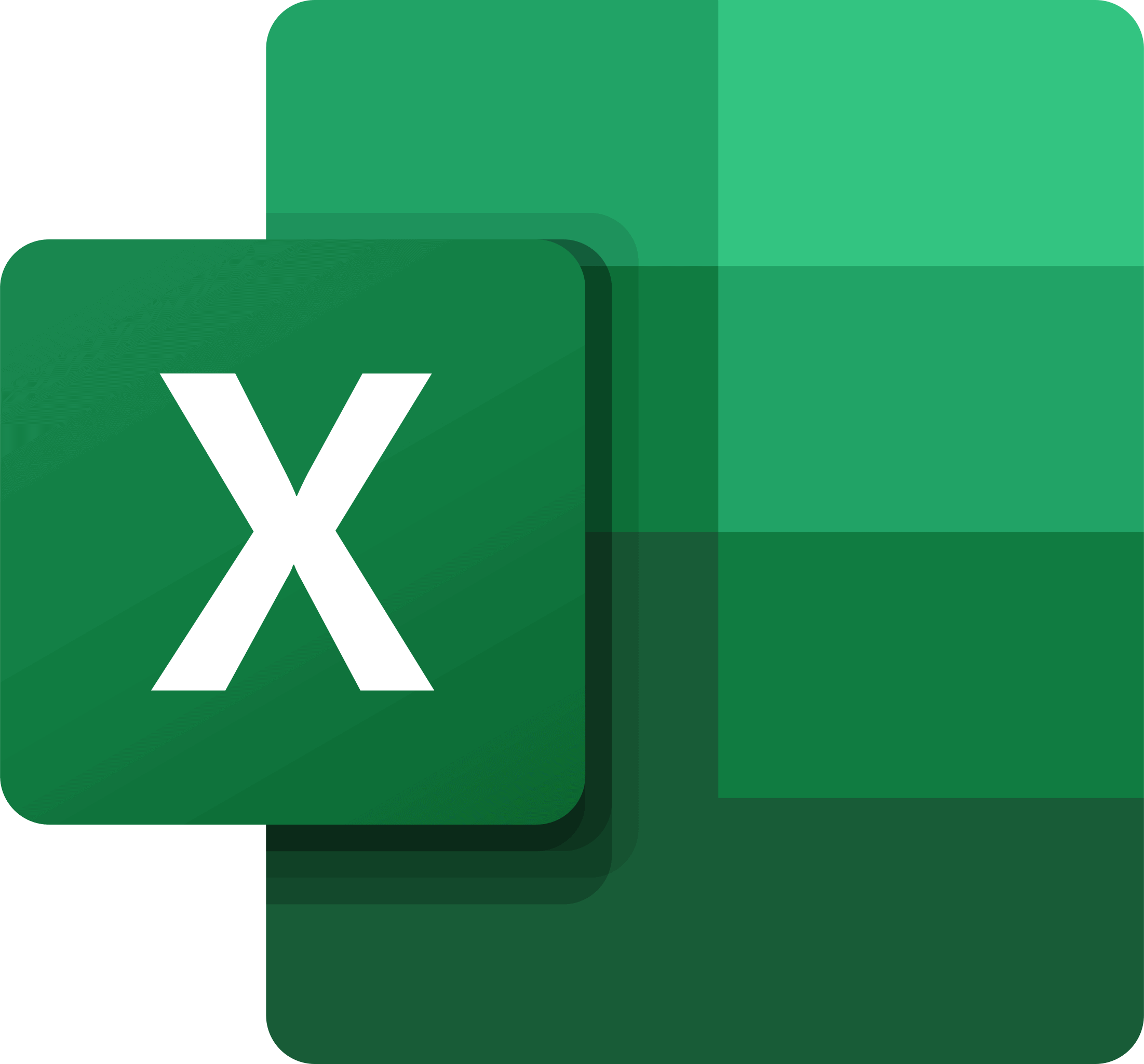Have you ever tried to copy and paste data at work only to encounter an error message? The frustrating “Your organization’s data cannot be pasted here” error often pops up when moving information between Microsoft Office apps. This common issue stems from security policies set by IT departments to protect sensitive company data.
The error typically occurs due to Microsoft Intune policies that restrict data sharing between apps. These measures aim to prevent accidental leaks of confidential information. While well-intentioned the restrictions can hinder productivity and cause headaches for employees just trying to do their jobs.
Luckily there are several ways to resolve this error and get back to work. Simple fixes like saving documents before pasting or updating Office apps often do the trick. In some cases you may need to ask your IT admin to adjust the Intune policy settings. With the right approach you can overcome this roadblock and streamline your workflow.
Example Of Error
Your organization’s data cannot be pasted here. Only 300 characters are allowed.
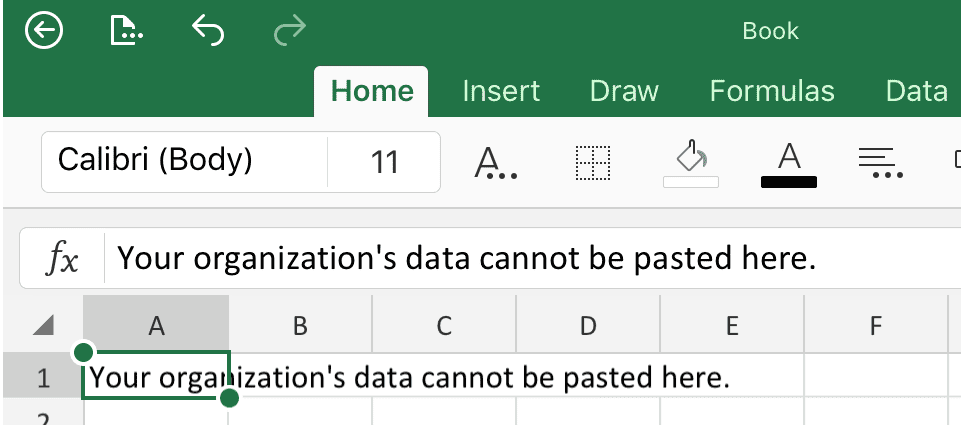
Troubleshooting “Your Organization’s Data Cannot Be Pasted Here”
This error message usually pops up when you’re trying to copy and paste information from one app to another, but your organization has security policies in place that prevent it. It’s a common issue in work or school environments where data protection is important.
Why This Happens
Your organization likely uses tools like Microsoft Intune to manage security. These tools can block you from pasting data into apps that aren’t considered secure. This is to protect sensitive information.
How to Fix It
Here are some things you can try:
- Update your apps: Make sure your Microsoft Office apps (like Word, Excel, and Outlook) are up to date.
- Check with your IT admin: They can tell you about your organization’s specific policies and may be able to adjust the settings.
- Create a new file: Sometimes, creating a new file and pasting the data there can work around the issue.
- Try different apps: See if you can paste the data into a different app that is allowed by your organization’s policy.
If You’re an IT Admin
If you manage your organization’s Intune settings, you might need to adjust the “Data Relocation Policy” to allow pasting between specific apps.
Important Note
These restrictions are in place for good reason—to protect your organization’s data. Always check with your IT department before making any changes to security settings.
Troubleshooting Table
| Problem | Possible Solutions |
|---|---|
| “Your organization’s data cannot be pasted here” error | Update Microsoft Office apps, contact IT admin, create a new file, try different apps |
Understanding Data Protection Policies
Data protection policies help keep company information safe. They control how data moves between apps and devices. These policies also manage who can access sensitive data.
Data Transfer and Access Control
Data transfer policies set rules for moving info between apps. They may block copying and pasting certain data. This stops sensitive info from leaving secure apps.
Access control limits who can view or edit data. It uses:
- User permissions
- Device restrictions
- Location-based rules
Companies often use different levels of access. This ensures employees only see data they need for their jobs.
Implementing App Protection Policies
App protection policies guard data within mobile apps. They work on both company and personal devices. These policies can:
- Encrypt app data
- Require a PIN to open apps
- Prevent screenshots
- Block file sharing
IT teams set these rules in a central dashboard. The policies then apply to all managed devices and apps.
Role of Microsoft Intune in Data Management
Microsoft Intune is a tool for managing mobile devices and apps. It helps companies:
- Create and apply data protection policies
- Control app access to company data
- Wipe business info from lost devices
Intune works with other Microsoft services. This creates a complete security system for company data.
IT admins use Intune to set up rules for different user groups. They can also track policy compliance across the company.
Practical Guidance on Security Features
Handling organization data securely requires understanding key features and common issues. Let’s explore troubleshooting, managing data on personal devices, and preventing unauthorized access.
Troubleshooting Common Data Access Issues
The “Your organization’s data cannot be pasted here” error often stems from security policies. To fix this:
- Check if the file is editable
- Update Microsoft Office
- Try pasting into a different document
Modifying the Intune Application Protection Policy can help. Go to the Data Transfer section and ensure copy-paste isn’t blocked.
For Android users, a long press on the screen may reveal a ‘Paste’ option in the menu. This can bypass some restrictions.
Managing Corporate Data on Personal Devices
Balancing work and personal use on devices requires care. Here are key steps:
- Use separate work profiles for business apps
- Enable two-factor authentication
- Regularly update all apps and the operating system
IT departments often use Mobile Device Management (MDM) tools. These help control which apps can access company data.
Users should be aware of which apps are authorized for work use. Trying to copy data to unauthorized apps may trigger security alerts.
Preventing Unauthorized Data Movement
Organizations use various methods to keep data safe:
- Data Loss Prevention (DLP) tools
- Encryption for sensitive files
- Access controls based on user roles
Employees should:
- Only use approved apps for work tasks
- Avoid sharing login details
- Report any suspected data breaches promptly
App protection policies can be set to allow data transfer between specific apps. This helps prevent accidental leaks while enabling necessary work.
Regular training helps staff understand these security features. It’s crucial for maintaining data safety across the organization.
Frequently Asked Questions
Pasting restrictions can cause frustration when working with organization data. Here are some common issues and fixes for different devices and systems.
How can I troubleshoot issues when copying data from Outlook yields a restriction message?
Check your Intune app protection policies. These rules safeguard data on work computers. Ask your IT team to review the settings. They may need to adjust the policy to allow copying between apps.
Try pasting into a different file or app. Sometimes this bypasses the restriction.
What steps should I follow if I encounter a pasting restriction message on iPhone?
Update your iOS and Office apps. Old versions can cause pasting problems.
Check if the file is read-only. Open it in edit mode if possible.
Contact your IT support. They may need to change device management settings.
What methodologies are available for resolving clipboard limitations on Windows 10?
Update Microsoft Office. New versions often fix pasting issues.
Enable editing on the file you’re trying to paste into. Look for a yellow bar at the top of the document.
Try the Windows clipboard history tool. Press Windows key + V to access it.
Is there a way to bypass the pasting restriction error on a Mac system?
Check your Mac’s security settings. Some apps may be blocked from accessing the clipboard.
Use Universal Clipboard if pasting between Apple devices. This feature often works when others fail.
Ask your IT team about Mac-specific app protection policies. They may need adjusting.
How can I fix the pasting restrictions on my Android device enforced by organizational policies?
On Android, try this trick: long-press the screen where you want to paste. A menu should appear with a ‘Paste’ option.
If using Gboard, turn off autosuggest. Go to Gboard settings > Text correction.
Update your Android OS and work apps. Old versions can cause conflicts.
What are the best practices to follow when resolving pasting issues in Windows 11 due to organizational rules?
Check your file permissions. Make sure you have edit rights for the document.
Try pasting as plain text. This can bypass some restrictions.
Use the Snipping Tool to capture and paste content as an image. This often works when text pasting fails.