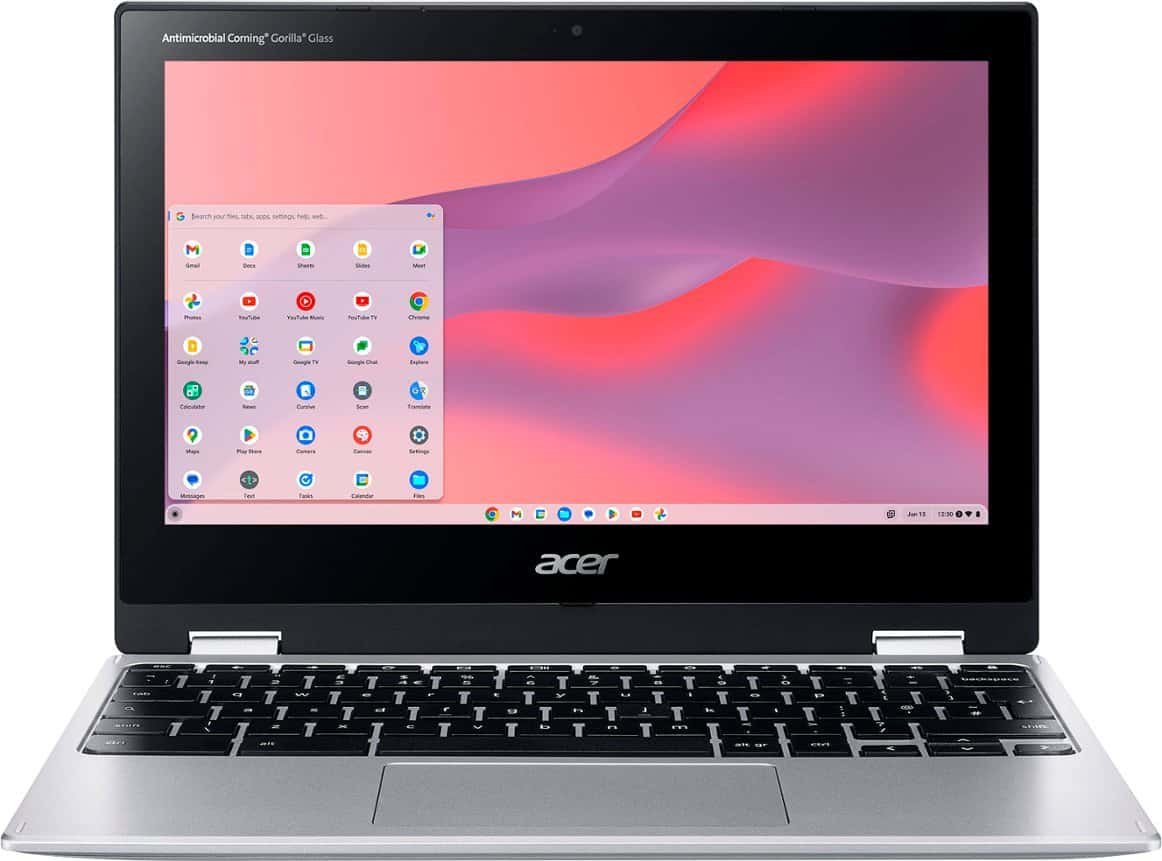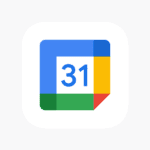Dealing with Chromebook problems can be frustrating. Despite being known for their simplicity, these devices can still encounter issues. The most common problems with Chromebooks are startup trouble, display glitches, and sound issues. Although Chromebooks are generally user-friendly and reliable, they can sometimes run into problems. This troubleshooting guide provides step-by-step solutions for common issues such as startup problems, performance issues, and connectivity problems, helping you get your Chromebook back on track.
Whether it’s a simple fix like closing unnecessary tabs, or a more involved process like resetting your device, these tips can help you resolve most Chromebook issues. Resolving Chromebook issues often begins with simple steps, such as a quick restart. For more stubborn issues, checking power connections or resetting the device may help. Google offers built-in tools to diagnose and fix many Chromebook problems. Knowing how to troubleshoot your Chromebook can save time and stress. This guide covers the basics of Chromebook troubleshooting, including common issues and their solutions. By the end, you’ll be better equipped to handle Chromebook problems on your own.

Overcoming Common Chromebook Hurdles
Startup and Shutdown Problems
Chromebook Won’t Turn On
If your Chromebook refuses to power up, there are a few things to check. First, make sure it’s charged. Plug it in and let it charge for at least 30 minutes before trying again. If it still won’t turn on, try a hard reset by pressing and holding the Refresh and Power buttons simultaneously. If all else fails, it might be time for a repair.
Chromebook Won’t Shut Down
A Chromebook that won’t shut down can be frustrating. Try closing all apps and tabs first. If it’s still unresponsive, hold down the Power button for about 10 seconds to force a shutdown.
Performance Issues
Chromebook is Slow
Is your Chromebook sluggish? Close any unnecessary tabs and apps. Too many extensions can also slow things down, so disable any you don’t need. A quick restart often helps, too. If the problem persists, try resetting your Chromebook to its factory settings.
Chromebook is Freezing or Crashing
If your Chromebook keeps freezing or crashing, try updating Chrome OS. Outdated software can sometimes cause these issues. If that doesn’t work, a hard reset might do the trick. In some cases, a specific app or extension might be the culprit, so try uninstalling any recent additions.
Wi-Fi and Connectivity Problems
Chromebook Won’t Connect to Wi-Fi
Start by checking if your Wi-Fi is on and if you’re connected to the correct network. Try forgetting the network and reconnecting. If other devices can connect, the problem might be with your Chromebook. Resetting your network settings or restarting your router might help.
Other Issues
Chromebook Keyboard Not Working
A faulty keyboard can hamper your work. First, check for debris or crumbs stuck under the keys. If that’s not the issue, try restarting your Chromebook. In some cases, updating Chrome OS or resetting the device might fix the problem. If it’s a hardware issue, you might need to replace the keyboard.
Chromebook Touchpad Not Working
If your touchpad isn’t responding, try restarting your Chromebook. Check if the touchpad is enabled in settings. If it’s still not working, try updating Chrome OS or resetting the device. A hardware issue might require professional repair.
Troubleshooting Table
| Issue | Possible Solutions |
|---|---|
| Chromebook won’t turn on | Check charge, try a hard reset |
| Chromebook won’t shut down | Close apps/tabs, force shutdown |
| Chromebook is slow | Close apps/tabs, disable extensions, restart, reset |
| Chromebook is freezing/crashing | Update Chrome OS, hard reset, uninstall recent apps/extensions |
| Chromebook won’t connect to Wi-Fi | Check Wi-Fi settings, forget and reconnect network, reset network settings, restart router |
| Chromebook keyboard not working | Clean keyboard, restart, update Chrome OS, reset, replace keyboard (if hardware issue) |
| Chromebook touchpad not working | Restart, check settings, update Chrome OS, reset, professional repair (if hardware issue) |
Key Takeaways
- Restarting solves many Chromebook issues
- Check power connections for startup problems
- Use Google’s built-in tools for advanced troubleshooting
Starting Up and Power Issues
Chromebooks sometimes have trouble turning on or staying charged. These problems can often be fixed with a few simple steps.
Resolving Chromebook Power-On Problems
If your Chromebook won’t turn on, try these fixes:
- Hold the power button for 30 seconds
- Plug in the charger and wait 30 minutes
- Try a different charger and outlet
- Do a hard reset:
- Remove all cables
- Press and hold Refresh + Power for 10 seconds
- Release and press Power to turn on
If these steps don’t work, the battery or charging port may need repair.
Managing Power and Battery Efficiency
To get the most out of your Chromebook’s battery:
- Lower screen brightness
- Turn off Bluetooth and Wi-Fi when not in use
- Close unused tabs and apps
- Use power-saving mode
- Keep the device updated
Check battery health in Settings > Device > Power. Replace the battery if it’s old or damaged. Clean the charging port gently with compressed air to remove dust that may block charging.
Display and Sound Adjustments
Chromebooks sometimes have screen and sound issues. These problems can often be fixed with a few simple steps.
Fixing Chromebook Screen Issues
If your Chromebook screen is black or not showing correctly, try these fixes:
- Press the brightness up key several times.
- Check if the screen works with an external monitor.
- Restart your Chromebook by holding the power button for 3 seconds.
- Try a hard reset by pressing Refresh + Power.
For touchscreen problems:
- Clean the screen with a soft, lint-free cloth.
- Turn the device off and on again.
- Check for system updates.
If these steps don’t work, a factory reset might be needed. Back up your data first.
Troubleshooting Sound Problems
When your Chromebook has no sound:
Check the volume:
- Press the volume up key.
- Click the time in the bottom right corner.
- Adjust the volume slider.
Make sure audio isn’t muted.
Check audio settings:
- Click the time > Advanced > Audio settings.
- Ensure the right output device is selected.
Unplug and replug headphones or speakers.
Restart your Chromebook.
For Bluetooth audio issues, try turning Bluetooth off and on. If problems persist, unpair and re-pair your device.
Frequently Asked Questions
Chromebooks can face various issues. Here are some common problems and their solutions.
How can I perform a hard reset on my Chromebook?
To do a hard reset:
- Turn off the Chromebook.
- Press and hold the Refresh key and Power button at the same time.
- Release the Refresh key when the device starts.
This can fix many basic problems.
What should I do if my Chromebook won’t turn on, even when it’s plugged in?
Try these steps:
- Check the charger and power outlet.
- Press and hold the Power button for 30 seconds.
- Perform a hard reset as described above.
- If it still won’t start, contact support.
How can I troubleshoot camera issues, such as a black screen on my Chromebook?
For camera problems:
- Close all apps using the camera.
- Restart your Chromebook.
- Check camera permissions in settings.
- Update Chrome OS.
If the issue continues, try a hard reset.
What steps should I take to fix an unresponsive Chromebook?
If your Chromebook is frozen:
- Wait a few minutes.
- Press and hold the Power button for 3 seconds.
- If it doesn’t respond, do a hard reset.
- If problems persist, try a Powerwash to reset the device.
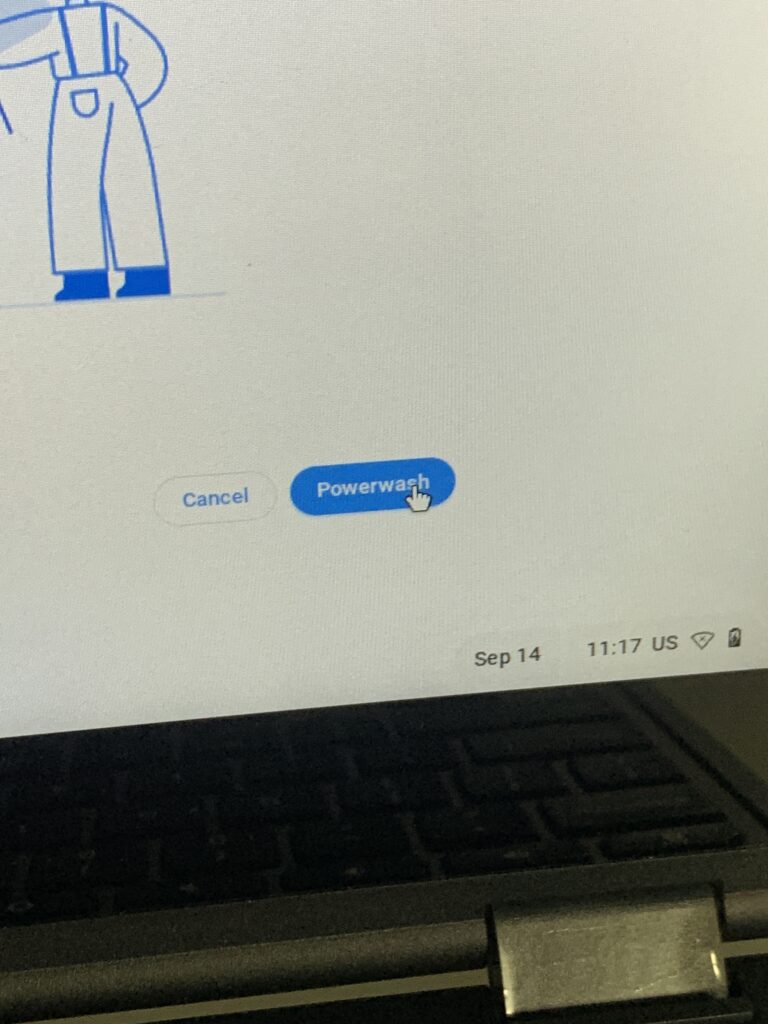
How do I properly reboot a Chromebook when it’s not responding?
To reboot a stuck Chromebook:
- Press and hold the Power button for 3 seconds.
- If that doesn’t work, press and hold for 10 seconds.
- The device will turn off. Press the Power button again to restart.
What are common troubleshooting steps for students encountering issues with their Chromebooks?
Students can try these steps:
- Restart the Chromebook.
- Check the internet connection.
- Clear browser cache and cookies.
- Make sure Chrome OS is up to date.
- If problems continue, ask a teacher or IT staff for help.
More Chromebook Tips and Tricks
Identifying Your Chromebook and Its Capabilities
How to Find Chromebook Model
There are a couple of ways to find your Chromebook’s model:
- Check the bottom of your Chromebook. The model name is usually printed on a sticker.
- Open the Chrome browser and type “chrome://system” in the address bar. Look for the “Model name” field.
What Type of Chromebook Do I Have?
Chromebooks come in various types, from traditional clamshell laptops to convertibles and tablets. To determine your Chromebook type, check its physical form factor. Clamshells have a traditional laptop design, convertibles can be used as laptops or tablets, and tablets have a detachable keyboard.
Can You Run Microsoft Office on a Chromebook?
You can access Microsoft Office on a Chromebook through the web-based versions (Office Online) or through the Android apps available on the Google Play Store. Some Chromebooks also support installing Linux apps, which may include certain versions of Microsoft Office.
Can You Use a Chromebook as a Monitor?
Chromebooks can’t be used as traditional external monitors for other devices. However, you can use Chromecast to cast your device’s screen to a Chromebook.
Troubleshooting Chromebook Hardware
How to Turn On Your Chromebook When It Won’t Turn On
If your Chromebook won’t turn on, try the following:
- Ensure it’s plugged in and charging.
- Press and hold the Power button for 10 seconds.
- Perform a hard reset by pressing Refresh + Power buttons together.
If these steps don’t work, contact your Chromebook manufacturer’s support for further assistance.
How to Reset Chromebook Keyboard
Try these steps if your Chromebook keyboard is acting up:
- Restart your Chromebook.
- Check for debris under the keys.
- Update Chrome OS.
- If all else fails, perform a hard reset.
How to Fix Keyboard on Chromebook
If the reset doesn’t fix your keyboard, it might be a hardware issue. You might need to contact your Chromebook manufacturer’s support for repair or replacement.
Chromebook Features and Settings
Turn Off Voice Assistant Chromebook Shortcut
To disable the “Ok Google” voice assistant, go to Settings > Search and Assistant > Google Assistant and toggle it off.
How to Screenshot on Chromebook without Windows Key
You can take a screenshot on a Chromebook by pressing Ctrl + Show Windows key (the key with a rectangle and two lines). To capture a partial screenshot, press Ctrl + Shift + Show Windows key, then click and drag to select the area.
Browse as Guest Chromebook
Click the time in the bottom-right corner, then click “Exit” or your profile picture, and choose “Browse as Guest.” This will open a new window where you can browse the internet without logging into a Google account.
How to Screenshare on Chromebook
During a Google Meet call, click the “Present Now” button and select the screen or window you want to share. You can also use third-party screen sharing extensions for other platforms.
How to Turn Off On-Screen Keyboard on Chromebook
Click the time in the bottom-right corner, then click the Settings icon. Go to Device > Keyboard and toggle off “Show on-screen keyboard when no keyboard is connected.”
Browsers for Chromebook
Chrome OS comes with Google Chrome as its default browser. However, you can also install other browsers like Firefox, Opera, or Brave from the Google Play Store.