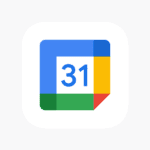Are you looking for guidance on setting up and using your iPad? Whether you’re a beginner or seeking some useful tips, this blog post is here to help. You’ll learn how to set up, customize, and make the most of your iPad. We’ll cover essential topics like data backup, using Apple Pencil, and connecting to Wi-Fi. Additionally, you’ll discover troubleshooting tips, information about accessories, and insights from the Apple community. Whether it’s fixing issues, learning about AppleCare, or exploring your iPad’s features, this post has all the information you need.
Get Help with Your iPad
Getting Started
- Turning on your iPad: Press and hold the top button until the Apple logo appears.
- Setting up your iPad: Follow the on-screen instructions to connect to Wi-Fi, sign in with your Apple ID, and customize your settings.
- Navigating the Home Screen: The Home Screen is where you’ll find your apps. Swipe left or right to move between pages, and tap an app to open it.
- Using Control Center: Swipe down from the top-right corner to access Control Center, where you can adjust brightness, volume, and other settings.
- Taking Screenshots: Press the top button and the volume up button at the same time to capture a screenshot.
Basic Usage
- Connecting to Wi-Fi: Go to Settings > Wi-Fi and select your network.
- Downloading Apps: Open the App Store and search for the apps you want. Tap “Get” to download and install.
- Browsing the Web: Open Safari and enter a website address in the address bar.
- Checking Email: Open the Mail app and sign in with your email account.
- FaceTime Video Calls: Open the FaceTime app and start a video call with a friend or family member.
Troubleshooting Common Issues
- iPad won’t turn on: Make sure it’s charged. If it’s still not turning on, try a hard reset by pressing and holding the top button and the Home button at the same time.
- iPad is frozen: Try a hard reset by pressing and holding the top button and the Home button at the same time.
- iPad is running slow: Close any unused apps and restart your iPad. If the problem persists, try updating to the latest version of iPadOS.
- Can’t connect to Wi-Fi: Check your Wi-Fi password and make sure you’re in range of your router. Try restarting your router and your iPad.
- Battery draining quickly: Lower your screen brightness, disable background app refresh, and close any unused apps.
iPad Resources
| Resource | Description |
|---|---|
| Apple Support Website | Find answers to your questions, troubleshooting tips, and how-to guides. |
| Apple Support App | Get support from Apple experts right on your iPad. |
| Apple Store | Visit an Apple Store for in-person help. |
This guide is designed to help you get the most out of your iPad. Whether you’re a new user or a seasoned pro, there’s always something new to learn.
Key Takeaways
- Learn to set up and use your iPad effectively
- Discover how to troubleshoot common issues
- Find tips from the Apple community
Getting Started with Your iPad
Before diving into the many features of your iPad, it’s important to know which model you have, set it up properly, and understand the basic operations. This section will cover the essential steps and tips to get you started with your iPad.
Understanding iPad Models
There are several models of iPads: iPad Pro, iPad Air, iPad Mini, and the standard iPad. The iPad Pro comes in different sizes and is known for its powerful processor and advanced features. The iPad Air is lighter and more portable but still has strong performance. The iPad Mini is the smallest in the lineup, making it easy to carry around. The standard iPad provides great functionality at a more affordable price.
Initial Setup and Navigation
When you get a new iPad, start by pressing the Sleep/Wake Button to power it on. You’ll need to connect to Wi-Fi and sign in with your Apple ID. If you don’t have one, you can create it during this setup. This ID allows you to use iCloud to back up and sync your data. Follow the on-screen instructions to Set Up New iPad. The Home Button on some models or swiping up on the screen helps navigate the device. Face ID or Touch ID can be set up for security.
Essential iPad Operations
Basic operations include using the Volume Up Button and Volume Down Button to control sound levels. The Sleep/Wake Button can also lock the screen. To Force Restart the iPad in case it freezes, press and hold both the Sleep/Wake Button and the Home Button (or Volume Up) until the Apple logo appears. Using Multitasking, you can open multiple apps at once. Rotate the iPad to switch between Portrait Mode and Landscape Mode.
Installing and Managing Applications
The App Store is where you download applications. Open the App Store and search for apps or games to install. To Download an app, simply tap the Get button and then Install. You can also Organize apps by dragging them around the home screen, Move apps into folders by dragging one app on top of another, and Delete apps by pressing and holding until they wiggle, then tapping the X.
iPad Settings and Customization
Customize your iPad in the Settings menu. Here you can connect to Wi-Fi networks and Bluetooth devices. Set up your Control Center to have quick access to frequently used features. Siri can be enabled for voice commands. Use Screen Time to manage time spent on the device and set limits. Adjust screen settings to get the best viewing experience, whether you prefer Dark Mode or Light Mode.
Frequently Asked Questions
Find answers to some common questions about getting help with your iPad.
How can I contact Apple support for iPad issues?
You can contact Apple support through the Apple Support app or visit their official support website. These resources let you access personalized solutions and explore popular iPad topics. You can also schedule a call or visit an Apple Store for in-person help.
What are the steps to troubleshoot common problems on an iPad?
First, restart your iPad. If that doesn’t fix the issue, check for software updates in Settings. Ensure that all apps are updated through the App Store. Reset network settings if you have connectivity problems. If needed, restore your iPad to factory settings, but remember to back up your data first.
How can I perform a hard reset on my iPad?
Press and hold the top button and either volume button until the power off slider appears. Drag the slider, then wait for 30 seconds for your device to turn off. To turn it back on, press and hold the top button until the Apple logo appears.
Is there a comprehensive guide or manual for using an iPad?
Yes, Apple provides an iPad User Guide, which you can access online. This guide explains everything you need to know about using and customizing your iPad, covering both basic and advanced features.
What are the operating hours for Apple’s iPad support hotline?
Support is available daily from 7 a.m. to 10 p.m. Central Time. Ensure you have your iPad’s serial number ready when calling to expedite the process.
How can I initiate a support chat for my iPad-related queries?
Visit the Apple Support website, sign in with your Apple ID, and choose your device. You can then select the option to chat with a support specialist about your issue. This is often a quick way to get help without needing to call or visit a store.