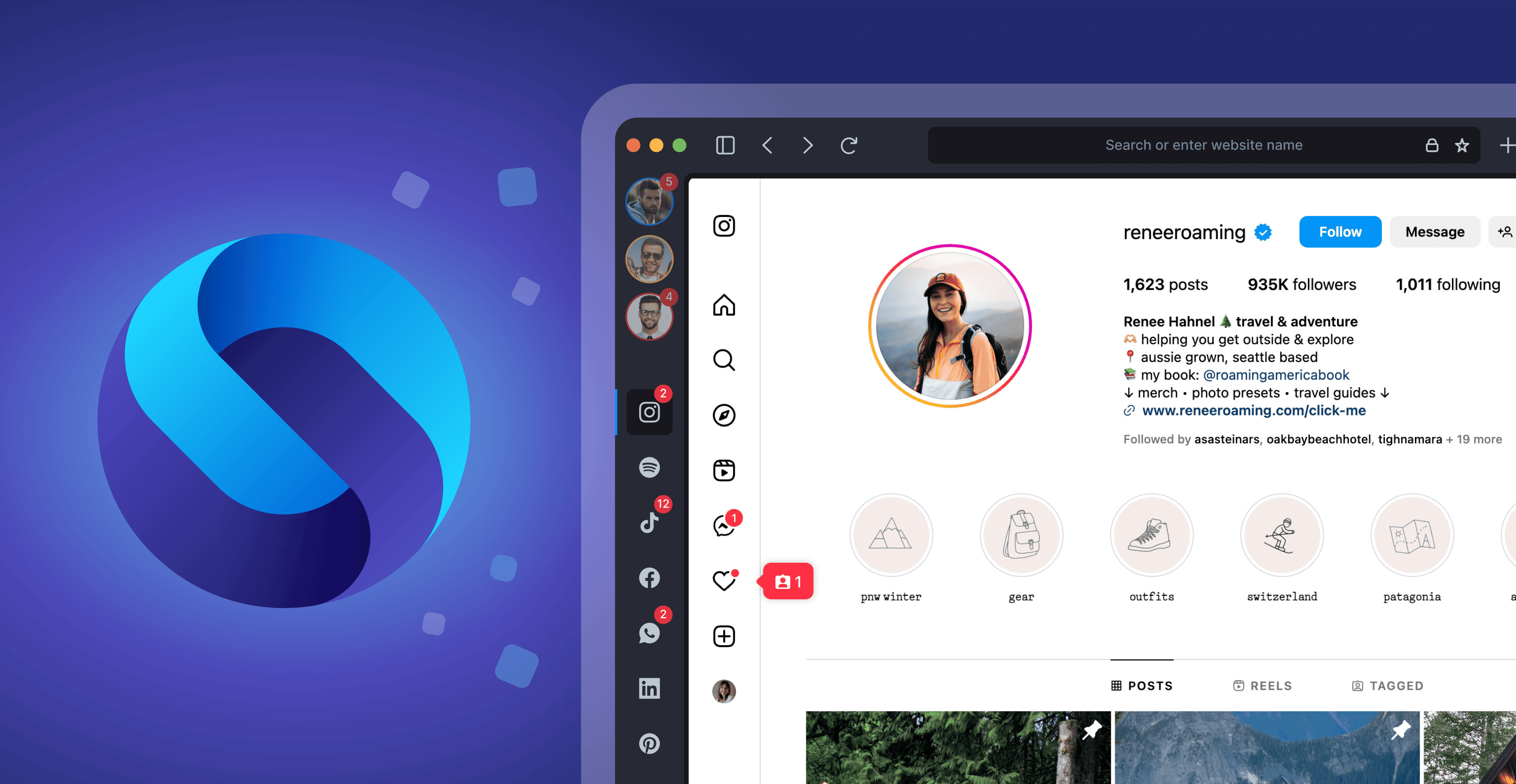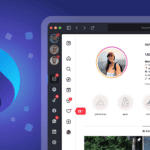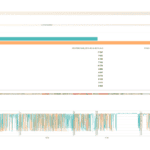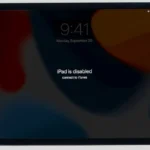Switching to a new browser can be daunting. You may worry about losing your favorite websites and settings. But fear not! Shift makes it easy to bring your Chrome bookmarks and settings along for the ride.
To import your Chrome data into Shift, simply close Chrome, open Shift’s Quick Settings, and click “Import” next to “Import bookmarks and settings”. This process transfers your bookmarks, saved passwords, and other browser data seamlessly. You’ll feel right at home in Shift with all your familiar sites just a click away.
Importing your Chrome data into Shift saves time and hassle. No need to manually recreate your browsing setup or hunt down forgotten passwords. In minutes, you’ll have your personalized browsing experience set up in Shift. Get ready to enjoy a fresh start without leaving your digital life behind.
Streamline Your Browsing: Importing Chrome Data into Shift
Shift is a desktop app that helps you organize your digital life by bringing all your apps, email accounts, and workflows into one place. If you’re making the switch to Shift, you’ll want to bring your browser settings and bookmarks with you. Here’s how to easily import your Chrome data into Shift:
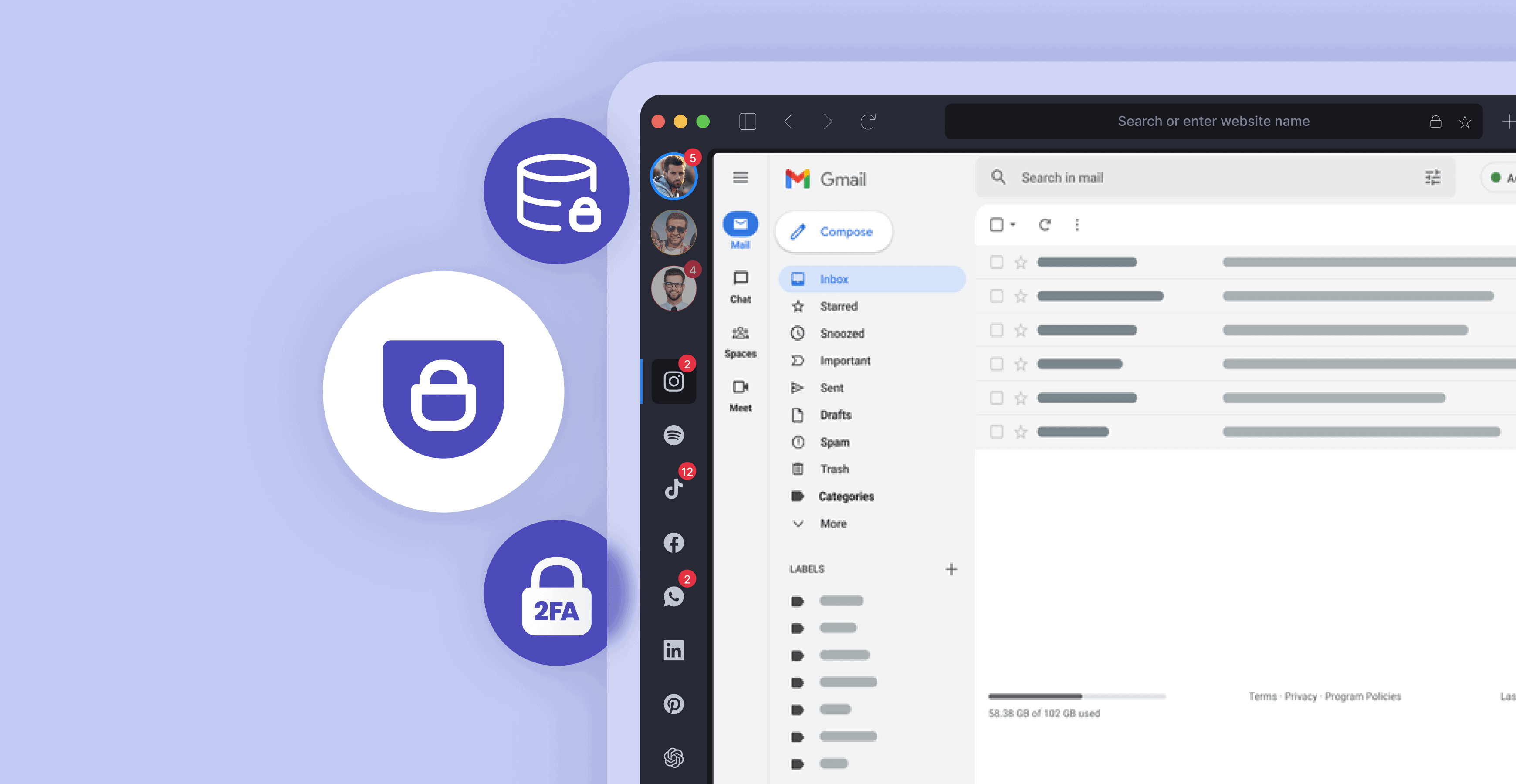
Why Import Your Chrome Data?
Importing your Chrome data into Shift ensures a smooth transition and saves you time. You’ll have all your familiar bookmarks, saved passwords, and other settings readily available in Shift, so you can continue browsing seamlessly without having to set everything up from scratch.
Before You Start
Make sure you have the latest version of both Chrome and Shift installed on your computer. This ensures compatibility and access to the latest features.
Step-by-Step Import Process
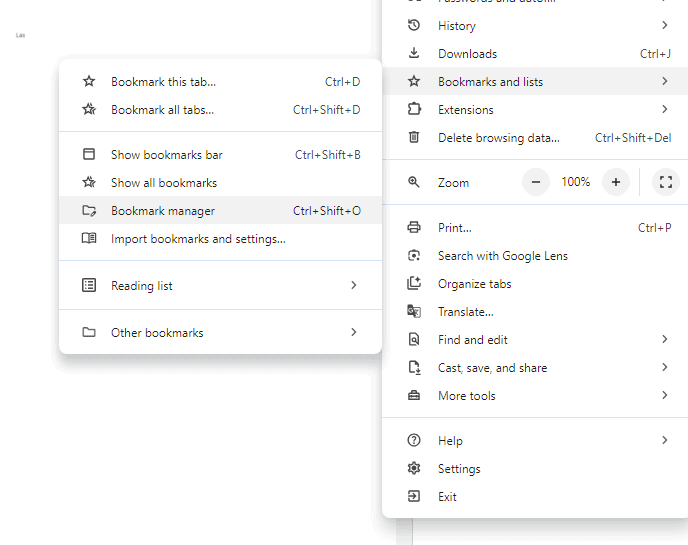
- Export from Chrome:
- Import into Shift:
- Open Shift and click on the Settings gear icon in the bottom left corner.
- Select Import/Export Data.
- Choose Import from Browser.
- Select the HTML file you exported from Chrome.
- Click Import.
What Gets Imported?
Shift will import the following from your Chrome data:
- Bookmarks
- History
- Saved passwords (optional)
- Autofill form data (optional)
Troubleshooting Tips
- Import Failed? Double-check that you’re using the latest versions of Chrome and Shift. Try exporting your bookmarks from Chrome again and ensure the HTML file is saved correctly.
- Missing Bookmarks? Shift imports bookmarks from your Chrome profile. If you use multiple Chrome profiles, make sure you’re exporting from the correct one.
- Can’t Find Imported Bookmarks? In Shift, your imported bookmarks will be placed in a new folder named “Imported from Chrome.” You can then organize them as you like.
Benefits of Using Shift
| Feature | Description |
|---|---|
| Unified Workspace | Access all your apps, email accounts, and workspaces in one place. |
| Focused Browsing | Minimize distractions and improve productivity with dedicated workspaces. |
| Efficient Workflows | Streamline your tasks with easy switching between apps and accounts. |
| Enhanced Security | Keep your data secure with built-in privacy features. |
Key Takeaways
- Importing Chrome data into Shift is quick and simple
- Your bookmarks and passwords transfer over automatically
- Shift lets you keep your familiar browsing setup in a new environment
Preparing to Import Browser Data into Shift
Before importing your browser data into Shift, you need to take a few steps. These steps ensure a smooth transfer of your bookmarks and settings.
Understanding the Shift Platform
Shift is a desktop app that helps manage multiple accounts and apps in one place. It lets you import bookmarks and settings from other browsers. This feature makes it easy to switch to Shift without losing your important data.
Shift supports imports from popular browsers like Chrome, Edge, and Firefox. When you first use Shift, it tries to import bookmarks automatically. But you can also do this manually later.
The app has a built-in web browser based on Chromium. This means it works a lot like Chrome. Your imported bookmarks will appear in the Shift bookmark bar, just like in Chrome.
Exporting Bookmarks from Chrome
To move your bookmarks from Chrome to Shift, you first need to export them. Here’s how:
- Open Google Chrome
- Click the three dots in the top right corner
- Go to Bookmarks > Bookmark manager
- Click the three dots in the blue bar
- Select “Export bookmarks”
- Save the HTML file to your computer
This process creates an HTML file with all your bookmarks. Make sure you remember where you save this file. You’ll need it when you import into Shift.
Chrome also lets you sync bookmarks with your Google account. But for Shift, you’ll need the HTML file. This method ensures you get all your bookmarks, even if some aren’t synced.
Executing the Import into Shift
Importing browser settings and bookmarks into Shift is a simple process. Users can bring their favorite websites and saved passwords from various browsers into Shift quickly.
Importing Bookmarks and Settings
To import bookmarks and settings into Shift:
- Close your default browser (Chrome, Edge, Firefox, etc.)
- Open Shift
- Click the gear icon in the top-right corner
- Scroll to Advanced Settings
- Find “Import bookmarks and settings”
- Click “Import”
Shift will then import your browser data. This includes bookmarks, saved passwords, and other settings.
For passwords, make sure your CSV file has these columns:
- URL
- Username
- Password
If not, update the file before importing.
Compatibility with Other Browsers
Shift works with many popular browsers. You can import data from:
- Google Chrome
- Microsoft Edge
- Mozilla Firefox
- Safari
- Opera
- Brave
- Vivaldi
The import process is similar for all browsers. In some cases, you might need to export your bookmarks as an HTML file first. Then import this file into Shift.
Shift makes it easy to bring your online life together. You can access all your favorite sites and saved info in one place.
Frequently Asked Questions
Importing Chrome bookmarks and settings into Shift can be done on various devices. The process may differ slightly depending on your device type and operating system.
How can I import my Chrome bookmarks into Shift on my iPhone?
Shift is not available for iPhones. It’s a desktop application for Mac, Windows, and Linux. You can’t import Chrome bookmarks into Shift on an iPhone.
What are the steps to transfer Chrome bookmarks and settings to Shift on a Chromebook?
Shift doesn’t work on Chromebooks. Chromebooks use Chrome OS which doesn’t support the Shift application. You can’t transfer Chrome bookmarks to Shift on a Chromebook.
Is there a way to import Chrome bookmarks and settings into Shift for iOS devices?
No. Shift is not available for iOS devices. It’s a desktop app for Mac, Windows, and Linux computers. You can’t use Shift on iPhones or iPads.
What is the process for exporting bookmarks from Chrome to use in another computer?
To export Chrome bookmarks:
- Open Chrome
- Click the three dots in the top right
- Go to Bookmarks > Bookmark manager
- Click the three dots in the manager
- Select “Export bookmarks”
- Save the file
- Transfer this file to your new computer
How can I transfer my Chrome bookmarks to a new computer without signing into Google?
You can transfer bookmarks without a Google account:
- Export bookmarks from your old computer
- Save the file to a USB drive
- Plug the USB into your new computer
- Open Chrome on the new computer
- Go to Bookmark manager
- Click “Import bookmarks”
- Select the file from your USB
Can I import my bookmarks and passwords from Chrome to Shift, and if so, how?
Yes, you can import bookmarks and passwords from Chrome to Shift. Here’s how:
- Close Chrome
- Open Shift
- Go to Quick Settings
- Scroll to Advanced Settings
- Click “Import” next to “Import bookmarks and settings”
- Select Chrome as the source
- Choose what to import
- Click “Import”
Can I import bookmarks from other browsers into Shift?
Yes, Shift supports importing bookmarks from other popular browsers like Firefox and Edge. The process is similar to importing from Chrome.
Can I export my Shift data to another browser?
Currently, Shift doesn’t support exporting data to other browsers. However, you can always export your bookmarks from Shift as an HTML file.
What if I have multiple Chrome profiles?
Shift will import data from the default Chrome profile. If you want to import from a different profile, you’ll need to switch to that profile in Chrome before exporting your bookmarks.