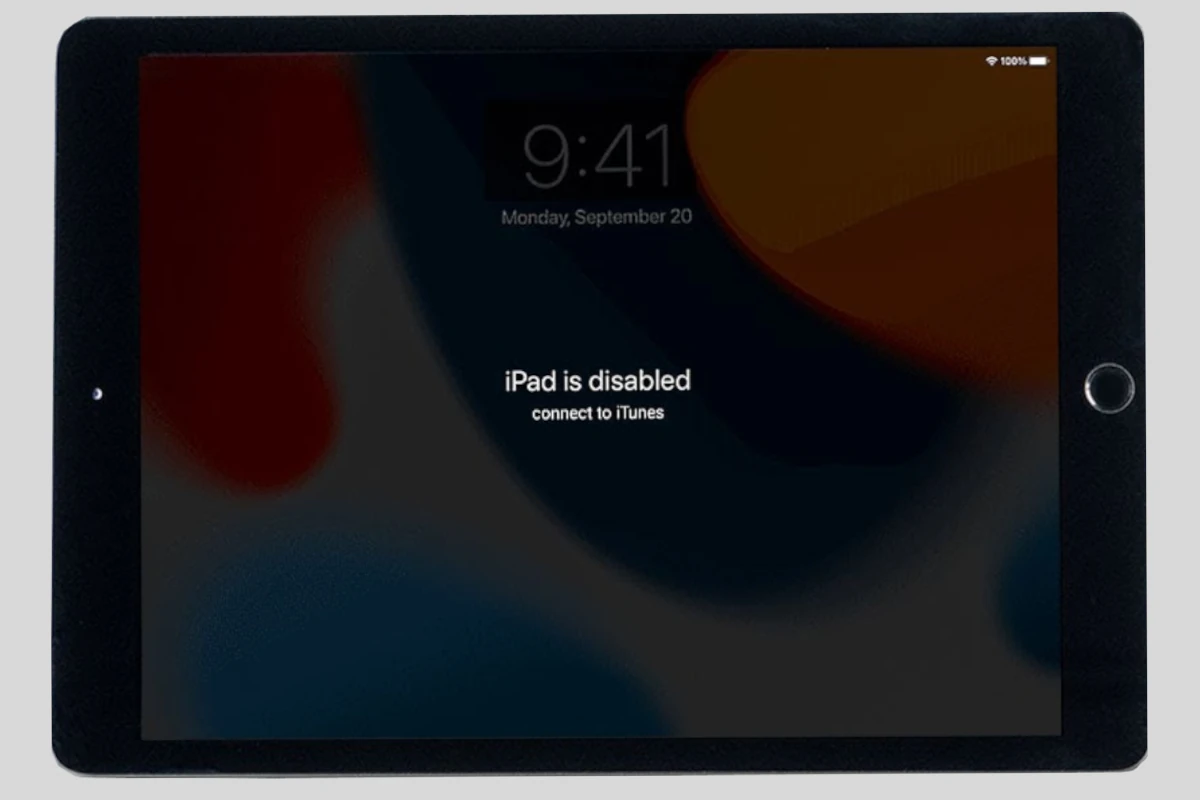If your iPad shows the message “iPad is Disabled Connect to iTunes,” you may feel worried. This can happen if you enter the wrong passcode too many times. To fix this, connect your iPad to a computer, use iTunes or Finder, and restore the device. Following simple steps can help you unlock your iPad and make it work again. These methods work for different iPad models and software versions. Understanding how to do this can save time and frustration. By using recovery mode, you can erase and reset your iPad, which helps you regain access without needing costly repairs or replacements.
Rescuing Your Disabled iPad: A Simple Guide
Understanding the “iPad is Disabled” Message
Seeing the message “iPad is Disabled Connect to iTunes” can be alarming, but it’s a security feature designed to protect your device. This message usually appears after multiple incorrect passcode attempts. While it might seem like a major setback, there are ways to regain access to your iPad.
Step-by-Step Recovery Guide
- Prepare Your Computer: Ensure you have the latest version of iTunes (for macOS Mojave or earlier and Windows) or Finder (for macOS Catalina or later) installed on your computer.
- Connect Your iPad: Use a USB cable to connect your disabled iPad to your computer.
- Enter Recovery Mode: Follow the specific steps for your iPad model to enter recovery mode. This typically involves pressing and holding certain buttons in a specific sequence. You’ll know you’re in recovery mode when you see the “Connect to iTunes” screen on your iPad.
- Restore Your iPad: iTunes or Finder should automatically detect your iPad in recovery mode. You’ll then have the option to restore your iPad. Keep in mind that restoring your iPad will erase all data on the device.
- Set Up Your iPad: After the restore process is complete, you can set up your iPad as a new device or restore it from a backup if you have one.
Recovery Mode Steps for Different iPad Models
| iPad Model | Steps to Enter Recovery Mode |
|---|---|
| iPad with Face ID | Press and quickly release the Volume Up button. Press and quickly release the Volume Down button. Press and hold the Top button until you see the recovery mode screen. |
| iPad with Home button | Press and hold the Top (or Side) button and the Home button at the same time. Keep holding them until you see the recovery mode screen. |
Alternative Recovery Methods
If you can’t access a computer or prefer not to use iTunes or Finder, you can also try using iCloud to erase your disabled iPad remotely. This requires that you have previously enabled the “Find My” feature on your iPad.
- Go to iCloud.com: Sign in with your Apple ID and password.
- Find My iPad: Click on the “Find My” icon and select your iPad from the list of devices.
- Erase iPad: Click on “Erase iPad” and confirm your choice. This will erase all data on your iPad and remove the passcode.
- Set Up Your iPad: After the erase process is complete, you can set up your iPad as a new device or restore it from a backup if you have one.
Important Note
Restoring your iPad will erase all data on the device. It’s crucial to regularly back up your iPad to prevent data loss in situations like this.
Key Takeaways
- Connect your iPad to a computer with iTunes or Finder.
- Use recovery mode to erase and restore the device.
- These methods work for various iPad models and versions.
Understanding iPad Disablement
When an iPad gets disabled, it usually happens because of repeated incorrect passcode attempts. The device locks itself to prevent unauthorized access, displaying a message that states “iPad is disabled, connect to iTunes.”
Reasons for iPad Disablement
An iPad becomes disabled primarily due to multiple failed passcode attempts. After a few incorrect tries, the iPad temporarily locks. The lockouts become longer with each consequent wrong entry. Eventually, the device disables itself completely for security reasons.
Other causes could include software glitches or errors during updates. Security features in iPadOS designed to protect user data can also lead to disablement. Ensuring you remember your passcode and keeping software updated can help prevent this issue.
iPad Disablement Notifications
There are specific notifications that appear on the iPad’s lock screen when it is disabled. Initially, after a few failed attempts, messages like “iPad is disabled, try again in 1 minute” appear. With more incorrect attempts, the waiting time increases.
After 10 unsuccessful tries, the device shows “iPad is disabled, connect to iTunes” or “iPad Unavailable, try again in 1 hour.” These notifications direct users to connect the iPad to a computer running iTunes or Finder to restore functionality.
Differences Across iPad Models
iPads with a Home button and those with Face ID or Touch ID handle disablement differently. For older iPads with a Home button, users must hold the Home and top (or side) buttons to enter Recovery Mode. For newer models without a Home button, the process involves pressing and quickly releasing the Volume Up, then Volume Down buttons, and holding the top button.
Each model may display slightly different messages, but the general process remains consistent across iPadOS versions. Knowing the specific steps for your iPad model is crucial for resolving a disabled state.
Understanding these differences ensures users can effectively troubleshoot and restore their devices.
Frequently Asked Questions
Learn how to unlock and reset a disabled iPad correctly using different methods. This guide covers various scenarios and solutions for fixing disabled iPads.
How can I unlock my iPad when it says it’s disabled and to connect to iTunes?
To unlock a disabled iPad, you must connect it to a computer with iTunes or Finder. For iPads with a Home button, press and hold the Home and top (or side) buttons. For models without a Home button, press Volume Up, Volume Down, and then hold the top button until you see the Recovery Mode screen. Connect to iTunes and follow the prompts to restore or update the device.
What are the steps to reset a disabled iPad without using a computer?
If you don’t have a computer, reset an iPad using iCloud. Go to iCloud.com on another device, sign in, select “Find iPhone,” click on your iPad, and choose “Erase iPad.” This will erase all data and settings, so ensure you’ve backed up your data.
How can you force restart an iPad that is disabled?
To force restart an iPad, use different methods depending on the model. For iPads with a Home button, press and hold the Home and Power buttons until the Apple logo appears. For iPads without a Home button, press and release the Volume Up button, press and release the Volume Down button, then press and hold the Power button until the Apple logo appears.
Is it possible to restore an iPad without using iTunes?
Yes, you can restore an iPad without iTunes using Find My iPhone on iCloud. Sign in to iCloud.com, go to “Find iPhone,” select the iPad, and choose “Erase iPad” to restore it to factory settings. This requires enabling Find My iPhone before the device was disabled.
What do I do if connecting my disabled iPad to iTunes does not work?
If iTunes doesn’t recognize your iPad, try using another USB cable or port. Make sure you have the latest version of iTunes. If the problem persists, use Recovery Mode: turn off the iPad, connect it to the computer while holding the Home (or Volume Down for newer models) button, and wait for the Recovery Mode screen before launching iTunes.
How to access my disabled iPad without losing any data?
To avoid data loss, restore the iPad from a backup. Connect to iTunes or iCloud and select the backup option when prompted. If Recovery Mode or third-party software is required, choose options that specifically state they will retain data. Always ensure regular backups to prevent data loss in such situations.