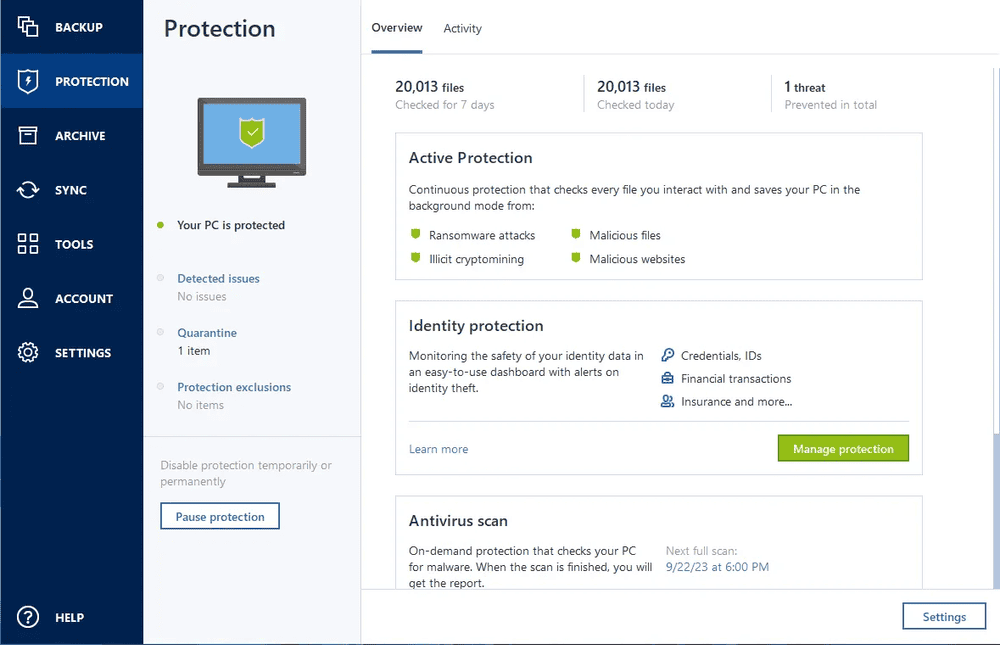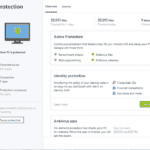Acronis True Image (Cyber Protect Home Office) is a powerful tool for data protection and cybersecurity. Sometimes users face issues that need quick fixes. Let’s explore common problems and their solutions.
When Acronis crashes during backups or can’t finish them, it’s often due to conflicts with other software or outdated drivers. Updating your system and temporarily disabling antivirus programs can help. You might also want to check the Acronis Knowledge Base for specific error messages and their fixes.
Trouble signing in? This could be due to network issues or account problems. Try resetting your password or checking your internet connection. If the problem persists, Acronis Support can guide you through more advanced troubleshooting steps.
| Common Issue | Quick Fix |
|---|---|
| Backup crashes | Update system, disable antivirus |
| Sign-in fails | Reset password, check internet |
| Slow backups | Close other programs, check disk space |
Troubleshooting Acronis Cyber Protect Home Office
Acronis Cyber Protect Home Office is a robust tool for backup, security, and privacy. However, you might occasionally encounter issues. This guide helps you troubleshoot common problems and get back to protecting your data.
General Troubleshooting Steps
Before diving into specific issues, try these general steps:
- Check System Requirements: Ensure your computer meets the minimum system requirements for Acronis Cyber Protect Home Office.
- Update the Software: Make sure you have the latest version of Acronis Cyber Protect Home Office installed. Updates often include bug fixes and performance improvements.
- Restart Your Computer: A simple restart can sometimes resolve temporary glitches or conflicts.
- Temporarily Disable Security Software: Temporarily disable your antivirus or firewall to see if it’s interfering with Acronis. If this resolves the issue, configure your security software to allow Acronis.
- Check Acronis Services: Ensure the Acronis services are running. You can check this in the Services console (search for “services.msc” in Windows).
Common Issues and Solutions
- Backup Issues:
- Insufficient Space: Ensure you have enough free space on your backup destination.
- File Access Conflicts: Close any applications that might be using the files you’re trying to back up.
- Backup Destination Errors: Verify the connection to your backup destination (external drive, network location, or cloud storage) and ensure it’s accessible.
- Antivirus/Antimalware Issues:
- False Positives: If Acronis files are flagged as threats, add them to your security software’s exclusions or whitelist.
- Interference: Some security software can interfere with Acronis’s operations. Try temporarily disabling it during backup or restore operations.
- Recovery Issues:
- Bootable Media: If you’re unable to recover from a backup, create Acronis bootable media and try recovering from that environment.
- Recovery Point Validity: Ensure the recovery point you’re using is valid and not corrupted.
- Performance Issues:
- Resource Usage: Acronis can consume system resources during backups. Try scheduling backups during off-peak hours.
- Background Processes: Close unnecessary applications and background processes to free up resources for Acronis.
- Activation or Licensing Issues:
- Internet Connection: Ensure you have an active internet connection to activate or validate your license.
- Account Verification: Double-check that you’re using the correct Acronis account credentials.
Acronis Support Resources
If you’re still facing issues, Acronis offers several support resources:
- Acronis Knowledge Base: The Acronis website has a comprehensive knowledge base with articles and FAQs.
- Acronis Community Forum: Connect with other Acronis users and seek help in the community forum.
- Acronis Support: Contact Acronis support directly through their website or phone for personalized assistance.
Best Practices for Using Acronis Cyber Protect Home Office
To prevent issues and ensure smooth operation, follow these best practices:
- Regular Backups: Schedule regular backups of your important data.
- Multiple Backup Destinations: Use multiple backup destinations, such as local drives, external drives, and cloud storage, for redundancy.
- Test Your Backups: Periodically test your backups to ensure they can be restored successfully.
- Keep Acronis Updated: Install the latest updates for Acronis Cyber Protect Home Office to benefit from bug fixes and new features.
By following these tips and utilizing Acronis’s support resources, you can effectively protect your data and resolve any issues that may arise.
Installation and Initial Configuration
Installing Acronis Cyber Protect Home Office is straightforward. The process involves checking system requirements, running the setup, and activating your license. Let’s explore each step in detail.
System Requirements
Before installation, ensure your computer meets the minimum requirements:
- Windows 7 SP1 or later (32-bit or 64-bit)
- 2 GHz single-core processor
- 2 GB RAM
- 7 GB free disk space
- 1024×768 screen resolution
For optimal performance, aim for:
- Windows 10 or 11 (64-bit)
- Multi-core processor
- 4 GB RAM or more
- SSD for the system drive
Internet connection is needed for activation and updates. A DVD-ROM drive is optional for disk-based installs.
Setup Process
To install Acronis Cyber Protect Home Office:
- Download the installer from the official website
- Run the setup file
- Choose “Install” when prompted
- Select installation type: Full or Custom
- Pick the install location
- Click “Proceed” to start installation
The process takes 5-10 minutes. Restart your computer after installation completes.
If you face issues, try these steps:
- Disable antivirus software temporarily
- Use a clean boot state
- Run the installer as administrator
License Activation
After installation, you need to activate your license:
- Launch Acronis Cyber Protect Home Office
- Click “Activate” in the main window
- Enter your serial number or sign in to your Acronis account
- Follow on-screen instructions to complete activation
Your license type determines available features. Check the table below for a quick comparison:
| Feature | Standard | Advanced | Premium |
|---|---|---|---|
| Backup | ✓ | ✓ | ✓ |
| Disk Cloning | ✓ | ✓ | ✓ |
| Cloud Backup | – | ✓ | ✓ |
| Ransomware Protection | – | – | ✓ |
If activation fails, verify your internet connection and serial number. Contact Acronis support for persistent issues.
Common Issues and Resolutions
Acronis Cyber Protect Home Office users may encounter several challenges. These often involve backup failures, update problems, and recovery difficulties. Quick solutions can resolve many of these issues.
Backup Failures
Backup failures can occur due to various reasons. Insufficient storage space is a common culprit. To fix this, delete the oldest backup when the Acronis Secure Zone is full. This setting can be enabled by default for unattended scheduled backups.
Network connectivity issues may also cause backups to fail. Check your internet connection and firewall settings. Ensure Acronis has the necessary permissions to access network resources.
Corrupted system files can interfere with the backup process. Run a system file checker tool to repair any damaged files. If issues persist, try creating a new backup plan from scratch.
Update Problems
Update failures can leave your software vulnerable. If updates fail to install, first check your internet connection. Slow or unstable connections often cause update problems.
Insufficient disk space can prevent updates from downloading. Free up space on your system drive. Aim for at least 10% free space for smooth operations.
Conflicting software may block updates. Temporarily disable antivirus programs and firewalls. Re-enable them after the update completes.
If problems continue, try the following:
- Clear the update cache
- Run the updater as administrator
- Download and install updates manually from the Acronis website
Recovery Challenges
Data recovery issues can be stressful. If you can’t find your backup, check all connected drives and network locations. Ensure you’re logged into the correct Acronis account.
Corrupted backups may prevent successful recovery. Use the Acronis backup validation tool to check backup integrity. If a backup is corrupted, restore from an earlier version if available.
Hardware compatibility issues can hinder recovery. When recovering to different hardware, use Acronis Universal Restore. This tool helps adapt the system to new hardware configurations.
For boot problems after recovery, try:
- Repairing boot records
- Checking drive letter assignments
- Updating device drivers
| Issue Type | Common Causes | Quick Fixes |
|---|---|---|
| Backup Failures | Low storage, network issues, corrupted files | Free up space, check connectivity, repair system files |
| Update Problems | Poor internet, lack of disk space, conflicting software | Verify connection, clear space, disable conflicting programs |
| Recovery Challenges | Missing backups, corruption, hardware incompatibility | Locate backups, validate integrity, use Universal Restore |
Advanced Troubleshooting Techniques
Acronis Cyber Protect Home Office users can resolve complex issues with advanced methods. These techniques help pinpoint software conflicts, analyze logs, and verify network connections.
Diagnosing Software Conflicts
Software conflicts can cause unexpected behavior in Acronis Cyber Protect Home Office. To identify these issues:
- Use Task Manager to check for conflicting processes.
- Temporarily disable antivirus software.
- Update or roll back device drivers.
Create a clean boot environment to isolate conflicts. This involves starting Windows with minimal drivers and startup programs.
To perform a clean boot:
- Open System Configuration (msconfig)
- Select ‘Selective startup’
- Uncheck ‘Load startup items’
- Restart your computer
Test Acronis Cyber Protect Home Office in this clean environment. If the issue resolves, gradually re-enable startup items to find the conflict source.
Analyzing Log Files
Log files provide valuable insights into Acronis Cyber Protect Home Office issues. To access and analyze logs:
- Open Acronis Cyber Protect Home Office
- Go to Settings > Advanced > Report
- Click ‘Save system report’
Review the report for error codes or warning messages. Common log locations include:
- C:\ProgramData\Acronis\TrueImageHome\Logs
- C:\Users[Username]\AppData\Roaming\Acronis\TrueImageHome\Logs
Use Windows Event Viewer for additional system logs. Look for entries related to Acronis services or applications.
Create a table to track recurring errors:
| Error Code | Description | Frequency | Possible Solution |
|---|---|---|---|
| 0x000534 | Backup fail | 3 times | Check storage |
| 0x000A01 | Network err | 5 times | Verify connection |
This organized approach helps identify patterns and prioritize troubleshooting efforts.
Network Connectivity Checks
Network issues can disrupt Acronis Cyber Protect Home Office operations. To diagnose and resolve these problems:
Verify internet connection
- Open a web browser and visit a known website
- Run ‘ping google.com’ in Command Prompt
Check Acronis service status
- Visit status.acronis.com
- Ensure no outages are reported
Test local network
- Ping your router (usually 192.168.1.1)
- Try accessing network shares
If issues persist, use these commands in Command Prompt:
- ‘ipconfig /all’ to view network configuration
- ‘netsh winsock reset’ to reset network stack
- ‘netsh int ip reset’ to reset IP settings
Restart your computer after running these commands. If problems continue, contact your ISP or network administrator for further assistance.
Frequently Asked Questions
Acronis Cyber Protect Home Office users often encounter common issues. These questions address key troubleshooting steps for backup problems, drive cloning, service restarts, Windows compatibility, support options, and restore errors.
How do I resolve backup issues with Acronis Cyber Protect Home Office?
To fix backup problems in Acronis Cyber Protect Home Office, start by checking your internet connection. Ensure you have enough disk space for backups.
Update the software to the latest version. If issues persist, try creating a new backup plan with different settings.
What steps should I follow to clone a drive using Acronis Cyber Protect Home Office?
To clone a drive, connect the target disk to your computer. Open Acronis Cyber Protect Home Office and select “Clone disk” from the Tools menu.
Choose your source and target disks. Select automatic or manual partition resizing. Follow the wizard to complete the cloning process.
How can I restart the Acronis Cyber Protection Service on my system?
Open the Windows Services menu by pressing Win + R and typing “services.msc”. Find “Acronis Cyber Protection Service” in the list.
Right-click on the service and select “Restart”. If it’s not running, choose “Start” instead.
What are the solutions for Acronis Cyber Protect Home Office compatibility issues on Windows 10?
For Windows 10 compatibility, ensure your Acronis software is up-to-date. Check the system requirements to confirm your PC meets them.
Disable third-party antivirus software temporarily. Run the program as administrator. If problems continue, use the Acronis system report tool to gather data for support.
In what ways can I contact Acronis support for Cyber Protect Home Office assistance?
You can reach Acronis support through their website’s contact form. Use the live chat feature for quick responses.
Submit a support ticket for complex issues. Check the Acronis Knowledge Base for self-help resources.
What should I do if I encounter errors during the restore process with Acronis Cyber Protect Home Office?
If you face restore errors, verify the backup file integrity. Ensure you have enough free space on the target drive.
Try restoring to a different location. Use Acronis Recovery Media for a clean environment restore. If errors persist, run a disk check on both source and target drives.
| Error Type | Possible Cause | Solution |
|---|---|---|
| Backup file corrupt | Data integrity issue | Create a new backup |
| Insufficient space | Target drive full | Free up space or choose larger drive |
| Access denied | Permission problems | Run as administrator |
| Hardware failure | Faulty disk | Replace the drive |