When your Windows operating system starts to become unstable, like crashing or freezing, you need to fix the damaged files. Windows has tools to help with this. The System File Checker (SFC) is a tool that can scan for and restore corrupted system files. It’s the first step to try when you have problems. If that doesn’t work, you can use System Restore to go back to a time when everything was working. For more serious problems, you can use the “Reset this PC” feature to reinstall Windows while keeping your personal files and settings or start over fresh.
Troubleshooting Windows Problems
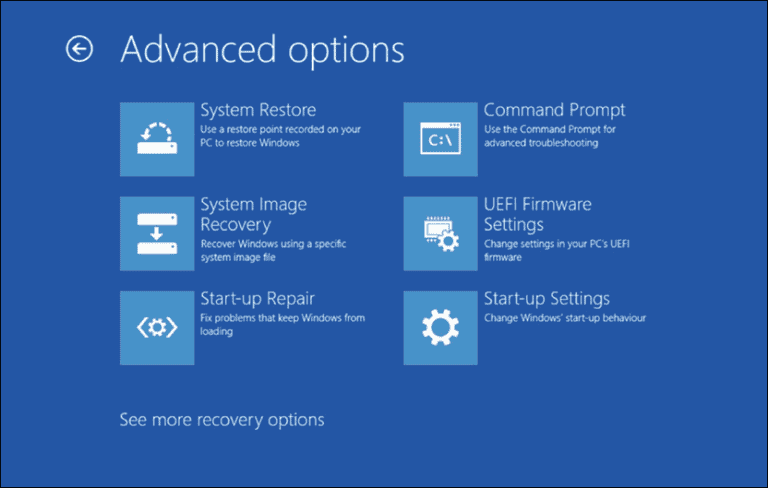
Windows is a complex operating system, and occasionally, things can go wrong. Whether you’re facing startup problems or corrupted system files, there are a few built-in tools and methods you can use to get your system back on track.
Repair Startup Issues
If your Windows computer won’t boot correctly, here are some steps to try:
1. Startup Repair
- Restart your computer. While it’s booting, press the function key to access the boot menu (usually F11 or F12).
- Select the option to troubleshoot and then choose “Advanced Options.”
- Select “Startup Repair” and let Windows attempt to fix the problem automatically.
2. System Restore
- Follow the steps above to access Advanced Options.
- Choose “System Restore.”
- Select a restore point from before your problems began and let Windows roll back to a working state.
Use Troubleshooting Tools for Corrupted Files
1. System File Checker (SFC)
- Open a Command Prompt as an Administrator.
- Type the following command and press Enter:
sfc /scannow - This will scan and attempt to repair any damaged system files.
2. Deployment Image Servicing and Management (DISM)
- Open a Command Prompt as an Administrator.
- Type the following command and press Enter:
DISM /Online /Cleanup-Image /RestoreHealth - This tool will check for and fix a wider range of system image problems.
| Method | Description |
|---|---|
| Startup Repair | Fixes problems preventing Windows from booting correctly. |
| System Restore | Reverts Windows to an earlier point when it was working. |
| System File Checker | Scans and repairs corrupt system files. |
| Deployment Image… | Fixes deeper problems with the Windows operating system. |
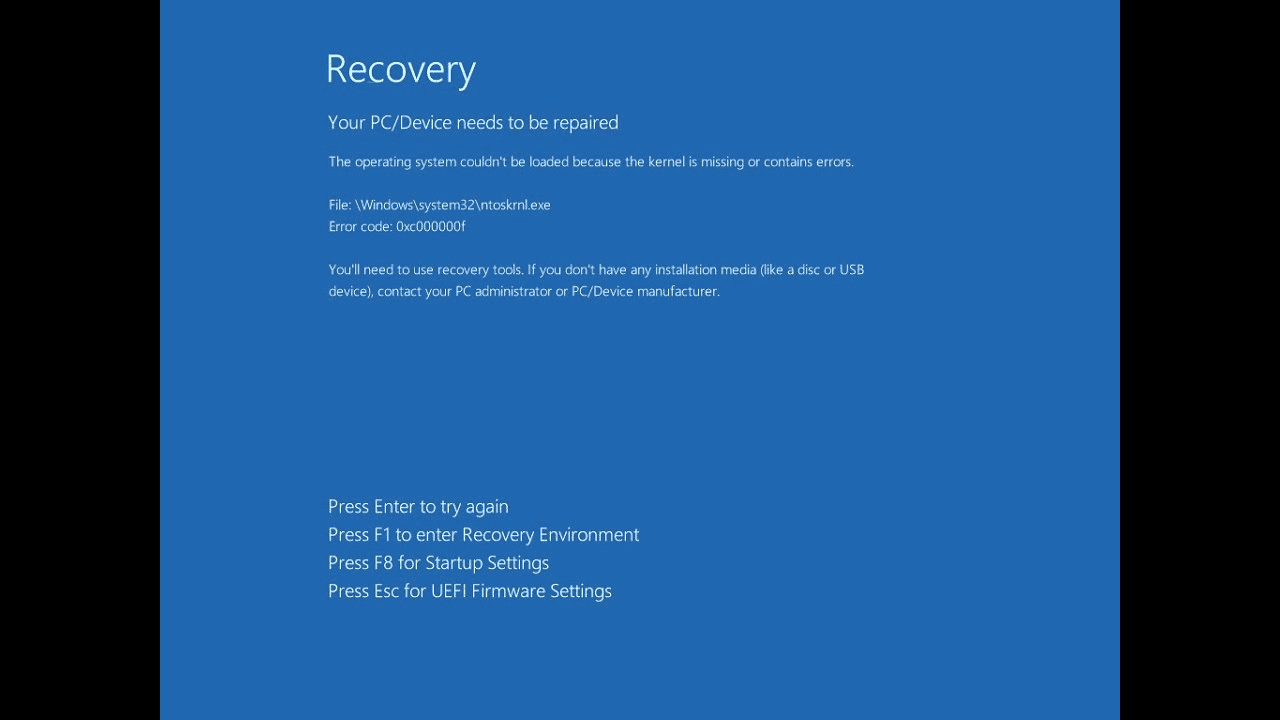
Note: Before attempting advanced repairs, it’s wise to back up your important data. If the above methods don’t work, you might need to consider a clean reinstall of Windows.
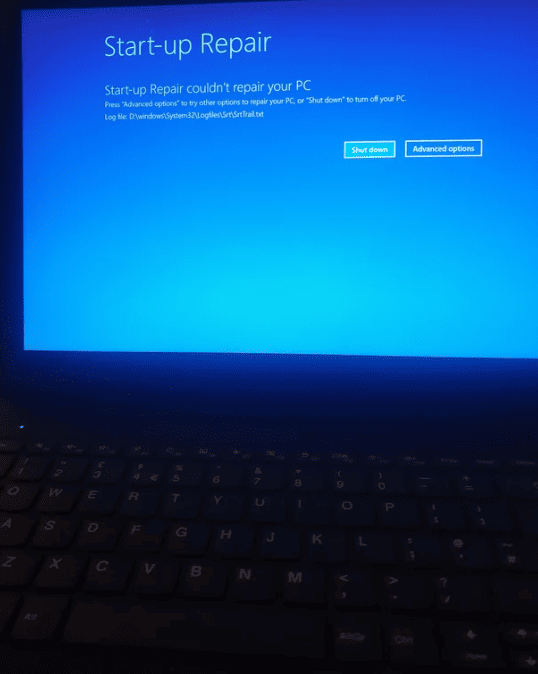
Key Takeaways
- System File Checker is a first-line tool for fixing Windows system files.
- System Restore can revert the system to a previous, stable state.
- Reset this PC offers a way to reinstall or refresh Windows.
Preparing to Repair Windows
Before attempting to repair Windows, it’s essential to prepare the system. This process includes gaining the necessary permissions, verifying file integrity, and safeguarding data.
Accessing Command Prompt with Elevated Privileges
To fix problems, you need to run the Command Prompt with admin rights. You can find it by searching for “cmd” in the start menu, then right-clicking and selecting “Run as administrator.”
Using System File Checker (SFC)
System File Checker, or SFC, is a tool in Windows that lets you scan for and restore broken Windows system files. To use it, you’ll type sfc /scannow in an elevated Command Prompt.
Deploying DISM for System Issues
When SFC can’t fix files, DISM (Deployment Image Servicing and Management) might help. Run this tool in the Command Prompt with the DISM /Online /Cleanup-Image /RestoreHealth command.
Verifying the Integrity of Windows System Files
This step is about checking if system files are okay. Both SFC and DISM help with this. If they find issues, they will try to fix the files or replace them.
Creating a Backup Before Repair
It’s smart to back up important files before repairing. You can use a hard disk or flash drive to save your data, so you don’t lose anything.
Entering Safe Mode for Troubleshooting
If your computer has serious issues, start in Safe Mode. It’s simpler there. You can enter Safe Mode by restarting your computer and pressing the F8 key (or Shift + Restart on Windows 10 and 11).
Executing Repair and Recovery Processes
Windows systems offer several built-in tools and features designed for repair and recovery. Knowing how to use these tools can help restore system stability and fix damaged files.
Utilizing Windows Features and Recovery Tools
Windows provides several options for system recovery, such as ‘Reset this PC’ and ‘Advanced Startup’. ‘Reset this PC’ can refresh the system without affecting personal files or erase all data for a clean start. The ‘Advanced Startup’ option, accessible through Settings under Recovery, allows users to troubleshoot and fix problems that prevent Windows from loading.
Handling File Corruption and Restoration
The System File Checker (SFC) tool is vital for addressing file corruption. Users can launch SFC by opening Windows Terminal as administrator and typing sfc /scannow. This tool will scan for corrupt files and attempt repair. If SFC finds issues, the CBS.log file, viewed using Notepad, provides details.
Resolving Component Store Issues
For problems with the Windows image, the Deployment Image Servicing and Management (DISM) tool is used. Running DISM can prep the system for repairs by fixing the component store. Within Windows Terminal, the command DISM /Online /Cleanup-Image /RestoreHealth can initiate the repair process.
Repairing Disk Errors with CHKDSK
CHKDSK is a utility that checks for and fixes errors on the hard disk. To run CHKDSK, open Windows Terminal as administrator and input chkdsk /f [drive letter]:. The tool will scan the specified drive and rectify any found errors, potentially preventing data loss and improving system performance.
Addressing Windows Boot Errors
When faced with the Blue Screen of Death or boot issues, Windows boot repair comes into play. By booting into ‘Advanced Startup’ and choosing ‘Troubleshoot’, users can access options like ‘Startup Repair’ to fix common boot problems without affecting personal files or installed applications.
Completing System Repair via Reinstallation
At times, the best solution for a non-functional Windows system is to reinstall Windows. This action replaces all system files but can be done without removing personal files if the ‘Keep my files’ option is selected during the reinstallation process initiated through ‘Reset this PC’. For a fresh start, users can opt to remove everything.
Frequently Asked Questions
This section addresses common concerns and provides straight answers on fixing damaged Windows files.
What steps are involved in repairing corrupt system files in Windows 10?
Windows 10 users can use two main tools to fix corrupt files: the System File Checker (SFC) and the Deployment Imaging Service and Management Tool (DISM). First, run the SFC utility by opening Command Prompt as an administrator and entering sfc /scannow. If that does not resolve the issue, use DISM by typing DISM /Online /Cleanup-Image /RestoreHealth.
How can corrupted Windows 11 files be fixed using Command Prompt?
Fixing files in Windows 11 involves a similar process to Windows 10. Open Command Prompt with administrative privileges and enter sfc /scannow. This command will scan the system for corrupted files and repair them. If the problem persists, run DISM with the command DISM /Online /Cleanup-Image /RestoreHealth.
What are the methods to recover and repair corrupted files after data recovery?
Recovery programs can restore deleted or lost files, but they might come back damaged. To repair these, try using built-in tools like the Office Open XML format or third-party file repair utilities specifically designed for the file type you’re attempting to recover.
Is there a way to fix corrupted files on Windows 7 without reinstalling the OS?
Yes, Windows 7 has a System File Checker as well. Open the Command Prompt as an administrator and type sfc /scannow to scan for and restore corrupt system files. If system issues persist, consider running a Startup Repair or using a restore point to revert the system to a previous state.
Which software tools are recommended for fixing a corrupted Windows operating system?
In addition to the SFC and DISM utilities, users may consider using third-party software like Reimage or System Mechanic. These tools scan for issues and repair the Windows operating system by replacing damaged files with fresh ones from an online database.
Can I repair and restore corrupted files on Android, and how?
Android does not have a native tool like SFC, but users can try apps like DiskDigger for file recovery. For system repair, sometimes simply restarting the device or performing a factory reset can resolve issues. Remember to back up data before any reset to avoid losing files.







