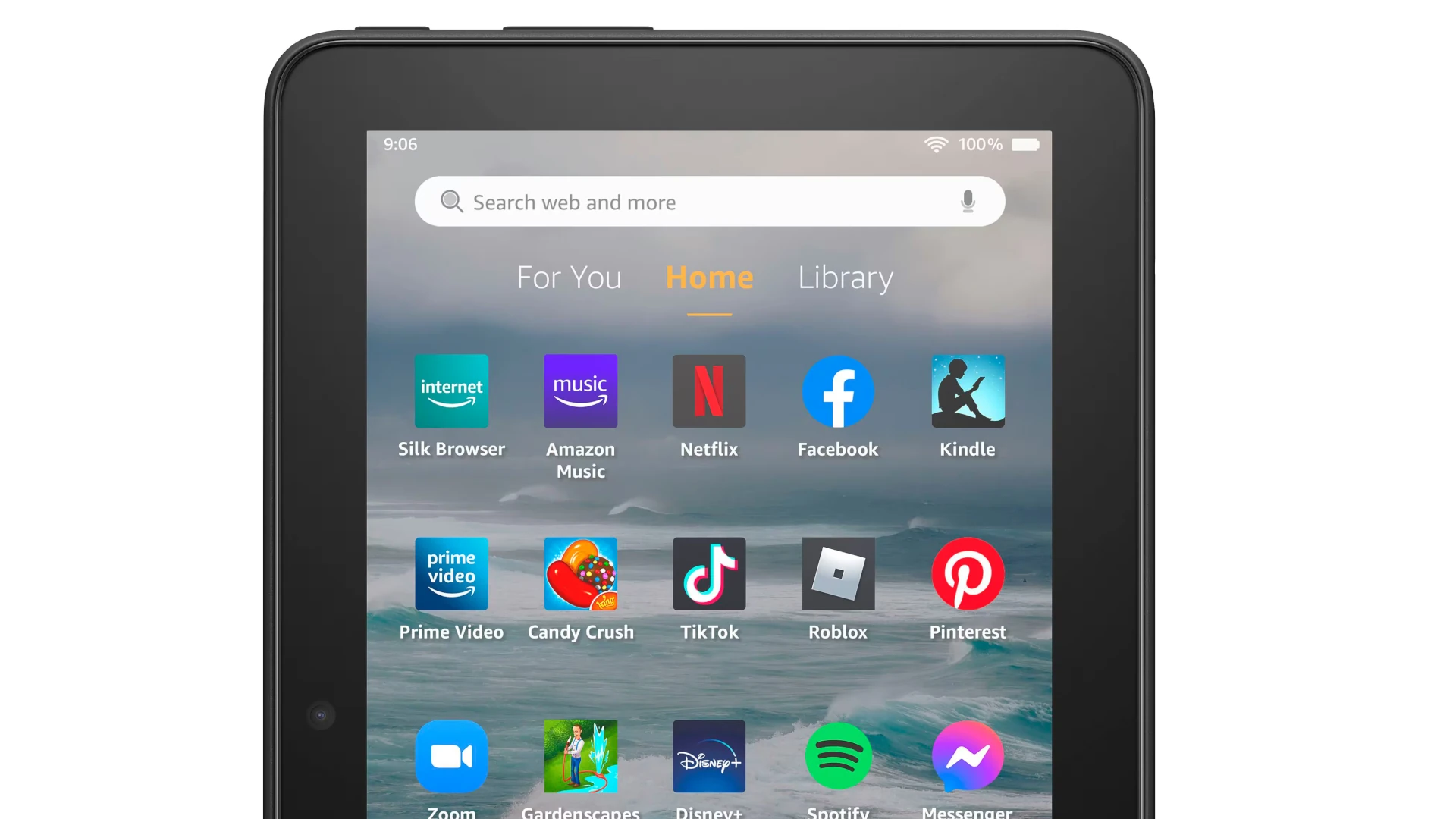Are you experiencing issues with your Amazon Kindle Fire Tablet? Many users encounter common problems such as battery life issues, screen display problems, app crashes, Wi-Fi connection issues, and audio problems. We will address these issues and provide tips for resolving them. Learn how to troubleshoot these problems and ensure that your device operates smoothly.
Other common problems include screen freezes, slow performance, storage issues, device not powering on, charging problems, Wi-Fi connectivity issues, Amazon account syncing problems, overheating, black screen, frozen device, and unresponsive touch screen.
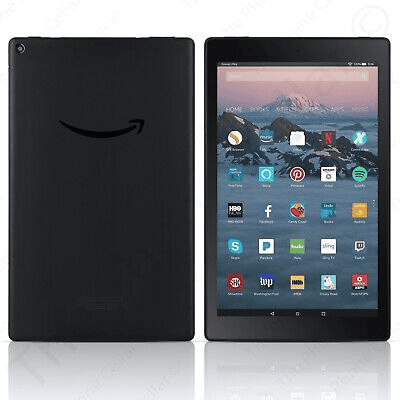
Amazon Kindle Fire Common Issues
| Common Issues | Potential Solutions | Troubleshooting Tips |
|---|---|---|
| Slow Performance or Lag | * Close unused apps. * Restart the device. * Check for software updates. * Clear app cache and data (individual apps). * Free up storage space (delete files, photos). | * Monitor running apps to identify resource-heavy culprits. * Consider a factory reset if the problem persists. |
| Battery Drains Quickly | * Reduce screen brightness. * Disable Wi-Fi, Bluetooth when not in use. * Turn off location services (GPS). * Limit background app activity. * Check for app updates or uninstall problematic apps. | * Use the built-in battery usage tool to see which apps consume the most power. |
| Wi-Fi Connectivity Problems | * Restart your router and Kindle Fire. * Check for router updates. * Make sure you’re within range of the Wi-Fi signal. * Forget and re-add the Wi-Fi network on the device. | * Consider network congestion/interference from other devices. |
| App Crashes or Freezes | * Update the app. * Restart the Kindle Fire. * Clear app cache and data. * Reinstall the app. | * Check for compatibility issues with the specific app. |
| Touchscreen Unresponsiveness | * Clean the screen. * Restart the device. * If possible, test with a stylus or another screen-compatible tool. | * Calibrate the screen within the device settings (if the option is available). * If the issue persists, consider a screen replacement. |
| Charging Issues | * Use the original charger and cable. * Check the cable and adapter for damage. * Try a different outlet. * Clean the charging port on the device. | * Leave the device charging for an extended period while turned off. |
| Limited Storage Space | * Use a microSD card (if supported by your model). * Delete unused apps and files. * Move photos and videos to cloud storage. | * Install the Amazon Photos app for automatic cloud backup if you’re an Amazon Prime subscriber. |
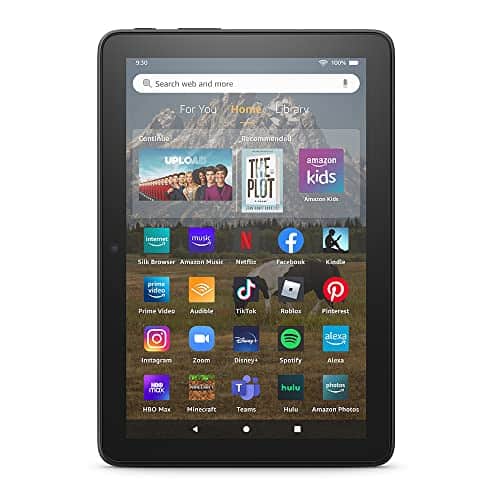
Amazon Fire Tablet Common Issues Breakdown
Here are troubleshooting steps for some of the most common issues:
- Screen Freeze:
- Attempt a forced restart (usually holding the power button for 20-40 seconds).
- Check for software updates that might fix bugs.
- Battery Drain:
- Close unused background apps.
- Reduce screen brightness, disable Wi-Fi/Bluetooth when not needed, and turn off location services.
- If the battery is old, consider a replacement.
- Slow Performance:
- Clear app cache and data (for individual apps).
- Free up storage by moving files to an SD card or cloud storage.
- As a last resort, factory reset the device, but this will erase all data.
- Device Not Turning On:
- Ensure it’s sufficiently charged.
- Try a hard reset (this might vary between Fire tablet models, check your manual).
- Wi-Fi Connectivity Issues
- Reboot your router and your Kindle Fire.
- Check router firmware updates.
- Make sure you’re within range of a strong signal and minimize interference from other devices.
Battery Life Issues
Battery life issues can be caused by:
- Background Apps: Even when not actively used, apps can drain power by running updates or syncing data.
- Screen Brightness: High brightness levels consume significant battery.
- Power-Intensive Activities: Gaming, video streaming, and heavy app usage naturally use more energy.
Solutions for Improved Battery Life:
- Manage Background Activity: In your device settings, restrict background data usage for less important apps.
- Adjust Screen Brightness: Lowering brightness or using adaptive brightness mode can make a big difference.
- Utilize Power-Saving Modes: Most Kindle Fire tablets offer battery-saver modes that limit background activity and optimize settings.
- Update Apps: Updates often include battery optimizations.
- Smart Charging: Avoid leaving the device plugged in overnight or for extended periods after it’s fully charged.
Remember: Batteries naturally degrade over time. If these solutions don’t significantly improve your usage time, you may need to consider a battery replacement.

Screen Freezing or Unresponsive
Screen issues like freezing and unresponsiveness can be caused by:
- Software Glitches: Temporary issues within the system.
- Insufficient Memory: Too many apps running or not enough storage space.
- App Conflicts: Problems caused by specific apps interfering with each other.
Solutions:
- Force Restart: Hold the power button for 20-40 seconds. This usually fixes temporary glitches.
- Clear App Cache: Go into your device settings and clear cache for individual apps to free up space.
- Manage Storage: Delete old files, unused apps, or move things to a microSD card if your device supports it.
- Update Software: Check for system updates, as they often include bug fixes.
- Identify Problem Apps: If freezes happen after using a specific app, try uninstalling it, then reinstalling it if needed.
If the problem persists, consider a factory reset (this deletes all your data), or contact Amazon support for further help.
Wi-Fi Connection Problems
Wi-Fi problems like dropped connections, slow speeds, and network errors can be frustrating. Here’s what to try:
Common Causes:
- Router Issues: Compatibility problems, outdated firmware, or the router needs a restart.
- Device Settings: Incorrect network configuration or outdated Wi-Fi drivers.
- Signal Interference: Other devices using the same signal, physical obstructions, or distance from the router.
Solutions:
- Reboot Both: Restart your router and your Kindle Fire. This often fixes temporary issues.
- Forget and Re-Add the Network: Make your device “forget” the Wi-Fi network, then reconnect, ensuring you enter the correct password.
- Update Router Firmware: Check your router manufacturer’s website for updates.
- Check Signal: Move closer to the router or try removing objects that might block the signal.
- Advanced Settings: If comfortable, explore your device’s advanced Wi-Fi settings (if available) to check for potential configuration issues.
App Crashes and Slow Performance
App crashes and slowdowns are frustrating. Here’s what you can do:
Common Causes:
- Outdated Apps: Compatibility issues or bugs in older app versions.
- Low Storage: Not enough space for apps to run smoothly.
- Too Many Apps Open: Overloading the device’s memory.
- System Updates Needed: Outdated system software can cause problems.
Solutions:
- Clear App Cache:
- Go to Settings -> Apps -> Select the crashing app -> Storage -> Clear Cache.
- Update Apps: Check for updates in the app store.
- Restart Your Device: This gives the system a fresh start.
- Manage Open Apps: Close apps you’re not actively using.
- Free Up Storage: Delete old files, unused apps, or move things to a microSD card (if supported).
- Check for System Updates: Go to Settings -> Device Options -> System Updates.
If the problem persists, try uninstalling and reinstalling the problematic app(s). For major performance issues, consider a factory reset (note: this will delete all your data).
Audio or Sound Issues
Experiencing no sound, distorted audio, or malfunctioning speakers can be frustrating. Here’s how to fix it:
Basic Checks:
- Check Volume: Make sure the volume is up and not muted.
- Headphones: If headphones are plugged in, unplug them and test the speakers.
- Bluetooth: If audio is being sent to a Bluetooth speaker, double-check the connection.
Software Solutions:
- Restart: A simple restart can often fix temporary audio glitches.
- Check App Settings: Some apps have their own volume controls – make sure they’re not muted.
- System Updates: Check for system updates in Settings -> Device Options -> System Updates. These can include audio fixes.
If the problem persists:
- Try a Different App: Test if the issue happens in multiple apps to see if it’s app-specific.
- Hardware Check: If the problem occurs with all audio, the speakers themselves might be damaged and require repair.
Device Not Charging
If your Kindle Fire won’t charge or charges slowly, here’s what to do:
Common Causes:
- Faulty Charger or Cable: These wear out over time.
- Damaged Charging Port: Check for dirt or damage.
- Power Source Problem: The outlet or USB port might not be working.
- Software/Power Management Issue: Less frequent, but can happen.
Troubleshooting Steps
- Check the Basics: Make sure the outlet works, and the cable is firmly plugged into both ends.
- Try a Different Charger/Cable: This helps isolate whether the problem is with the device or accessories.
- Inspect the Port: Look for dirt or bent pins. Clean carefully with compressed air or a toothpick.
- Restart Your Device: Fixes temporary software glitches.
Additional Tips:
- Use the Original Charger: It’s designed for your device.
- Avoid Overheating: Charge in a cool, ventilated area.
If the problem persists, it could be a battery issue or other hardware fault.
Screen Display Issues
Experiencing a black screen, flickering, or other visual problems? Here’s how to fix it:
Possible Causes:
- Software Problems: Glitches, outdated system software, or display drivers.
- Brightness/Contrast: Incorrectly adjusted settings.
- Hardware Damage: Issues with the screen itself.
Troubleshooting Steps:
- Adjust Brightness/Contrast: Check these settings first, as wrong settings can mimic display problems.
- Restart Your Tablet: This can fix temporary software glitches.
- Software Updates: Check for updates in Settings -> Device Options -> System Updates. These often contain bug fixes.
- Screen Calibration: If available, find this in your device settings. It can improve color accuracy and sharpness.
If the problem persists:
- Hardware Check: If you suspect physical damage (drops, cracks, etc.), the screen might need repair.
Tips to Solve Common Problems with Amazon Kindle Fire Tablet
Addressing common problems with the Amazon Kindle Fire Tablet requires effective troubleshooting strategies and preventive measures to enhance device performance and longevity.
- One of the key steps to troubleshoot common issues on your Kindle Fire Tablet is to restart the device regularly. Restarting can help refresh the system, clear temporary glitches, and optimize performance.
- If you encounter problems with specific apps, consider uninstalling and reinstalling them to resolve any conflicts they may be causing. Clearing the cache of individual apps or the system cache can also help in improving device speed and responsiveness.
- Regularly updating apps and the device’s software is crucial for addressing compatibility issues and ensuring optimal functionality.
Perform a Soft Reset
Performing a soft reset on the Amazon Kindle Fire Tablet can help resolve temporary software glitches and system errors that may be causing performance issues or malfunctions.
To conduct a soft reset on your Kindle Fire Tablet, start by pressing and holding the power button for about 20 seconds until the device powers off. After the screen goes blank, release the power button and wait a few seconds before pressing it again to turn the tablet back on. This simple process can effectively address common issues like app crashes, an unresponsive touch screen, or a frozen display. It is important to note that performing a soft reset won’t erase your data but will refresh the software to potentially improve the device’s performance.
Clear Cache and Data of Problematic Apps
Clearing cache and data of problematic apps on the Amazon Kindle Fire Tablet can help resolve app crashes, slow performance, and storage issues caused by accumulated temporary data and corrupted files.
Managing cache effectively is crucial for maintaining your device’s optimal performance. By clearing cache regularly, you can free up valuable space, enhance the speed of your Kindle Fire Tablet, and prevent potential glitches.
When you delete app data, you wipe out the saved settings and accounts related to that specific app, offering a fresh start that can often resolve persistent issues.
To clear cache on your Kindle Fire Tablet, you can navigate to the Settings menu, select the ‘Apps & Games‘ option, choose the specific app, and then tap on ‘Clear Cache‘. Repeat this process for other problematic apps to ensure smoother operations and better device efficiency.
Check for Software Updates
Regularly checking for software updates on the Amazon Kindle Fire Tablet is essential to ensure that the device runs on the latest firmware with bug fixes, security patches, and performance improvements.
By keeping your Kindle Fire Tablet updated, you not only safeguard it from potential security threats but also ensure that it functions smoothly. System updates can introduce new features, enhance device stability, and resolve any existing issues.
To check for the latest updates, navigate to the settings menu on your Kindle Fire, select ‘Device Options,’ and then tap on ‘System Updates.’ For app updates, visit the Amazon Appstore, tap the menu icon, and go to ‘My Apps & Games’ to see if any updates are available.
Stay informed and keep your device optimized with regular software updates.
Adjust Screen Brightness and Sleep Settings
Want your Kindle Fire battery to last longer? This can improve battery life, reduce eye strain, and improve overall performance. Here’s how:
Screen Brightness
- Lower It: The biggest battery drain. Dim the screen whenever possible.
- Auto-Brightness: Settings -> Display -> Adaptive Brightness. This adjusts the screen to your surroundings for efficient use.
Sleep Settings
- Set a Short Timeout: Settings -> Display -> Sleep. Choose how long before the screen turns off when unused.
Extra Battery Savers
- Background Apps: Restrict what apps can refresh in the background (this varies depending on your Fire model).
- Power Saving Mode: If your device has this option, use it to automatically adjust settings.
Check Wi-Fi Connection and Router Settings
Verifying Wi-Fi connection stability and router settings on the Amazon Kindle Fire Tablet is crucial to ensure uninterrupted internet access, smooth browsing, and seamless online activities.
- To begin troubleshooting connectivity issues on your Kindle Fire Tablet, start by checking the Wi-Fi network connection and signal strength. Make sure you are within range of the router and there are no physical obstructions that could be interfering with the signal. You can also try restarting both your tablet and the router to refresh the connection.
- Optimizing your Wi-Fi performance involves selecting the right Wi-Fi channel, updating the router firmware, and setting up a strong password to secure your network. By adjusting these settings, you can address common problems like slow speeds, dropped connections, or network errors effectively.
Free Up Storage Space
Running out of storage space can slow down your device and cause problems. Here’s how to manage it:
Understanding Your Storage:
- Check Usage: Go to Settings -> Storage. This shows you what’s taking up space (apps, photos, system, etc.).
Freeing Up Space:
- Delete Unused Apps: Get rid of apps you never use to gain the most space.
- Clear App Cache: In Settings -> Apps, tap on individual apps and choose “Clear Cache.”
- Move Files to SD Card (If Supported): Many Kindle Fire models support SD cards for extra storage. Move photos, videos, and other large files.
- Use Cloud Storage: Services like Amazon Drive let you store files online, freeing up device space.
Additional Tips:
- Be Selective with Downloads: Think twice before downloading large files.
- Regularly Review Storage: Make clearing out old files a habit to prevent issues.
Use a Different Charger or Charging Method
Charging problems can be frustrating. Here’s how to make sure you’re using the right charger and accessories:
Why Chargers Matter:
- Correct Specs: Using the wrong charger can lead to slow charging, overheating, or even damage your device.
- Quality: Cheap, counterfeit chargers can be unreliable or unsafe.
Troubleshooting Steps:
- Check Your Charger: Make sure it’s the original one that came with your Kindle Fire, or a reputable replacement designed for your specific model.
- Inspect Cable and Port: Look for fraying on the cable and dirt or damage in the device’s charging port. Clean the port carefully if needed.
- Try a Different Outlet: This helps determine if the problem originates from the power source you’re using.
- Try a Different Cable: A faulty cable is surprisingly common.
Important: Always prioritize genuine or high-quality replacement chargers from known brands for safety and compatibility.
Recognizing When DIY Solutions Don’t Work
If your Kindle Fire continues to act up despite your best efforts, it’s time to contact Amazon customer service or a tech professional.
FAQs
Why is my Kindle Fire battery draining so quickly?
Numerous factors could contribute, including screen brightness, running apps, and Wi-Fi usage.
What do I do when an app on my Kindle Fire isn’t working?
Try force stopping the app, restarting your Kindle Fire, or uninstalling and reinstalling the app.
What causes screen issues on my Kindle Fire?
This could be due to hardware issues, software glitches, or incorrect screen settings.
Can I fix all Kindle Fire problems myself?
While many issues can be resolved with simple troubleshooting, some may require professional assistance.
Why can’t my Kindle Fire connect to Wi-Fi?
There could be issues with your Wi-Fi router or the Kindle Fire’s Wi-Fi settings.