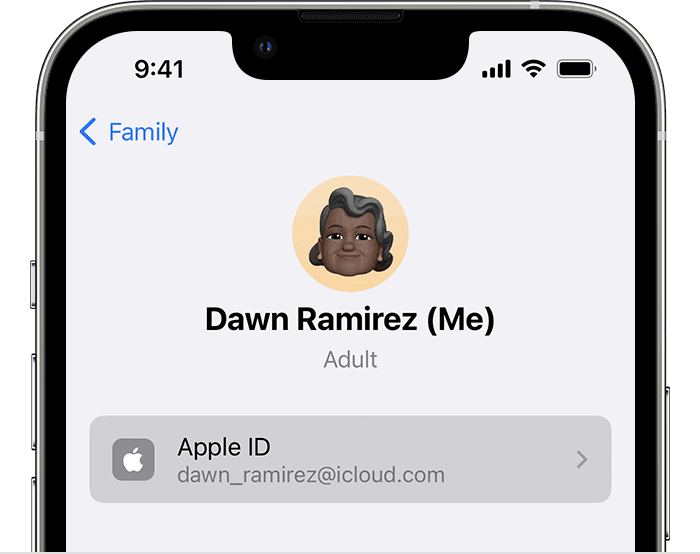Private Relay is a privacy feature for iCloud+ users that encrypts web traffic and hides IP addresses. While it enhances online security, you might need to turn it off sometimes. To disable Private Relay, go to Settings > [your name] > iCloud > Private Relay and tap the toggle switch.
You may want to turn off Private Relay if you’re having trouble accessing certain websites or if your network doesn’t support it. Some networks or system settings might be incompatible with Private Relay, causing connectivity issues.
Turning off Private Relay is simple and can be done temporarily or permanently. You can disable it for specific websites or turn it off completely. This gives you control over your privacy settings while allowing access to content that may be blocked by Private Relay.
| Private Relay Status | Privacy Level | Network Compatibility |
|---|---|---|
| On | High | May have issues |
| Off | Standard | Full compatibility |
Turning Off Private Relay on Apple Devices: A Quick Guide
Understanding Private Relay
Private Relay is an internet privacy service offered by Apple as part of iCloud+. It’s designed to encrypt your internet traffic and hide your IP address, making it harder for websites and network providers to track your online activity. While Private Relay enhances privacy, there might be situations where you need to turn it off.
Why You Might Need to Turn Off Private Relay
There are a few reasons why you might want to disable Private Relay:
- Website Compatibility Issues: Some websites or networks might not work correctly with Private Relay enabled. This is less common now but can still occur.
- Location-Based Services: Some location-based services or apps might rely on your actual IP address to function properly.
- Network Troubleshooting: If you’re having network connectivity issues, turning off Private Relay can help you isolate the problem.
- Testing Network Configurations: Developers or network administrators might need to disable Private Relay for testing purposes.
How to Turn Off Private Relay on iPhone and iPad
Follow these steps to disable Private Relay on your iPhone or iPad:
- Open the Settings app.
- Tap your Apple ID at the top.
- Tap iCloud.
- Tap Private Relay.
- Toggle the Private Relay switch to the off position.
You’ll be asked to confirm your choice. Choose to turn it off.
How to Turn Off Private Relay on Mac
Here’s how to disable Private Relay on your Mac:
- Click the Apple menu in the top left corner of your screen.
- Select System Settings (or System Preferences on older macOS versions).
- Click [Your Name] or Apple ID.
- Click iCloud.
- Next to Private Relay, click Options….
- Uncheck the box next to Turn Private Relay Off.
- Click Done.
Turning Off Private Relay for a Specific Wi-Fi Network
You can also turn off Private Relay for a specific Wi-Fi network. This is useful if you only experience issues on certain networks.
On iPhone and iPad:
- Open the Settings app.
- Tap Wi-Fi.
- Tap the i icon next to the Wi-Fi network you’re connected to.
- Toggle the iCloud Private Relay switch to the off position.
On Mac:
- Click the Wi-Fi icon in the menu bar.
- Select the Wi-Fi network you’re connected to.
- Click Details.
- Uncheck the box next to Limit IP Address Tracking.
Comparison of Turning Off Options
| Turning Off Option | Effect | Pros | Cons |
|---|---|---|---|
| Turning Off Private Relay Entirely (iCloud Settings) | Disables Private Relay for all networks and apps. | Simple and applies to all connections. | Removes privacy protection on all networks. |
| Turning Off Private Relay for a Specific Wi-Fi Network | Disables Private Relay only for the selected network. | Allows you to use Private Relay on other networks. | Requires adjusting settings for each network individually. |
Re-Enabling Private Relay
To turn Private Relay back on, simply follow the same steps and toggle the switch back to the on position.
VPNs and Private Relay
It’s important to understand how Private Relay interacts with VPNs (Virtual Private Networks). If you’re using a VPN, Private Relay will usually be disabled automatically, as the VPN already provides similar privacy features.
Understanding Private Relay and Its Impact on Privacy
Apple’s Private Relay enhances online privacy by encrypting your internet traffic and masking your IP address. However, there are times when disabling this feature becomes necessary, such as when encountering website compatibility issues or troubleshooting network problems. This guide provides clear and concise instructions on how to turn off Private Relay on your iPhone, iPad, and Mac, both for all connections and for specific Wi-Fi networks. We’ll also briefly discuss how Private Relay interacts with VPNs. This information will empower you to manage your privacy settings effectively and address any compatibility challenges you might encounter.
Private Relay enhances online privacy for Apple users by masking IP addresses and encrypting internet traffic. It offers a middle ground between standard browsing and full VPN services.
The Role of iCloud Private Relay
iCloud Private Relay acts as a privacy shield for Apple device users. It hides your IP address from websites and network providers. This makes it harder to track your online activities.
Private Relay uses two separate internet relays. The first knows your IP address but not the website you’re visiting. The second knows the website but not your IP address. This split system prevents any single entity from seeing both pieces of information.
Unlike a VPN, Private Relay only works with Safari and insecure HTTP traffic. It doesn’t cover all internet connections from your device. But it still offers significant privacy benefits for many online activities.
Privacy Benefits for Apple Device Users
Private Relay gives you more control over your online footprint. It prevents websites from creating detailed profiles based on your IP address. This reduces targeted advertising and potential price discrimination.
Your internet service provider can’t see which websites you visit. This protects your browsing history from being sold or accessed by third parties.
| Feature | Private Relay | Standard VPN |
|---|---|---|
| IP masking | Yes | Yes |
| Encryption | Yes | Yes |
| All apps covered | No | Yes |
| Speed impact | Minimal | Varies |
| Additional cost | Included with iCloud+ | Separate service |
Private Relay integrates seamlessly with Apple devices. You can enable it with a simple toggle in your iCloud settings. This ease of use makes advanced privacy protection accessible to more users.
Navigating Device Settings to Manage Private Relay
Apple’s Private Relay feature can be controlled through device settings. The process differs slightly between iOS/iPadOS and macOS.
Adjusting Settings on iOS and iPadOS
On iPhones and iPads, Private Relay settings are found in the iCloud menu. Open the Settings app and tap your name at the top. Select “iCloud” and then “Private Relay.” Here you can toggle the feature on or off.
You can also manage Private Relay for specific Wi-Fi networks. Go to Settings > Wi-Fi > tap the info icon next to a network > Private Relay. Choose to turn it off for that network if needed.
Table: Private Relay Options on iOS/iPadOS
| Setting | Location | Purpose |
|---|---|---|
| Global | iCloud menu | Turn on/off for all connections |
| Per-network | Wi-Fi settings | Disable for specific networks |
Configuring Preferences in macOS
For Macs running macOS Ventura or later, access Private Relay settings through System Settings. Click the Apple menu > System Settings > click your name > iCloud > Private Relay.
You can also manage network-specific settings. In System Settings, go to Network > select your connection > Details > turn Private Relay on or off for that network.
Older versions of macOS may use System Preferences instead of System Settings. The general path remains similar, but you might find iCloud settings under Apple ID.
Remember to sign in with your Apple ID if prompted. These steps let you customize Private Relay usage across your Apple devices.
Disabling Private Relay for Specific Networks
iCloud Private Relay can be turned off for individual networks. This allows you to control your privacy settings based on your trust level for different Wi-Fi and cellular connections.
Modifying Wi-Fi and Cellular Data Options
You can disable Private Relay for specific Wi-Fi networks on your iPhone or Mac. On iPhone, go to Settings > Wi-Fi and tap the info button next to a network. Turn off the toggle for iCloud Private Relay if you want to use that network without the feature.
For Mac users on macOS Ventura or later:
- Click the Apple menu > System Settings
- Select Network in the sidebar
- Choose your active network (e.g. Wi-Fi)
- Click the Details button next to the network name
- Disable the Private Relay option
This process lets you keep Private Relay on for untrusted networks while disabling it for your home or work connections.
Network Providers and Administrator Permissions
Some network providers or administrators may block Private Relay. In these cases, you might need to disable it to access certain services or comply with network policies.
Corporate networks often require visibility into traffic for security reasons. If your work network blocks Private Relay, you may see a notification. You can then choose to turn it off temporarily or permanently for that network.
| Network Type | Private Relay Compatibility |
|---|---|
| Home Wi-Fi | Usually compatible |
| Public Wi-Fi | Compatible, recommended |
| Work Wi-Fi | May be restricted |
| Cellular | Carrier-dependent |
For cellular networks, check with your provider about Private Relay support. Some carriers may limit or block the feature due to technical or policy reasons.
The Effects of Turning Off Private Relay
Disabling iCloud Private Relay impacts your online privacy and browsing experience. It changes how websites and networks can see your IP address and affects your internet speed.
Changes in IP Address Location and Tracking
When you turn off Private Relay, your real IP address becomes visible to websites and network providers. This allows them to determine your approximate location and potentially track your online activities.
Websites can now see:
- Your actual IP address
- Your general geographic location
- Your internet service provider
This information helps websites tailor content and ads to your location. It also enables more accurate analytics and user profiling.
Some benefits of disabling Private Relay include:
- Access to region-restricted content
- More precise local search results
- Fewer CAPTCHAs and security checks
However, it reduces your online anonymity and increases the risk of IP-based tracking.
Influence on Internet Speed and Browsing Experience
Turning off Private Relay can impact your internet speed and Safari web browsing experience. Without the relay service, your connection doesn’t route through Apple’s servers.
This change can lead to:
| Aspect | Effect |
|---|---|
| Speed | Potentially faster |
| Latency | Possibly lower |
| Stability | May improve |
You might notice quicker page load times and smoother streaming. This is because your data takes a more direct path to its destination.
Some users report better performance on certain websites after disabling Private Relay. However, the impact varies based on your location and network conditions.
Keep in mind that turning off this feature may expose you to network-level tracking and monitoring by your ISP or other intermediaries.
Frequently Asked Questions
Private Relay settings can be adjusted on various Apple devices. Users often have questions about disabling this feature and its implications.
How can I disable Private Relay on my iPhone?
To turn off Private Relay on your iPhone, go to Settings > [your name] > iCloud > Private Relay. Tap the toggle switch to disable it. You can choose to turn it off temporarily or completely.
If you want to reactivate it later, follow the same steps and turn the toggle back on.
What are the steps to turn off Private Relay on an iPad?
The process for iPads is similar to iPhones. Open Settings, tap your name, then iCloud, and find Private Relay. Toggle the switch off to disable it.
You can also set it to turn off until the next day if you only need a temporary disable.
Is there a way to deactivate Private Relay on a Mac?
Yes, you can turn off Private Relay on your Mac. Open System Preferences and click on your Apple ID. Select iCloud from the sidebar, then find and uncheck the Private Relay option.
For a temporary disable, you can choose “Turn Off Until Tomorrow” instead.
Can I turn off Private Relay on Android devices?
Private Relay is an Apple-specific feature. It’s not available on Android devices, so there’s no need to turn it off.
Android users have other privacy options built into their operating systems or can use third-party VPN services.
What should I do when Private Relay keeps appearing on my screen?
If Private Relay messages keep popping up, it might be due to network incompatibility. You can turn off Private Relay for specific networks in your device settings.
Check if you’re using a VPN or internet filtering software that might conflict with Private Relay.
What are the consequences of turning off Private Relay?
When you disable Private Relay, your IP address becomes visible to websites you visit. This can affect your online privacy and allow for more precise location tracking.
Your internet service provider can also see your browsing activity. Consider using a VPN if you’re concerned about privacy after turning off Private Relay.
| Feature | Private Relay On | Private Relay Off |
|---|---|---|
| IP Address | Hidden | Visible |
| ISP Tracking | Limited | Full |
| Location Privacy | Enhanced | Reduced |
| Network Compatibility | May have issues | No issues |
| Battery Life | Slightly higher drain | Normal drain |