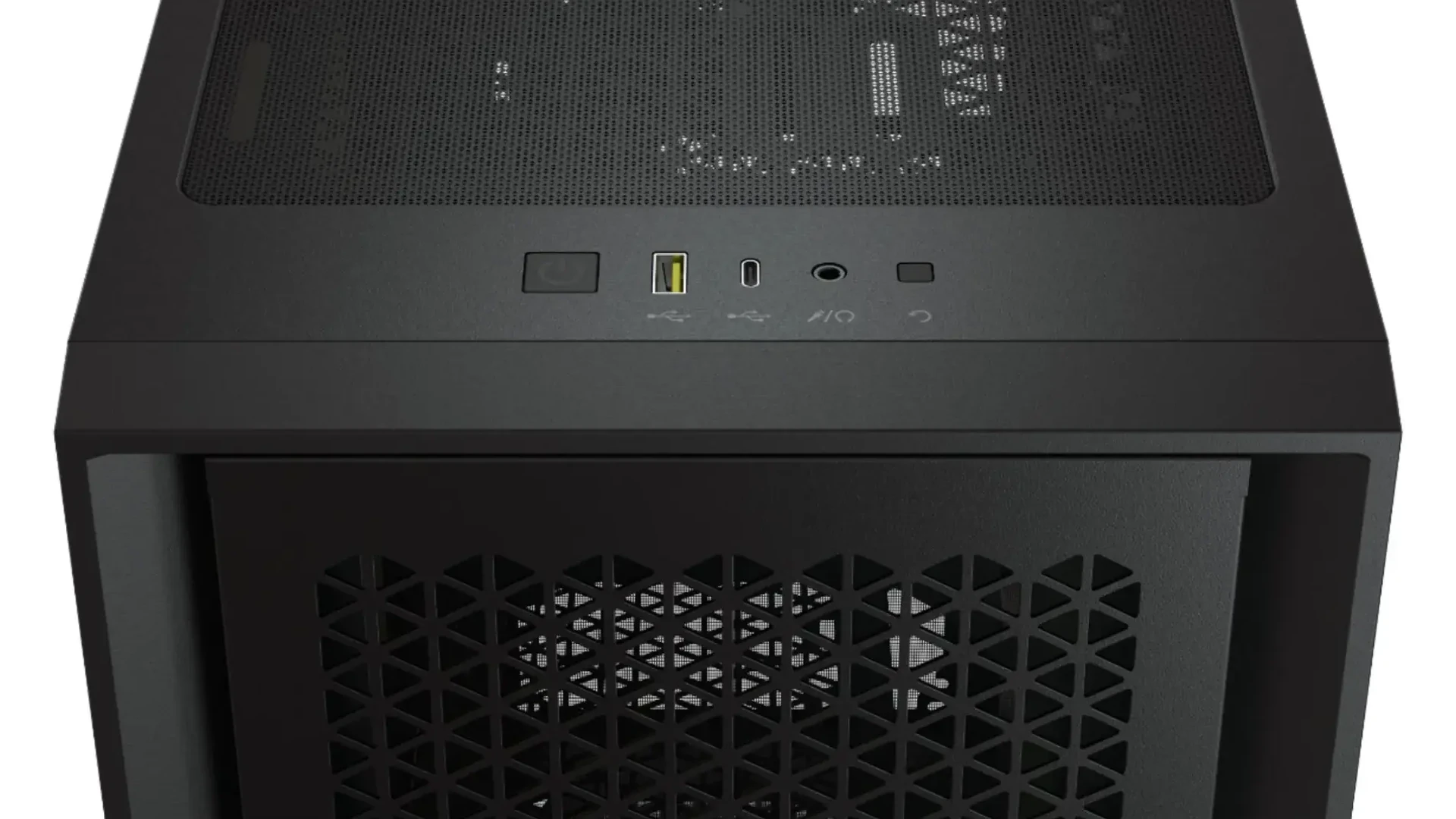If your front USB ports are not working properly, you can troubleshoot them to fix issues with connecting devices. Problems with these ports are often caused by hardware connections, power settings, or outdated drivers. Start by checking the internal cable connection to the motherboard, as a loose cable can interrupt the connection between the port and the system. You can also access the device manager to scan for hardware changes or re-enable USB Host Controllers to refresh the ports. Updating drivers or changing power settings in the system BIOS or control panel may also help resolve issues with the front USB ports.
Guide to Connecting Your PC’s Front Panel USB Header
Have you built a PC and wondered how those front USB ports get connected? It’s surprisingly simple! Most PC cases have a front-panel USB header that needs to be plugged into your motherboard to make the front USB ports work. Here’s your how-to guide.

What You’ll Need
- Your PC Case Manual: This will tell you exactly where the front panel connectors are located.
- Your Motherboard Manual: This will have a diagram showing where the USB headers are on the motherboard.
- A Small Phillips Screwdriver: You may need this to open your PC case.
Finding the USB Header
The front panel USB header is usually a small, rectangular connector with nine or ten pins. Find this inside your PC case – it’s usually near the other front panel connectors.
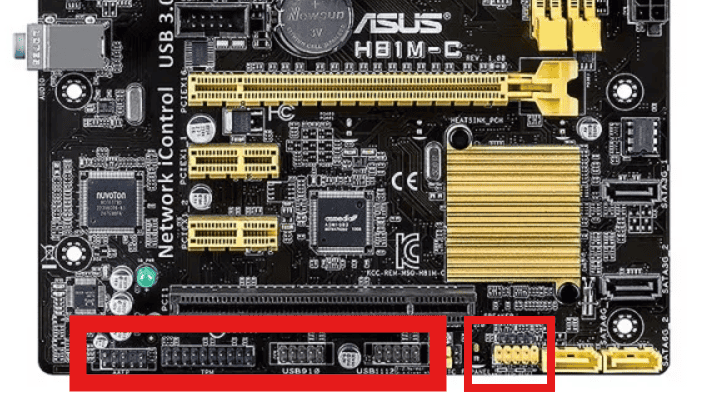
Finding the USB Headers on Your Motherboard
Consult your motherboard manual to find the USB headers. They are typically labeled something like “USB,” “F_USB,” or “JUSB”.
Connecting the Header
Here’s how to connect the front panel USB header:
- Check the orientation: Look at both the motherboard header and the cable connector. There’s often a missing pin or blocked-out slot to help you align them correctly.
- Gently connect: Carefully insert the front panel USB header connector onto the motherboard header. Don’t force it – make sure it goes on smoothly.

Notes on Different USB Types
You might have multiple USB headers like these:
| Type | Description |
|---|---|
| USB 2.0 | An older, slower USB standard |
| USB 3.0/3.1/3.2 | Newer, faster USB standards |
Make sure you’re connecting the right front panel USB header to the correct type of header on your motherboard.
Troubleshooting
If your front USB ports aren’t working after connecting the header, double-check these:
- Connection: Ensure the header is properly seated on the motherboard pins.
- Manuals: Consult your motherboard and case manuals – incorrect connections can prevent it from working.
Key Takeaways
- Verify internal cable and power connections for front USB ports.
- Use device manager to manage ports and update drivers.
- Adjust BIOS settings and power options to improve USB functionality.
Identifying Common USB Header Issues
When USB ports at the front of a computer case aren’t working, it could be due to a host of issues. Following a systematic approach can help identify and fix common problems effectively.
Physical Inspection and Cleaning
It’s important to start with a visual check. Dust and debris can accumulate and hinder connections. Inspect the USB ports for obvious signs of dirt. If found, gently clean with a can of compressed air. Ensure the front panel USB cable is firmly connected both to the ports and the motherboard. A loose connection can cause the ports to malfunction.
BIOS and Power Settings Verification
Enter the BIOS setup by restarting the computer and pressing the designated key during startup. Once there, look for settings linked to USB ports to confirm they are enabled. Also, review USB power settings such as ‘USB selective suspend’ to ensure they are configured correctly for the ports to receive power.
USB Controllers and Drivers Check
Open ‘Device Manager‘ in Windows to look for problems with USB controllers. Signs of faulty drivers include yellow exclamation marks next to listed devices. If issues are present, right-click to update the drivers. Also, check for hardware changes that may require driver updates or reinstallation. Corrupted or outdated drivers can prevent USB ports from operating.
Advanced Troubleshooting Techniques
When front panel USB ports fail, advanced methods can often resolve issues that basic checks do not. These techniques require careful attention to operating system settings, hardware connections, and manufacturer instructions.
Operating System Solutions
One can often fix USB header problems by making sure software is up to date. People should start by running Windows Update on their system to ensure all components have the latest fixes and improvements. For direct USB issues, they may go to the Device Manager, scan for hardware changes, and allow Windows to fix any issues it finds. This action can help with unrecognized USB devices.
Hardware Connectivity Confirmations
For hardware checks, verifying that connections are secure is crucial. Users should power down their PC and then check the internal cables connecting the front panel USB headers to the motherboard. Loose or improperly connected cables are common issues. Users must match the type of USB connector (such as USB 3.0 or USB-C) to the correct header on the motherboard. Brands like Asus, EVGA, Gigabyte, MSI, NZXT, and Sapphire may have different configurations, so consulting the manual is helpful.
Manufacturer Specific Guidelines
Each motherboard manufacturer provides specific guidance for their products. Users should visit the manufacturer’s website to download the latest USB drivers. Outdated drivers can lead to transferring files at slow speeds or not recognizing devices like a mouse or keyboard. Solutions often revolve around BIOS settings where users can enable or disable USB ports. Manufacturer support sites will have the most accurate steps for products by Asus, Gigabyte, MSI, and similar brands.
Frequently Asked Questions
This section covers common issues and how to fix them for front panel USB ports.
Why are my motherboard’s front panel USB ports not functioning properly?
The ports may have a loose cable, or the motherboard connections might not be secure. Check the cables and use the motherboard manual to ensure correct installation. Power issues can be another cause; verify the power supply connection to the header. Sometimes, USB ports are disabled in BIOS. Check BIOS settings to make sure they are enabled.
How can I enable the USB ports on the front panel of my computer?
To enable the front panel USB ports, start your system and enter BIOS settings. Look for USB configuration options and ensure that the USB ports are enabled. Save the settings and restart your computer.
What could cause the USB 3.0 ports on the front panel to stop working?
If USB 3.0 ports on the front panel are not working, they might have outdated drivers. Visit the motherboard manufacturer’s website, download, and install the latest USB drivers. A mismatch in USB versions could also be the issue, requiring an adapter for compatibility.
How can I troubleshoot a non-functional USB-C port on my front panel?
Check if the USB-C port is compatible with the motherboard’s header. A mismatch may require an adapter. Ensure that the cable is correctly connected to the motherboard and that no damage is present.
What steps should be taken to connect the front panel USB connectors to the motherboard?
Identify the USB header on the motherboard for connecting the front panel cables. It is often located on the bottom or the right edge. Follow the manual to connect cables to the header, matching the pins to the holes.
How can I resolve issues with my front panel USB ports not recognizing devices?
If the front panel USB ports do not recognize devices, check the device manager for any warnings. If the USB port is not recognized, uninstall and then reinstall the USB controller drivers. Restart the computer to reset the connections.