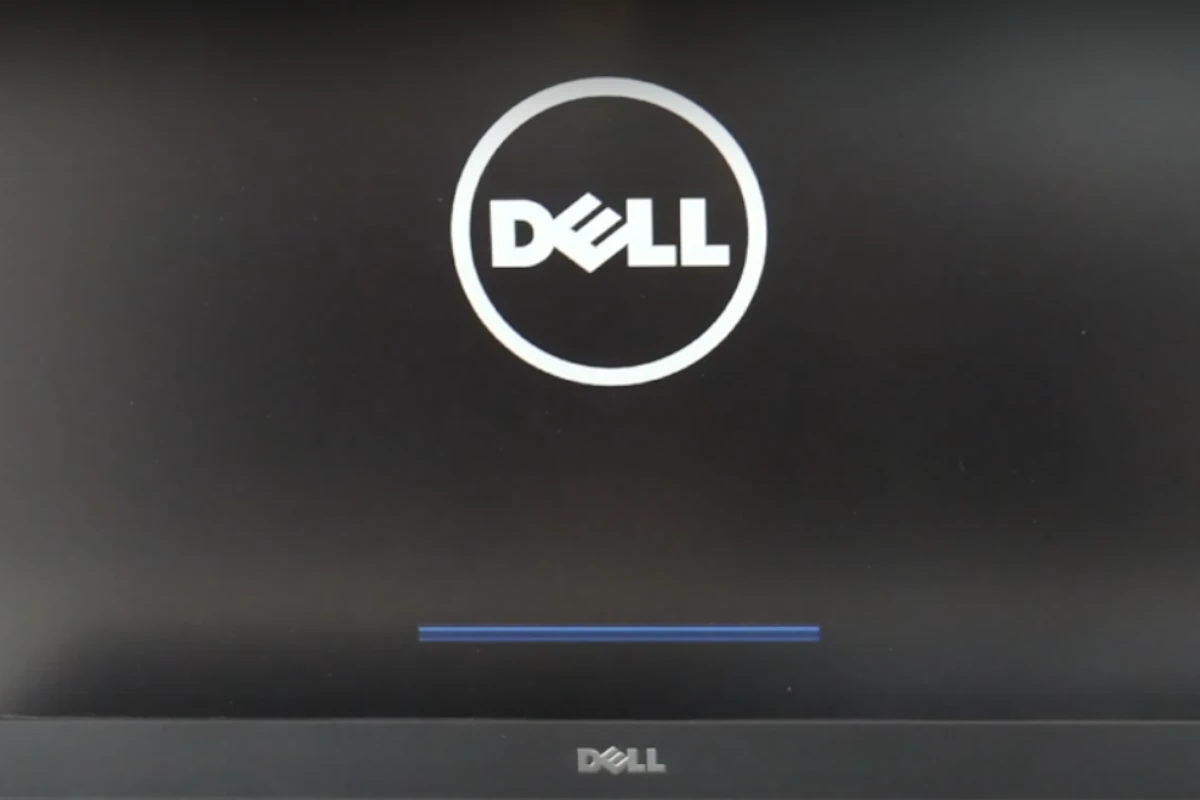Dealing with a frozen BIOS splash screen when starting your computer can be very frustrating because it can prevent you from reaching the operating system and using your computer. There are several possible reasons for this issue, such as outdated firmware or incorrect boot sequences. It’s important to work through the problem systematically to identify and fix the cause.
Start by checking simple things. Make sure all external devices are disconnected and ensure that your hardware, like RAM and hard drives, is properly connected. If these basic checks don’t solve the problem, you might need to look into BIOS settings or hardware configurations. The BIOS is an important part of your computer, managing data flow between the operating system and connected devices like the hard disk, video adapter, keyboard, mouse, and printer.
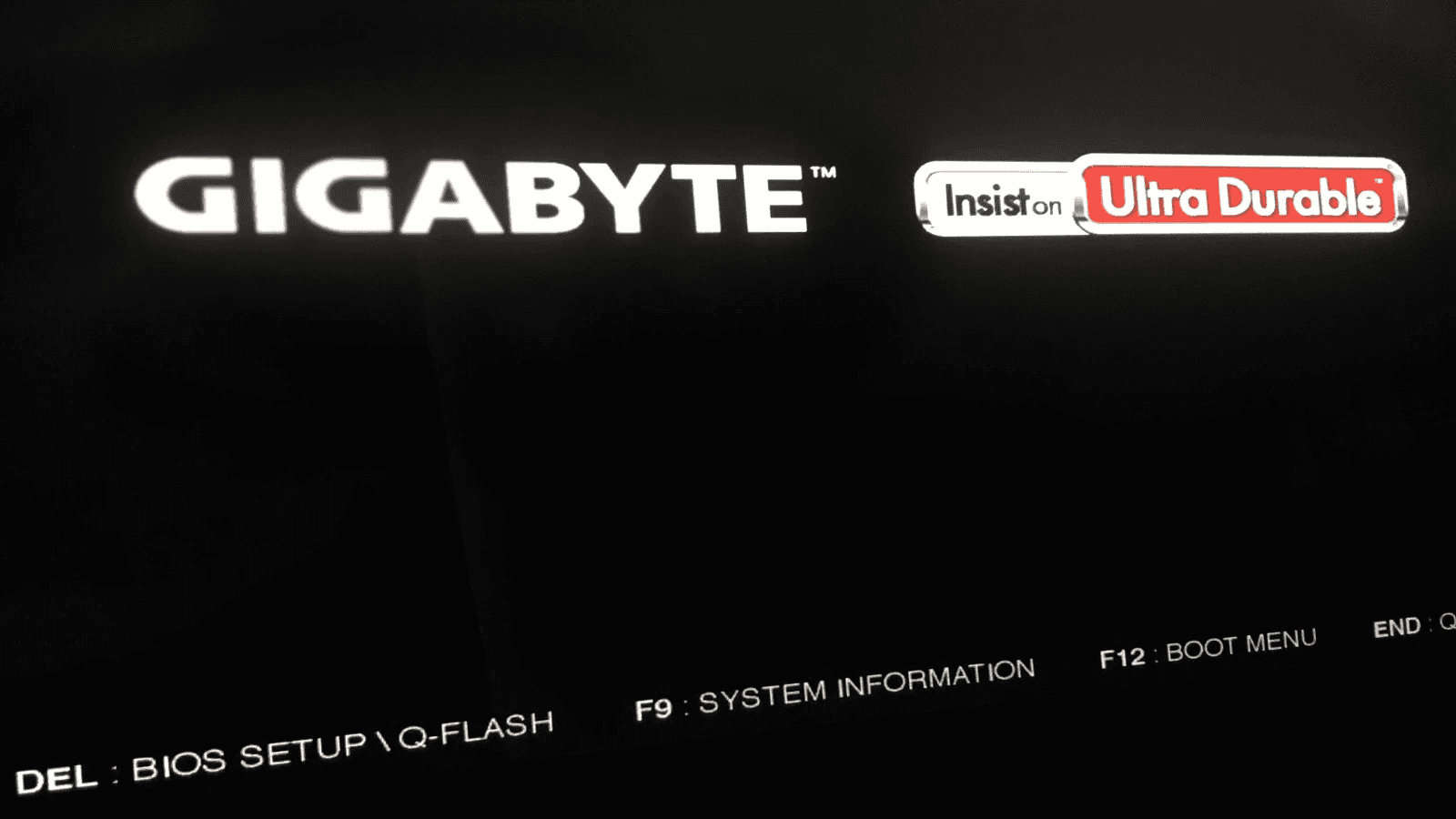
BIOS Boot Blues: Getting Unstuck
Manufacturer-Specific BIOS Access:
Every motherboard manufacturer has its own key combination to access BIOS settings. Here’s a quick reference:
| Manufacturer | BIOS Access Key |
|---|---|
| Dell | F2 or F12 |
| HP | F10 or Esc |
| ASUS | Del or F2 |
| Lenovo | F1 or F2 |
| MSI | Del |
| Gigabyte | Del |
Deeper Dive into Hardware Troubleshooting:
RAM Issues
Faulty or improperly seated RAM can halt your boot process. Reseat your RAM sticks carefully. If the problem continues, use a tool like Memtest86 to check for errors. You might need to replace a faulty stick.
GPU Troubles
A malfunctioning graphics card can also cause your computer to hang on the BIOS screen. If possible, remove the dedicated GPU and try booting with integrated graphics. If the system boots, your GPU may need attention.
Overheating Woes
Overheating components can trigger system instability, including getting stuck on the BIOS screen. Make sure your CPU and GPU fans are spinning and that the heatsinks are free of dust. Consider improving airflow in your case or upgrading your cooling solution.
BIOS Updates: Proceed with Caution
While a BIOS update can fix bugs and compatibility issues, it’s crucial to follow the manufacturer’s instructions meticulously. A failed BIOS update can render your motherboard unusable. Make sure you have a stable power supply and backup your data before attempting an update.
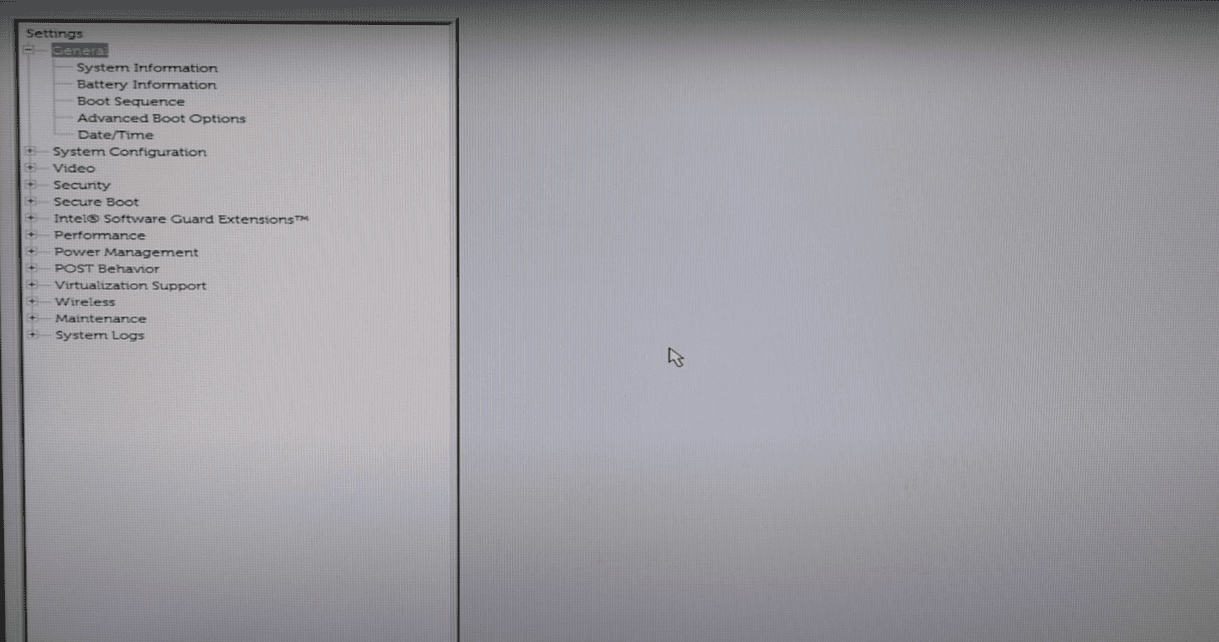
Alternative Boot Options
If you’re unable to boot normally, create a bootable USB drive or DVD with your operating system’s installation files. This allows you to access advanced startup options like Safe Mode or System Restore, potentially bypassing the BIOS issue.
Troubleshooting a Stuck BIOS Screen
When your computer gets stuck on the BIOS splash screen, it can be super frustrating. The BIOS is the software that helps your computer turn on. A problem with the BIOS means your computer can’t even get started properly.
Here are some things you can do to get your computer booting up again.
Basic Troubleshooting
- Unplug Stuff: Unplug any external devices like USB drives, printers, or extra monitors. Sometimes a faulty device can make your computer hang during startup.
- Check Inside: Power off your computer and open the case. Make sure all the cables are connected securely. Reseat your RAM sticks (take them out and put them back in).
Digging Deeper: BIOS Settings
If the basic stuff doesn’t work, the issue might be with your BIOS settings. Here’s how to get them back on track:
- Get into BIOS: Every computer is a bit different, but usually, you can get into the BIOS by pressing a key like Delete, F2, or F10 during startup. Look for a message on the splash screen telling you which key to press.
- Check Boot Order: Make sure your hard drive or SSD is listed first in the boot order.
- Reset to Defaults: Most BIOS screens have an option to reset everything to the default settings. This can fix a lot of weird problems.
Other Fixes to Try
| Problem | Solution |
|---|---|
| Faulty Hard Drive/SSD | Try unplugging the drive and see if the computer gets past the BIOS. You might need to replace the drive. |
| CMOS Battery Failure | The CMOS battery is a small battery on your motherboard. If it’s dead, your computer might forget its BIOS settings. Replacing the battery is easy and cheap. |
| BIOS Update | If the issue is a bug in the BIOS, the manufacturer may have released an update to fix it. Check their website for instructions. |
Need More Help? Getting a computer unstuck from the BIOS screen can be tricky. If these tips don’t work, it might be time to seek help from a professional.
When to Seek Professional Help
If you’ve exhausted all troubleshooting steps and your computer remains stuck on the BIOS splash screen, it’s time to consult a professional. They have the tools and expertise to diagnose and fix more complex hardware or software issues.
Remember, back up your important data before making any major changes to your system. And always exercise caution when working inside your computer to avoid damaging components.
Key Takeaways
- Basic hardware checks and disconnecting peripherals are critical first steps.
- BIOS configuration and boot order could be the source of startup issues.
- More complex solutions might involve updating BIOS or resetting hardware elements.
Preliminary Troubleshooting
When a computer hangs on the BIOS splash screen, it could signal a hardware or configuration issue. This section walks through basic checks and steps to identify and possibly resolve the problem.
Assess Hardware and Peripheral Devices
Begin by checking all connected devices. These include your mouse, keyboard, and any USB drives. Unplug all external peripherals to see if they’re causing the hang-up.
Basic BIOS Access and Settings Review
Enter the computer’s BIOS by restarting and pressing the BIOS access key (Del, F2, F10, etc.). Look for odd settings changes that could halt the boot process.
Power and Reset Procedures
Ensure the computer’s power cable is firmly connected. If the computer consistently freezes, try turning it off and on. This simple act can sometimes solve temporary glitches.
Boot Process Verification
Check the BIOS boot order to make sure the system tries to boot from the correct device, like your hard drive or SSD. Incorrect boot sequence can lead to stalls.
Internal Component Inspection
Give the insides of your computer a look. Check for loose RAM sticks or power connections to the motherboard that can cause bios splash screen issues.
Removing Non-Essential Hardware
Remove any hardware not necessary for booting. This can include additional RAM or graphics cards. If the boot succeeds, reintroduce components one by one.
Potential BIOS Corruption Issues
A BIOS corrupted by a bad update can cause problems. If you suspect this, refer to your motherboard’s manual for steps to restore the BIOS to previous settings.
Operating System Repair Methods
Access Startup Repair by booting from installation media like a DVD or USB. Choose to repair Windows or, if needed, restore the system to an earlier point.
Assistance Tools and Software
Back up your data regularly. Tools like EaseUS Todo Backup Home help by creating system backups to local storage or cloud solutions.
Checking for Malware and Viruses
Scan your computer for malware. Malicious software can interfere with the boot process. Use reputable antivirus programs to clear any infections.
Advanced Resolution Steps
If you find yourself staring at the BIOS splash screen, unable to proceed, these advanced steps can help you sort out the issue.
Applying Detailed BIOS Configuration
To adjust BIOS settings, restart your system and tap F2 or DEL as it boots to enter the BIOS interface. Check the boot order to ensure your primary drive is listed first. If you need to change settings, navigate using arrow keys, make changes, and press F10 to save and exit. Reset BIOS to default settings if other adjustments don’t resolve the problem.
Resolving Hard Drive Complications
A problematic hard drive can halt your system at the BIOS screen. Once in the BIOS, use tools like chkdsk to diagnose hard drive issues. If you suspect a hard drive issue, disconnecting and then reconnecting the drive can sometimes help. Always back up data to avoid loss, using software like EaseUS Todo Backup to secure files on cloud storage.
Advanced Boot Options and Recovery
For a system that won’t boot normally, accessing Advanced Boot Options may be the answer. As your computer starts, press F8 to access these options and select Safe Mode. This dialed-back version of Windows can help if a recent change caused the boot issue. If you can’t access Safe Mode, consider preparing a bootable USB drive for system recovery.
Ensuring Updated BIOS and Firmware
Having an outdated BIOS can lead to startup issues. Manufacturers like iBUYPOWER provide BIOS updates. Check whether your system has an update available and follow the provided instructions to update. A successful BIOS update can sometimes clear up the issue if it’s associated with firmware bugs.
Comprehensive System Backup and Recovery
Regular system backup is vital for recovering after data loss or a severe system error. Utilize Windows’ built-in System Restore or third-party applications to create backups. You can store these backups locally or on cloud services for extra safety. In case of failure, you can restore your system to a working state using these backups, often without needing any technical support.
Remember to handle each step with care to avoid additional issues. With patience and the right approach, you’ll get past the BIOS splash screen and back to a functioning computer.
Frequently Asked Questions
When your computer sticks to the BIOS splash screen, the situation can be stressful. These questions guide you through resolving issues related to BIOS freeze for different scenarios.
What steps can I take to resolve a PC freezing on the BIOS splash screen for Windows 11?
For Windows 11, start by restarting your PC and pressing the BIOS key to enter settings. Check the boot order to ensure your hard drive is the primary option. If this does not work, consider performing a BIOS reset or updating the BIOS software.
How do I troubleshoot a computer that is stuck on the BIOS splash screen after a Windows 10 update?
After a Windows 10 update, boot in safe mode or launch startup repair from the advanced boot options. If these steps fail, try restoring the system to a previous point or check for hardware issues.
Why won’t my Dell computer advance past the BIOS splash screen, and how can it be fixed?
A Dell computer that won’t go past the BIOS screen may be experiencing hardware problems. You should test different components, like RAM and hard drives, for faults. Resetting the BIOS to default settings might also address the issue.
What are common reasons for a computer to be stuck in a BIOS loop on ASUS machines?
On ASUS computers, a BIOS loop can often be due to a recent change in system configuration or failed BIOS update. Reset the CMOS battery or revert to factory settings to fix it.
How can I get my PC to continue booting instead of remaining on the BIOS screen?
To continue the boot process, ensure your hard disks are detected in the BIOS. Also, check the boot sequence and disconnect any new hardware that might be causing conflicts.
What methods are effective for fixing a frozen BIOS situation?
When BIOS is frozen, a hard reset can sometimes resolve the issue. This involves powering down the computer, unplugging it, and removing the battery for a few minutes. Upgrading the BIOS or clearing the CMOS may also be effective.