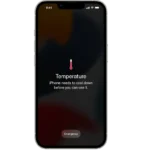Have you ever been in the middle of something important online, only to have your Chromebook lose its Wi-Fi connection? This common issue can be a source of major frustration. But fear not! In this article, we’re going to explore some proven solutions to keep your Chromebook steadily connected to Wi-Fi.
Chromebook Wi-Fi Troubleshooting Guide
Having trouble connecting your Chromebook to Wi-Fi? Don’t worry, you’re not alone. Many Chromebook users experience Wi-Fi issues from time to time. The good news is that there are a number of things you can try to fix the problem.
| Problem | Possible Cause | Solution |
|---|---|---|
| Chromebook won’t connect to any Wi-Fi networks | * Wi-Fi is turned off. * Incorrect password. * Out-of-range of router. * Router problems. * Chromebook software is outdated. * Hardware issue. | * Check if the Wi-Fi icon in the system tray is crossed out. If so, click on it to turn Wi-Fi on. * Make sure you’re entering the correct password for the network you want to connect to. * Try moving your Chromebook closer to the router. * Restart your router. * Update your Chromebook to the latest software. * If none of the above solutions work, there may be a hardware issue with your Chromebook. Contact your Chromebook manufacturer for support. |
| Chromebook connects to Wi-Fi but the internet is slow | * Weak signal strength. * Interference from other devices. * Router settings. * Background processes using up bandwidth. * ISP issues. | * Try moving your Chromebook closer to the router. * Turn off other devices that might be interfering with the Wi-Fi signal, such as cordless phones or microwave ovens. * Check your router settings to make sure they are optimal for your internet connection. * Close any background processes that might be using up bandwidth. * Contact your ISP to check if there are any outages in your area. |
| Chromebook keeps disconnecting from Wi-Fi | * Router settings. * Power saving mode. * Software issue. | * Try changing the channel on your router. * Turn off power saving mode to see if that makes a difference. * Update your Chromebook to the latest software. |
Additional tips:
- Restart your Chromebook and router. This can often fix simple software glitches.
- Forget the Wi-Fi network and then reconnect to it. This can sometimes clear up any connection errors.
- Run a network diagnostic test. Your Chromebook may have a built-in tool that can help you identify and fix network problems.
- Check online for more troubleshooting tips. There are many resources available online that can help you fix Chromebook Wi-Fi problems.

Additional resources:
- Google Chromebook Help: https://support.google.com/chromebook/?hl=en
- Chromebook Community: https://support.google.com/chromebook/?hl=en
Chromebook Network Connectivity Issues
Proximity Matters: Stay Close to Your Router
The distance between your Chromebook and the router can significantly impact your connection. If you’re experiencing dropouts, try moving closer to the router. If relocating isn’t an option, consider a Wi-Fi extender to boost the signal strength.
Wi-Fi Interference: It’s not just about distance. Other devices like microwaves or baby monitors can interfere with your Wi-Fi signal. Ensure your router and Chromebook have a clear, direct path to each other.
Exploring Other Networks
Sometimes, the issue might be with your specific network. Test your Chromebook on a different Wi-Fi network. If the problem persists across various networks, it’s likely an issue with your Chromebook’s settings or hardware.
Forget and Reconnect
One simple trick is to forget the problematic network on your Chromebook and then reconnect. This often resolves temporary glitches in the connection.
Bluetooth Interference: A Hidden Culprit
Disabling Bluetooth might help, as it can interfere with Wi-Fi connections. If your Chromebook and router support 5 GHz Wi-Fi, switching to this band can reduce interference from Bluetooth devices, which typically use the 2.4 GHz band.
Router Settings and Limitations
Check your router settings for any limitations or restrictions. Parental controls or other settings might be inadvertently causing your disconnections.
Reducing Network Load
Too many devices on your network can cause issues. Try disconnecting some devices and see if your Chromebook’s connection stabilizes.
The VPN Factor
If you’re using a VPN, it might be interfering with your Wi-Fi connection. Try disconnecting the VPN to see if that resolves the issue.
The Classic Turn-Off-and-On-Again
Restarting your router and Chromebook can solve a surprising number of issues. It’s a simple but often effective solution.
Chromebook Updates
Ensure your Chromebook is running the latest version of Chrome OS. Outdated software can lead to connectivity issues.
Resetting Your Chromebook Back To Factory Settings
If you have given up tying to troubleshoot the Chromebook you may want to try a “powerwash” to set your device back to Original Factory conditions. Note: You will lose ALL of your data by doing this so back it up first. If your Wi-Fi connectivity issues are caused by some software glitch, a Powerwash will most likely fix it.
Understanding a Powerwash
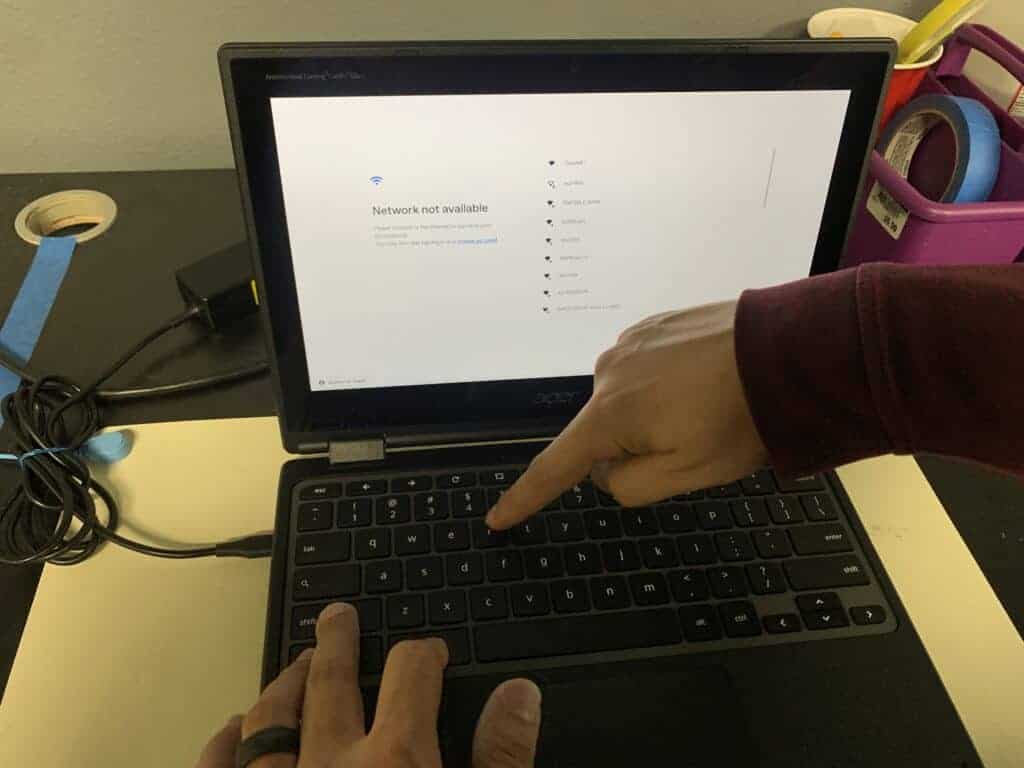
A Powerwash resets your Chromebook to its original state, as if it just came out of the box. This means it will erase all local data. Your apps, settings, and files stored in the device’s hard drive will be wiped clean. Think of it as a fresh start for your Chromebook, free from any settings or errors that might have been causing problems.
Data Loss Alert: Before proceeding with a Powerwash, make sure to back up everything important. Whether it’s your vacation photos, important documents, or favorite downloads, ensure they’re safely stored in Google Drive or another cloud service. This can’t be stressed enough: once you Powerwash, there’s no going back.
When to Consider a Powerwash
A Powerwash is not a first-resort solution. It’s best considered when other troubleshooting steps, like restarting your device, updating Chrome OS, or resetting network settings, haven’t resolved your issues. If your Chromebook is still sluggish, freezing, or having persistent network issues, a Powerwash could be the answer.
How to Perform a Powerwash
Ready to reset? Here’s how you can initiate a Powerwash on your Chromebook:
- Back up your data. (We’re repeating this because it’s that important!)
- Sign out of your Chromebook.
- Press and hold
Ctrl + Alt + Shift + r. - Select ‘Restart’.
- In the box that appears, select ‘Powerwash’ and then ‘Continue’.
Follow the on-screen steps to reset your Chromebook. Once the process is complete, you’ll need to set up your Chromebook again, just like when you first got it.

Hardware Issues: When All Else Fails
If none of these solutions work, you might be facing a hardware issue. Contacting Google’s Chromebook Help Center or visiting a repair center could be your next step.
The main issue with Chromebook hardware issues is that Chromebooks are usually designed for the ultra-portable / ultra-budget markets. What that means is that there’s not much you can replace on them and usually the costs to repair the hardware run higher than the cost of replacing it.
Things To Know About Factory Resetting A Chromebook
- Powerwash: A factory reset for Chromebooks that erases all local data.
- Data Backup: Essential before performing a Powerwash.
- When to Use: After other troubleshooting methods have failed.
- Steps to Powerwash: Simple, but irreversible.
Summary of Facts
- Proximity to Router: Essential for a stable connection.
- Test on Different Networks: To determine if the issue is with the Chromebook or specific network.
- Forget and Reconnect: Can resolve minor glitches.
- Bluetooth Interference: Consider disabling or switching Wi-Fi bands.
- Router Settings: Check for unintended restrictions.
- Network Load: Too many devices can overload the network.
- VPN Interference: May need to be disabled.
- Restart Devices: Often an effective solution.
- Update Chrome OS: To fix potential software issues.
- Possible Hardware Issue: Seek professional help if problems persist.
FAQ
Why does my Chromebook keep losing its Wi-Fi connection?
It could be due to various reasons such as distance from the router, interference from other devices, network overload, or settings issues on your Chromebook or router.
Can Bluetooth interfere with my Chromebook’s Wi-Fi?
Yes, Bluetooth devices can interfere with Wi-Fi connections, especially if both operate on the 2.4 GHz frequency. Try disabling Bluetooth or using a 5 GHz Wi-Fi connection.
Should I update my Chromebook to fix Wi-Fi issues?
Yes, updating your Chromebook can resolve issues caused by outdated software, including Wi-Fi connectivity problems.
What does a Powerwash do on a Chromebook?
A Powerwash resets your Chromebook to its original factory settings, erasing all local data including files, settings, and apps.
Will I lose my data if I Powerwash my Chromebook?
Yes, Powerwashing your Chromebook will delete all data stored on the device. Always back up your data before proceeding.
Should I try a Powerwash for minor Chromebook issues?
It’s best to reserve a Powerwash for more persistent or serious issues that other troubleshooting steps haven’t resolved.