Lenovo wireless keyboards offer convenience and flexibility for your computer setup. To turn on a Lenovo wireless keyboard, press and hold the power button on the top right edge until the status light activates. This quick action gets your keyboard ready for pairing and use.
Before powering on, check that your keyboard has fresh batteries installed. Most Lenovo wireless keyboards use AAA batteries. Once powered on, you’ll need to connect the keyboard to your computer. This typically involves putting the keyboard in pairing mode and selecting it in your computer’s Bluetooth settings.
Wireless keyboards, including Lenovo models, come in various styles to suit different needs. You’ll find compact options for portability, full-size layouts for desktop use, and ergonomic designs for comfort during long typing sessions.

| Keyboard Type | Key Features | Best For |
|---|---|---|
| Compact | Portable, space-saving | Travel, small desks |
| Full-size | Number pad, full layout | Desktop setups |
| Ergonomic | Curved design, wrist support | Long typing sessions |
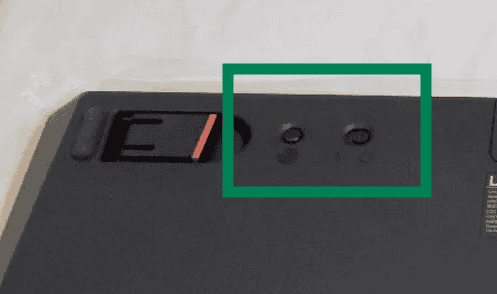
Setting Up Your Lenovo Wireless Keyboard
Lenovo offers a variety of wireless keyboards, each with its own way to connect and power on. Here’s a general guide with some common methods:
Powering On Your Keyboard
- Power Switch: Most Lenovo wireless keyboards have a power switch. Look for a small switch on the side or bottom of the keyboard. Slide it to the “On” position.
- Connect Batteries: If your keyboard uses replaceable batteries, make sure they are inserted correctly. The keyboard should power on automatically.
- Built-in Battery: Some keyboards have built-in batteries. If yours does, a simple press of any key might wake it up.
Connecting Your Keyboard
- USB Receiver: Many Lenovo wireless keyboards use a USB receiver. Plug the receiver into a USB port on your computer. The keyboard should connect automatically.
- Bluetooth: Some Lenovo keyboards connect via Bluetooth.
- Put the keyboard in pairing mode. You might need to hold a specific key or combination of keys. Check your keyboard’s manual for instructions.
- On your computer, enable Bluetooth and search for devices.
- Select your Lenovo keyboard from the list of available devices.
- Enter a pairing code if prompted.
Troubleshooting Connection Issues
- Check Batteries: Make sure the batteries in your keyboard are fresh.
- Receiver Placement: If using a USB receiver, try plugging it into a different USB port. Avoid using a USB hub.
- Bluetooth Interference: If connecting via Bluetooth, make sure there are no other devices interfering with the signal.
- Distance: Stay within the recommended range of your keyboard.
- Driver Updates: Check for driver updates for your keyboard on the Lenovo support website.
Turning Off Your Keyboard
- Power Switch: Use the power switch to turn off the keyboard.
- Automatic Power Off: Many keyboards have an auto-off feature to save battery life. The keyboard will turn off automatically after a period of inactivity.
Keyboard Features and Customization
- Hotkeys: Lenovo keyboards often have hotkeys for media playback, volume control, and other functions.
- Function Lock: Some keyboards have a function lock key that toggles between the standard function keys (F1, F2, etc.) and the special functions printed on the keys.
- Lenovo Vantage: For ThinkPad keyboards, the Lenovo Vantage software allows you to customize keyboard settings and update drivers.
Specific Models and Manuals
If you’re having trouble with your specific Lenovo keyboard model, refer to the user manual that came with it. You can also find manuals on the Lenovo support website.
Ergonomic Keyboards: Comfort and Productivity
If you’re looking for a more comfortable and ergonomic typing experience, consider exploring Lenovo’s range of ergonomic keyboards. These keyboards are designed to promote natural hand and wrist positions, reducing strain and fatigue during long typing sessions.
Some popular Lenovo ergonomic keyboards include:
- ThinkPad Ergonomic Keyboard: This wireless keyboard features a split design, a contoured palm rest, and adjustable tilt legs for personalized comfort.
- Lenovo Go Wireless Split Keyboard: This compact and portable keyboard offers a split design and a comfortable typing angle.
- TrackPoint Keyboard II: This keyboard retains the iconic TrackPoint pointing device found in ThinkPad laptops, offering a precise and comfortable alternative to a traditional mouse.
Ergonomic keyboards can significantly improve your typing comfort and productivity, especially if you spend long hours working on a computer.
Preparing Your Lenovo Wireless Keyboard
Before using your Lenovo wireless keyboard, you need to set it up properly. This involves inserting batteries and understanding how to connect it to your device.
Installing AAA Batteries
To power your Lenovo wireless keyboard, you’ll need to insert AAA batteries. Here’s how:
- Locate the battery compartment on the back of the keyboard.
- Gently slide off the battery compartment cover.
- Insert two AAA batteries, matching the + and – symbols.
- Replace the cover by sliding it back into place.
Check your user manual for specific instructions on your model. Some keyboards may have a different number of batteries or a unique compartment design.
Always use fresh, high-quality batteries for optimal performance. Remove the batteries if you won’t use the keyboard for an extended period.
Understanding the Connectivity Options
Lenovo wireless keyboards offer two main connection methods:
- USB Dongle: This small device plugs into your computer’s USB port.
- Bluetooth: Connects directly to your device without extra hardware.
| Connection Type | Pros | Cons |
|---|---|---|
| USB Dongle | Easy setup, reliable | Uses a USB port |
| Bluetooth | No extra hardware, works with multiple devices | May require pairing |
For USB dongle keyboards, simply plug the dongle into an available USB port. Your computer should recognize it automatically.
For Bluetooth keyboards, you’ll need to activate pairing mode on the keyboard. Look for a dedicated pairing button or a key combination in your user manual.
Once in pairing mode, go to your device’s Bluetooth settings and select the keyboard from the list of available devices.
Turning On the Lenovo Wireless Keyboard
Powering up your Lenovo wireless keyboard is a quick process. You’ll need to find the power button and activate the device to start typing wirelessly.
Locating the Power Button
The power button on Lenovo wireless keyboards varies in location depending on the model. For most keyboards, you’ll find it on the top right edge. Some models have it on the side or bottom edge.
Check the edges and back of your keyboard carefully. The power switch is often a small sliding button. It may be labeled with a power symbol or simply “ON/OFF”.
If you can’t find it, consult your keyboard’s user manual. The manual will show the exact location for your specific model.
Activating the Keyboard
Once you’ve found the power button, slide it to the “ON” position. Hold it for a few seconds to ensure the keyboard powers up fully.
Look for a status light to indicate the keyboard is on. This light is usually near the power button or on top of the keyboard.
Next, you’ll need to connect the keyboard to your computer. Press the pairing button to enter pairing mode. This button is often on the bottom or back of the keyboard.
| Step | Action |
|---|---|
| 1 | Locate power button |
| 2 | Slide to “ON” position |
| 3 | Check for status light |
| 4 | Press pairing button |
On your computer, go to Bluetooth settings and select your keyboard from the list of available devices. Your Lenovo wireless keyboard is now ready to use.
Troubleshooting Common Issues
When your Lenovo wireless keyboard won’t turn on or connect, a few simple fixes can often solve the problem. These solutions address the most frequent connectivity and power-related issues.
Addressing Connectivity Problems
If your Lenovo wireless keyboard isn’t connecting, start by checking the USB dongle. Make sure it’s firmly plugged into a working USB port on your computer. Try different ports if needed.
Next, put your keyboard in pairing mode. Look for a small button labeled “Connect” or “Pair” on the keyboard. Press and hold it for a few seconds until you see a blinking light.
On your computer, open Bluetooth settings and search for new devices. Select your Lenovo keyboard when it appears in the list.
If these steps don’t work, update your device drivers. Go to the Lenovo support website and download the latest keyboard drivers for your model.
Resolving Power Issues
Power problems often stem from dead batteries. Open the battery compartment on your Lenovo wireless keyboard and replace the old batteries with fresh AAA batteries. Ensure you insert them correctly.
Check the power button location. It’s usually on the top edge or side of the keyboard. Press and hold it for a few seconds to turn on the keyboard.
If the keyboard still won’t power on, try cleaning the battery contacts. Use a cotton swab with rubbing alcohol to remove any corrosion or dirt.
| Issue | Quick Fix |
|---|---|
| Won’t connect | Check USB dongle, reenter pairing mode |
| No power | Replace batteries, clean contacts |
| Drivers | Update from Lenovo support website |
Remember to keep your keyboard away from metal objects or other electronic devices that might interfere with the wireless signal.
Maintaining Your Lenovo Wireless Keyboard
Proper maintenance of your Lenovo wireless keyboard ensures its longevity and optimal performance. Regular cleaning is essential. Use a soft, lint-free cloth to wipe the keys and surfaces gently. For stubborn dirt, slightly dampen the cloth with water or mild soap solution.
Check the battery compartment periodically. Replace batteries when low to prevent unexpected disconnections. Use high-quality alkaline batteries for best results. Remove batteries if you won’t use the keyboard for an extended period.
Keep your keyboard away from liquids and extreme temperatures. Avoid eating or drinking near it to prevent crumbs or spills from damaging the internal components.
| Maintenance Task | Frequency |
|---|---|
| Surface cleaning | Weekly |
| Deep cleaning | Monthly |
| Battery check | Monthly |
Update your keyboard’s drivers regularly. Visit Lenovo’s support website to download the latest software. This ensures compatibility and may introduce new features or fix bugs.
When not in use, store your keyboard in a cool, dry place. Consider using a keyboard cover to protect it from dust and debris. This is especially useful if you have pets or work in a dusty environment.
For ergonomic wireless keyboards, pay attention to the wrist rest and adjustable feet. Clean these areas regularly and ensure they’re functioning correctly to maintain proper ergonomics.
If you experience connectivity issues, try re-pairing your keyboard with its dongle or Bluetooth connection. Refer to your model’s manual for specific instructions on this process.
Frequently Asked Questions
Lenovo wireless keyboards can sometimes present challenges when setting up or troubleshooting. Here are answers to common questions users often have about these devices.
How do I activate a Lenovo Professional wireless keyboard?
To activate a Lenovo Professional wireless keyboard:
- Locate the power switch on the keyboard’s edge.
- Slide the switch to the “On” position.
- Press the connect button to initiate pairing mode.
- Open your computer’s Bluetooth settings.
- Select the keyboard from the list of available devices.
What steps are involved in pairing a Lenovo wireless keyboard?
Pairing a Lenovo wireless keyboard involves:
- Turn on the keyboard.
- Press the “connect” or “pair” button.
- On your computer, open Bluetooth settings.
- Search for available devices.
- Select your keyboard from the list.
- Follow any on-screen prompts to complete pairing.
Is it possible to connect a Lenovo wireless keyboard without the USB receiver?
Yes, you can connect some Lenovo wireless keyboards without a USB receiver:
- Check if your keyboard supports Bluetooth.
- Enable Bluetooth on your computer.
- Put the keyboard in pairing mode.
- Select the keyboard in your computer’s Bluetooth settings.
Not all models support this. Consult your keyboard’s manual for specific instructions.
Why might a Lenovo wireless keyboard not respond or work?
A Lenovo wireless keyboard might not respond due to:
- Low or dead batteries
- Interference from other devices
- Outdated drivers
- Weak signal if the receiver is too far away
- Faulty keyboard or receiver
Try replacing batteries and moving the receiver closer to the keyboard first.
How can I troubleshoot a Lenovo wireless keyboard when the mouse functions but the keyboard does not?
To troubleshoot when only the keyboard isn’t working:
- Replace the keyboard’s batteries.
- Ensure the keyboard is turned on.
- Unplug and replug the USB receiver.
- Try a different USB port.
- Update or reinstall keyboard drivers.
- Reset the keyboard by removing batteries for 30 seconds.
What should I do if my wireless keyboard does not have a power button?
If your Lenovo wireless keyboard lacks a power button:
- Check for a switch on the bottom or sides.
- Look for a function key that toggles power.
- Consult the user manual for specific model instructions.
- Try inserting or replacing batteries to activate it.
- Press any key to wake it from sleep mode.
Some models automatically power on when you insert batteries or press a key.
| Common Issues | Quick Solutions |
|---|---|
| No power | Replace batteries |
| Won’t pair | Restart pairing process |
| Unresponsive keys | Update drivers |
| Connection drops | Move receiver closer |
| No power button | Check manual for power method |




